Helpoin tapa siirtää tiedostoja PC:stä mobiililaitteelle
On monia kertoja, jolloin sinun on siirrettävä tiedostoja tietokoneeltasi älypuhelimeesi. Onko sinullakin tällä hetkellä tällainen vaatimus? Älä huoli, olemme täällä auttamassa sinua tarjoamalla parhaat tavat siirtää tiedostoja tietokoneeltasi älypuhelimeesi – olipa kyseessä sitten Android-puhelin tai iPhone.
Näihin menetelmiin kuuluu DrFoneTool-ohjelmisto, loistava työkalupakki tapahtuman suorittamiseen turvallisesti ja turvallisesti. Toinen suosittu tapa siirtää tiedostoja tietokoneesta puhelimeen on tiedostoselaimen käyttö. Lisäksi vertaamme jokaisen edut ja haitat nopean vertailutaulukon avulla. Joten, tuhlaamatta aikaa, siirrytään tiedostojen siirtoon tietokoneesta matkapuhelimeen:
Osa yksi: Miksi tarvitset tiedostonsiirron PC:lle?

Suojattu tiedostonsiirtojärjestelmä on välttämätön tiedostojen turvallisen siirron varmistamiseksi; tietokoneesta älypuhelimeen/tietokoneeseen. Ilman tätä olet vaarassa, että tärkeät tietosi vuotavat. Tiedostonsiirtojärjestelmä suojaa tiedot sekä siirron aikana että lepotilassa.
Tiedostojen siirto on välttämätöntä, kun sinulla on sekä henkilökohtaisia että ammatillisia asiakirjoja siirrettäväksi tietokoneelta tietokoneelle ja päinvastoin.
Nykypäivän kovassa kilpailussa yritysten on kohdattava monia uhkia, erityisesti kyberhyökkäyksiä. Organisaatiosi on siis investoitava luotettavaan ja suojattuun tiedostonsiirtojärjestelmään, jotta tärkeät digitaaliset tiedostot voidaan siirtää turvallisesti ja tehokkaasti tiedostomäärästä, koosta ja tietojen herkkyydestä riippumatta.
Oikea tiedostonsiirtoratkaisu palvelee kolmea päätarkoitusta.
- Tietoturva
- Automatisoidut prosessit
- Noudattaminen
Mitä tarkastella tiedostonsiirtojärjestelmässä.
- Tietojen salaus sekä levossa että liikkeessä
- Tietojen suojaaminen luvattomalta käytöltä ja muutoksilta
- Vahvat todennusmenetelmät
- Virustarkistus estääksesi kohteen tartunnan viruksella
Lue loppuun asti, sillä keskustelemme vaiheittaisesta opetusohjelmasta tiedostojen siirtämiseksi tietokoneesta matkapuhelimeen.
Osa kaksi: Kuinka siirtää tiedostoja tietokoneesta puhelimeen?
DrFoneToolin käyttö
Vaiheittainen opas tiedostojen siirtämiseen tietokoneesta iPhoneen
DrFoneTool on paras ratkaisu tietojen siirtämiseen tietokoneeltasi iPhoneen hetkessä. Se on turvallinen, luotettava ja ilmainen käyttää; ja paras osa on käyttäjäystävällinen käyttöliittymä, jonka avulla jopa ei niin tekniikkaa ymmärtävä henkilö siirtää sisältöä tietokoneestaan iPhoneen. Täällä puhumme siitä, miten se toimii: –
Vaihe 1: Ensimmäinen askel on ladata DrFoneTool tietokoneellesi; se on saatavana sekä Windowsille että Macille. Se on ILMAINEN ohjelmisto. Kun olet ladannut, sinun tulee seuraavaksi kaksoisnapsauttaa exe-tiedostoa ja asentaa ohjelmisto kuten mikä tahansa muu.
Vaihe 2: Nyt ohjelmisto on asennettu tietokoneellesi, ja sen jälkeen käynnistä sovellus, jossa näet ‘Phone Manager’ -ikkunan, jossa on useita vaihtoehtoja.

Vaihe 3: Tässä vaiheessa sinun on yhdistettävä iPhone tietokoneeseesi, kun DrFoneTool-ohjelmisto on vielä käynnissä. Ohjelmisto tunnistaa iPhonen automaattisesti ja uusi ikkuna tulee näkyviin.

Napsauta Musiikki, niin täydellinen luettelo tietokoneesi äänitiedostoista tulee näkyviin järjestyneellä tavalla. Siellä näet pienen kuvakkeen, napsauta sitä, ja sitten avattava valikko tulee näkyviin ja napsauta lopuksi +Lisää-painiketta. Lisää yksi tiedosto tai koko kansio tietokoneeltasi iPhoneen. Tämä ohjelmisto suorittaa tiedostojen siirron tietokoneelta mobiililaitteelle turvallisesti.

Vastaavasti voit siirtää valokuvia, videoita ja jopa sovelluksia tietokoneelta iPhoneen. Tämä ohjelmisto toimii myös päinvastoin.
Vaiheittainen opas tiedostojen siirtämiseen tietokoneesta Android-älypuhelimeen
Voit käyttää DrFoneTool Phone Manageria tiedostojen siirtämiseen tietokoneesta Note 9/Huaweihin tai Samsung S8/S21 FE/S22:een. Tässä on kuvattu vaiheet tapahtuman suorittamiseksi vaivattomasti.

DrFoneTool – puhelimen hallinta (Android)
Siirrä tietoja Androidin ja Macin välillä saumattomasti.
- Siirrä tiedostoja Androidin ja tietokoneen välillä, mukaan lukien yhteystiedot, valokuvat, musiikki, tekstiviestit ja paljon muuta.
- Hallitse, vie/tuo musiikkia, valokuvia, videoita, yhteystietoja, tekstiviestejä, sovelluksia jne.
- Siirrä iTunes Androidiin (päinvastoin).
- Hallitse Android-laitettasi tietokoneella.
- Täysin yhteensopiva Android 8.0:n ja uudempien kanssa.
Vaihe 1: Ensimmäinen askel on käynnistää DrFoneTool-ohjelmisto tietokoneellasi, napsauttaa ‘Transfer’ -komponenttia, sitten sinun on liitettävä Android-älypuhelimesi USB:n kautta.

Vaihe 2: Kun yhteys on muodostettu turvallisesti, näet eri vaihtoehdot DrFoneTool-ohjelmistossa. Valitse edelleen vaihtoehdot, kuten musiikki, valokuvat, videot ja paljon muuta tiedostojen siirtämiseksi tietokoneesta Samsung S22 -laitteeseen. Yllä oleva esimerkki valokuvien siirtämisestä snapsin kautta.

Vaihe 3: Napsauta ‘Valokuvat’ -osiota, ja näet kuvakkeen ja valitse ‘Lisää tiedosto’ tai ‘Lisää kansio’ siirtääksesi tietokoneesta Android-puhelimeen.
Vaihe 4: Lopuksi, kun olet valinnut asianmukaiset valokuvat, jotka haluat siirtää, siirry Android-älypuhelimeesi, siirtoprosessi alkaa.
DrFoneToolin avulla sinulla on myös vapaus siirtää sisältöä iPhone-/Android-puhelimesta tietokoneellesi, ja se toimii samalla tavalla kuin tiedostojen siirto PC:stä mobiililaitteelle yhdellä tai kahdella askeleella. Tämän ohjelmiston on suunnitellut ja kehittänyt DrFoneTool, joten sen käyttö on täysin turvallista. Voit siirtää niin monta tiedostoa, joko henkilökohtaisiin tai liiketarkoituksiin, tämä ohjelmisto sinulla on suojattu.
Voit ladata DrFoneTool-ohjelmiston täältä https://drfone.wondershare.net/guide/
Kokeile sitä ilmaiseksi Kokeile sitä ilmaiseksi
Käytä File Exploreria
Tiedostojen siirtoon on muitakin vaihtoehtoja. Voit käyttää tiedostojenhallintaa, ja tässä on vaiheittainen miniopas siirron suorittamiseksi loppuun.
Mikä on Resurssienhallinta?
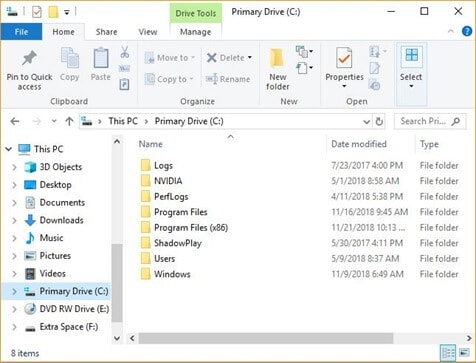
Resurssienhallinta, joka tunnetaan myös nimellä Windows Explorer tai Explore, on tiedostoselainohjelma Microsoft Windows PC:ssä ensimmäisen Windows 95:n julkaisusta lähtien. Sitä käytetään tietokoneesi asemien, kansioiden ja tiedostojen tutkimiseen ja käsittelemiseen.
Vaihe 1: Oletetaan, että haluat kaikki tietokoneellasi olevat valokuvat puhelimeesi. Yhdistä ensin laitteesi tietokoneeseen USB-ohjaimen kautta.
Vaihe 2: Seuraavaksi sinun on avattava laitteesi lukitus napsauttamalla ‘Salli’ tai ‘Luota’ älypuhelimesi kehotteessa.
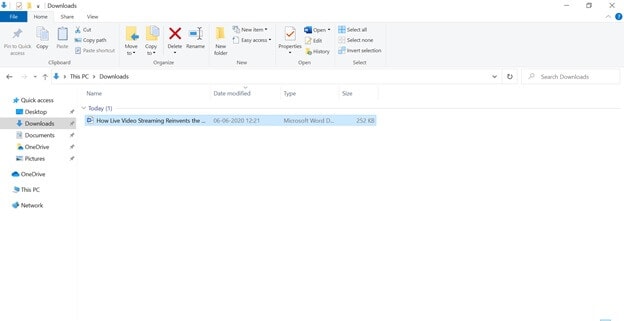
Vaihe 3: Windows-tietokoneesi tunnistaa kytketyn puhelimesi; se voi kestää minuutin, varmista, että USB-johto on kytketty oikein. Kun tietokoneesi tunnistaa laitteen, se näkyy vasemmassa paneelissa.
‘Tämä tietokone’> ‘[Laitteesi nimi]’ Tässä on laitteesi. Jos haluat siirtää tiedostoja tietokoneesta puhelimeen, siirry lähdepaikkaan, josta haluat siirtää tiedot. Anna lähteen ladata, valitse tiedosto ja napsauta yläpaneelista ‘Siirrä’ [Laitteesi nimi], niin se siirretään nopeasti.
Jos käytät Windows-tietokonetta, voit silti siirtää tietoja tietokoneeltasi iPhoneen. Voit tehdä Finderilla, joka on samanlainen kuin Windowsin File Explorer, prosessi on vedä ja pudota.
Vastaavasti voit siirtää tiedostoja iPhonen ja Windows PC:n välillä. Tämä voidaan tehdä iTunesin avulla, ja tässä se tehdään.
Ennen, mikä on iTunes?
iTunes on Apple, Inc:n kehittämä medianhallintaohjelmisto sekä Macintoshille että Windowsille kehyksiä käyttäen. Voit käyttää sitä valvomaan ja toistamaan sekä ääni- että videodokumentteja tietokoneellasi.
iTunesin avulla voit tuoda kappaleita CD-levyiltä aivan kuten muitakin äänilevyjä kiintolevyltäsi. Se voi myös ladata kappaleita (pienellä hinnalla) omistetusta musiikkikaupasta. Vaikka äänitiedostot ovat suosituimpia iTunesin toistamia asiakirjoja, voit samalla tavoin toistaa suullisesti ilmaistuja sanatallenteita, esimerkiksi kirjatallenteita tai erilaisia kronikoita. iTunesissa on lisäksi radiovaihtoehto, jonka avulla voit toistaa suoratoistoa Internet-radiosta useilta eri kanavilta.
Vaihe 1: Liitä iPhonesi Windows-tietokoneeseen. Voit tehdä sen USB-johdon kautta tai muodostaa Bluetooth-yhteyden.
Vaihe 2: Tässä vaiheessa sinun on käynnistettävä iTunes-ohjelmisto tietokoneellasi, iTunes tunnistaa laitteen automaattisesti ja iTunes-ikkunoiden vasemman yläpaneelin iPhone-painikkeella.
Vaihe 3: Napsauta Tiedostojen jakaminen -vaihtoehtoa, valitse sitten sovellus, valitse tiedostot, jotka haluat siirtää tietokoneesta iPhoneen, ja napsauta lopuksi Lisää.
Vertailu
| Tiedostonsiirtomenetelmä | DrFoneTool | File Explorer |
|---|---|---|
| Plussat |
|
|
| MIINUKSET |
|
|
Yhteenveto
DrFoneTool-ohjelmisto on yksinkertaisesti paras valinta, koska sen avulla voit nopeasti synkronoida tietoja tietokoneen ja iOS/Android-laitteiden välillä, kahden Android-älypuhelimen, kahden iPhonen välillä, kuten siirtää videoita, valokuvia tai musiikkia iPhoneen iTunesin avulla. Tässä kolmannen osapuolen ohjelmistossa on helppokäyttöinen käyttöliittymä, joka tekee tiedostojen siirtämisestä tietokoneesta matkapuhelimeen saumattomasti helppoa.
Viimeisimmät artikkelit

