[Korjattu] En löydä iTunesia MacOS Catalinasta
Apple on korvannut iTunesin tarpeen MacOS Catalinalla. iTunes MacOS Catalinassa on uusi sovellus nimeltä musiikki, joka on hyvin samanlainen kuin iTunes. Nyt voit suoratoistaa Apple Musicia, podcasteja, ääniä ja videoita Catalinan kautta. Sen avulla voit myös hallita paikallista musiikkikirjastoasi ja tehdä uusia digitaalisia ostoksia iTunes Storesta.
Etsitkö iTunesia MacOS Catalinassa?
Jos kyllä, macOS Catalinassa löydät iTunes-mediakirjaston Apple Music -sovelluksesta, Apple TV -sovelluksesta ja Podcasts-sovelluksesta.

MacOS Catalina korvaa erinomaisesti iTunesin, mutta sisältää kaiken iTunesin sisällön eri sovelluksissaan.
Tässä artikkelissa käsittelemme MacOS Catalinan ominaisuuksia ja autamme sinua löytämään iTunesin MacOS Catalinasta.
Katso!
Osa 1: Mitä päivityksiä MacOS Catalina sisältää?
7. lokakuuta 2019 Apple julkaisi uuden macOS Catalinansa julkisesti, joka on yksi iTunesin suurista korvaajista. Lisäksi Catalinan ensimmäinen versio on Catalina 10.15, ja nyt uusin versio on Catalina 10.15.7, jossa on joitain ajan tasalla olevia ominaisuuksia vanhempaan versioon verrattuna.
macOS Catalina -päivitykset auttavat parantamaan Macisi vakautta, yhteensopivuutta ja suorituskykyä ja ovat parasta kaikille Catalina-käyttäjille. Jos haluat saada nämä päivitykset iTunesissasi, sinun on siirryttävä valikon järjestelmäasetuksiin ja napsautettava sitten ohjelmistopäivitystä.
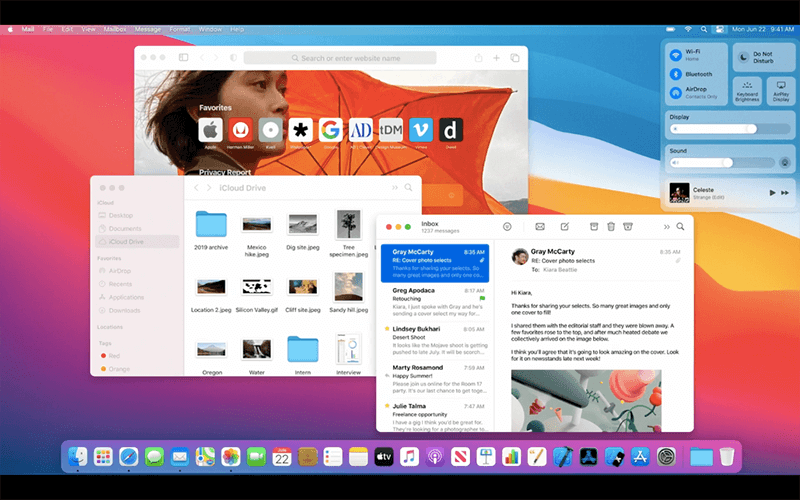
Selvitä, mitä macOS Catalinan uusimmassa päivityksessä on
- Se voi ratkaista ongelmat, joissa macOS ei voi automaattisesti muodostaa yhteyttä Wi-Fi-verkkoihin
- Auttaa suojaamaan ongelman, joka voi estää tiedostojen synkronoinnin iCloud Driven kautta
- Se voi löytää ongelman iMacin grafiikasta, jossa on Radeon Pro 5700 XT.
1.1 macOS Catalinan ominaisuudet
MacOS Catalina tarjoaa monia ominaisuuksia, jotka ovat erittäin hyödyllisiä kaikille iOS- ja Mac-käyttäjille. MacOS Catalina -musiikki tarjoaa sinulle upeita vaihtoehtoja kuunnella ja asentaa makusi mukaista musiikkia.
- iOS-sovellusten saatavuus macOS:ssä
MacOS Catalinan avulla kehittäjät voivat siirtää iOS-sovelluksensa Catalinaan Mac-katalysaattorin kautta. Se on erittäin kätevä käyttää, koska Catalyst mahdollistaa sovellusten siirtämisen alustalta toiselle muutamassa minuutissa.

Ennen kuin koet saman puhelimessasi, sinulla on oltava Mac Catalina 10.15.
- Löydä kadonnut Macisi hereillä tai unessa
Nyt kun iTunes on macOS Catalinassa, kadonneen ja varastetun Macin löytäminen on helppoa myös koneen ollessa lepotilassa. Lisäksi se voi lähettää vähän energiaa kuluttavia Bluetooth-signaaleja kuin mikään muu Apple-laite.
Lisäksi kaikki saatavilla oleva data on salattu ja suojattu, jotta muut laitteet eivät pääse käsiksi sijaintiin. Parasta on, että se käyttää mahdollisimman vähän dataa ja akkuvirtaa.
- Uudet viihdesovellukset
Saat kolme uutta viihdesovellusta, jotka ovat Apple Music, Apple Podcasts ja Apple TV macOS Catalinassa. MacOS Catalina Apple -musiikin avulla voit helposti löytää ja nauttia valitsemastasi musiikista, TV-ohjelmista ja podcasteista.
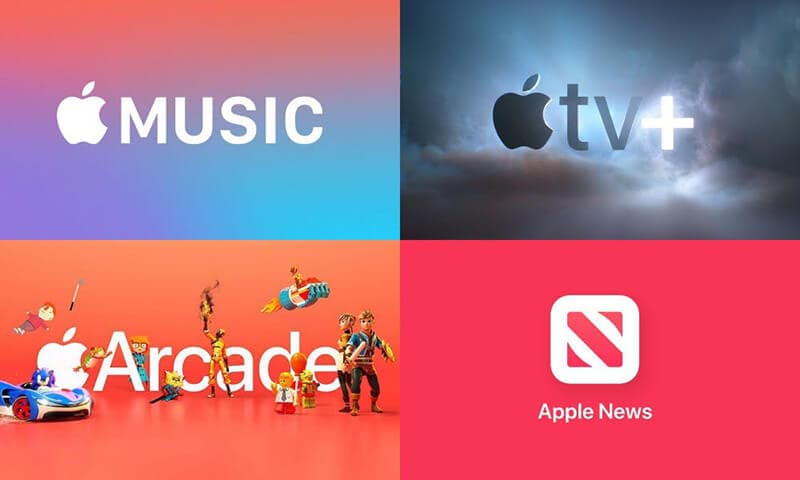
Uusi Apple music Catalina -sovellus on nopea ja sisältää yli 60 miljoonaa kappaletta, soittolistaa ja musiikkivideota. Voit käyttää koko musiikkikirjastoasi ja ostaa kappaleita myös iTunes Storesta.
- Näyttöaika älykkääseen Maciin
Se tuo asetusvaihtoehtoon uuden näyttöaikaominaisuuden. Lisäksi se on kuin iOS-versio ja antaa käyttäjälle mahdollisuuden tietää, kuinka paljon aikaa vietät Macin sovelluksessa.
Voit myös asettaa käyttömukavuuden vuoksi käyttökatkon ja kommunikointirajojen laskemisen, jotta voit hallita Mac-käyttöäsi täysin. Parasta on, että se sopii täydellisesti vanhempien valvontaan.
- Ei sotkea tietojasi
Jos Macisi toimii Catalinalla, voit olla varma kaikkien tietojesi turvallisuudesta. Tämä johtuu siitä, että millään sovelluksella ei ole pääsyä tiedostoihisi, mukaan lukien iCloud.
- Vähentää macOS-vaurioiden riskiä
macOS:ssä on useita ominaisuuksia, jotka auttavat suojaamaan Maciasi sekä henkilökohtaisia tietojasi haittaohjelmilta. Koska sen käyttäjien tahdistusjärjestelmän laajennukset ja ajurisarja toimivat erillään Catalinasta, mikä tarkoittaa, että macOS:ään ei vaikuta mikään toimintahäiriö.
- safari
MacOS Catalinassa on uusi Safarin aloitussivu, jonka avulla voit etsiä suosikkisivustojasi, joissa vierailet säännöllisesti. Lisäksi Siri ehdottaa myös sisältöä, kuten verkkosivustojesi selaushistoriaa, lukuluettelosi sisältöä, iCloud-välilehtiä, kirjanmerkkejä ja Viesti-sovelluksiin saamiasi linkkejä.
- Nopea kuva kuvassa
Se on yksi viime vuosien viimeisimmistä lisäyksistä, jotka mahdollistavat videon kuvassa kuvassa. Lisäksi voit kellutella kuvia kaikkien muiden Macin ikkunoiden yläpuolella.
Jos video toistetaan Safarissa, voit napsauttaa ja painaa äänikuvaketta sekunnin murto-osan ajan Smart Barissa ja sitten napsauttaa Enter Picture in Picture -painiketta.
Aiemmin sinun on käytettävä kirjakauppaa tehdäksesi saman, mutta nyt voit tehdä sen suoraan Safarissa.
- Kotiteatteri vihdoinkin
Ensimmäistä kertaa Mac antaa sinun käyttää suosittujen TV-ohjelmien ja elokuvien 4K HDR -versioita. Tämä tulee uuden Apple TV -sovelluksen ansiosta, mutta sillä on myös joitain rajoituksia.
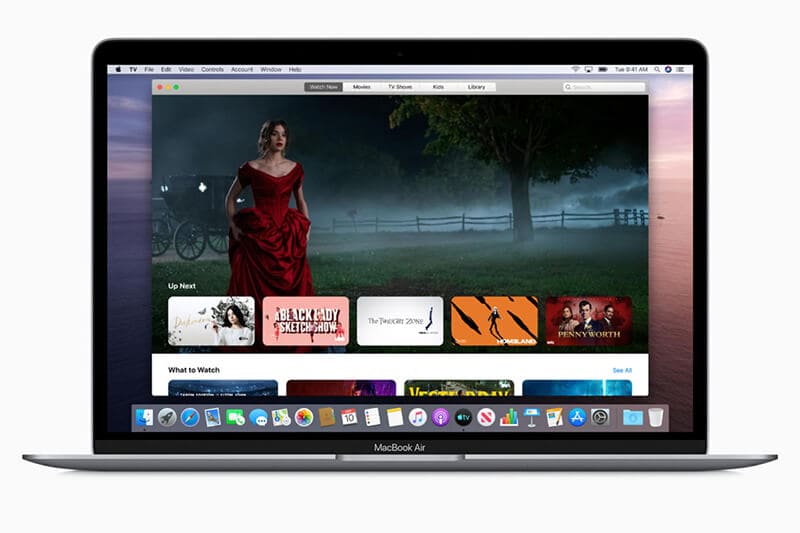
Kaikki vuonna 2022 tai myöhemmin esitellyt Macit ovat päteviä toistamaan videoita Dolby Vision -muodossa.
Osa 2: Missä My iTunes on macOS Catalinassa?
MacOS 10.14:ssä ja aiemmissa versioissa iTunes on sovellus, jossa kaikki mediasi on saatavilla, mukaan lukien kotivideot, TV-ohjelmat, musiikki jne. iTunes voi myös auttaa sinua synkronoimaan iPhonesi, iPadisi ja iPodisi. Sen avulla voit myös varmuuskopioida iOS-laitteesi.
MacOS Catalinassa on kolme erillistä sovellusta Macille. Sovelluksiin kuuluvat Apple TV, Apple Music ja Apple podcastit.
Kun avaat Apple Musicin macOS Catalinassa, et näe iTunes-linkkiä. Tämä johtuu siitä, että kaikki iTunes-kirjastossasi oleva data tai sisältö siirretään näihin sovelluksiin.
Sinun ei tarvitse huolehtia iTunes-tiedoista, koska ne ovat saatavilla macOS Catalina Apple Musicissa tai macOS Catalina Apple TV:ssä.
Tapoja löytää iTunes MacOS Catalinasta
iTunes-sovellus Macille ei ole virallisesti enää käytössä macOS Catalinan julkaisun myötä. Nykyinen iTunes Store on itsenäinen sovellus kaikille iOS- ja iPad-laitteille. iTunesin löytäminen macOS Catalinasta voi siis olla hieman hämmentävää.
Seuraavien ohjeiden avulla voit löytää iTunesin MacOS Catalinasta
- Ensinnäkin sinun on avattava Musiikki-sovellus Macissasi
- Napsauta sitten musiikkia valikkopalkissa ja valitse asetukset
- Nyt, välilehti, paina ‘Näytä: iTunes Store’ ja paina seuraava.
- Nyt näet iTunes Storen macOS Catalinan vasemmassa sivupalkissa
Osa 3: Voinko siirtää tietoja MacOS Catalinaan ilman iTunesia?
Kyllä, tietysti!
Voit siirtää kaiken suosikkimusiikkisi, -videosi, -äänitietosi ja muut tietosi macOS Catalinaan DrFoneTool-Phone Manager (iOS).
DrFoneTool – Phone Manager iOS tekee tiedonsiirrosta iOS-laitteiden ja Windowsin tai Macin välillä erittäin helppoa. Se rikkoo iTunesin rajoituksia ja mahdollistaa musiikin siirtämisen iOS- ja Mac-laitteiden välillä helposti.
Tämän hämmästyttävän työkalun avulla voit myös siirtää valokuvia, videoita, yhteystietoja, tekstiviestejä, asiakirjoja jne. yksitellen tai joukkona. Parasta on, että sinun ei tarvitse asentaa iTunesia siirtoa varten.
Lisäksi DrFoneTool antaa sinun muokata ja hallita soittolistaasi ilman iTunesia.
Kuinka siirtää tietoja ilman iTunesia?
Jos haluat siirtää tietoja tai musiikkia ilman iTunesia, sinun on asennettava DrFoneTool – Phone Manager (iOS) laitteellesi. Noudata seuraavia ohjeita käyttääksesi DrFoneToolia tiedostojen siirtämiseen ilman iTunesia.
Vaihe 1: Asenna DrFoneTool järjestelmääsi

Asenna ja käynnistä DrFoneTool järjestelmääsi viralliselta sivustolta.
Vaihe 2: Yhdistä iOS-laitteesi järjestelmään

Liitä tämän jälkeen iOS-laitteesi järjestelmään ja valitse DrFoneTool – Phone Manager (iOS). Työkalu tunnistaa laitteesi ja näyttää sen ensisijaisessa ikkunassa.
Vaihe 3: Siirrä mediatiedostoja tai muita tiedostoja
Kun iOS-laitteesi on yhdistetty, napsauta ensisijaisessa ikkunassa Siirrä laitemedia iTunesiin tai iOS-laitteeseen.
Vaihe 4: Skannaa tiedostot

Napsauta tämän jälkeen aloita skannaus. Tämä skannaa kaikki mediatiedostot tai haluamasi tiedostot, jotka haluat siirtää iOS-laitejärjestelmästä.
Vaihe 5: Valitse siirrettävät tiedostot

Valitse skannausluettelosta tiedostot, jotka haluat siirtää PC:stä iOS-laitteeseen tai iOS-laitteesta Maciin.
Vaihe 6: Vie tiedostot tietokoneesta iOS-laitteeseen tai iTunesiin
Napsauta nyt siirtoa; Tämä siirtää mediatiedostojen siirtämisen välittömästi laitteeseen.
Yhteenveto
Toivomme, että saat vastauksen kysymykseesi, joka koskee iTunesin löytämistä macOS Catalinassa. Nyt voit helposti siirtää mediatiedostojasi iOS-laitteesta toiseen DrFoneTool –Phone Managerin (iOS) avulla. iTunes for macOS Catalina voidaan siirtää myös DrFoneToolin avulla.
Viimeisimmät artikkelit