4 erilaista ratkaisua iCalin synkronoimiseen iPhonein kanssa
Jos käytät iPhonea, joskus on mahdollista, että et tiedä joistakin iPhonen toiminnoista. iCal (Applen henkilökohtainen kalenterisovellus, aiemmin nimeltään iCal) on iPhonen loistava toiminto, jonka avulla voit muistaa lääkärikäynnin tai ystäväsi syntymäpäivän tai minkä tahansa yrityksesi tapaamisen asiakkaasi kanssa. Jos haluat kaikki kokoukset ja asiat, jotka haluat muistaa myös tietokoneellasi, sinun on synkronoitava iPhonesi tietokoneesi kanssa. Saatavillasi on niin monia tapoja tehdä se. Aiomme keskustella kolmesta tärkeimmästä tavasta synkronoida kalenterisi. Voit tehdä sen eri tavoilla, kuten iTunesilla, iCloudilla jne.
- Osa 1. iCalin synkronointi iPhoneen iTunesin avulla
- Osa 2. Kuinka synkronoida iCal iPhoneen iCloudin avulla
- Osa 3. Kuinka synkronoida iCal iPhoneen Google-kalenterin avulla
- Osa 4. Kuinka synkronoida iCal muiden iCal-käyttäjien kanssa

DrFoneTool – puhelimen hallinta (iOS)
Hallitse iOS-laitteita helposti ja vaivattomasti
- Hallitse, vie/tuo musiikkia, valokuvia, videoita, yhteystietoja, tekstiviestejä, sovelluksia jne.
- Siirrä musiikkia, valokuvia ja videoita Macista iPhoneen, tai päinvastoin.
- Siirrä musiikkia, valokuvia, videoita, yhteystietoja, viestejä jne. älypuhelimesta toiseen.
- Siirrä mediatiedostoja iOS-laitteiden ja iTunesin välillä.
- Täysin yhteensopiva iOS 7:n, iOS 8:n, iOS 9:n, iOS 10:n, iOS 11:n ja iPodin kanssa.
Osa 1. iCalin synkronointi iPhoneen iTunesin avulla
Jotkut ihmiset eivät tiedä, miten he voivat synkronoida iCal iPhonen kanssa, sitten he kohtaavat joitain ongelmia. Nyt aiomme antaa sinulle joitain yksinkertaisia vaiheita käyttämällä niitä, ja voit tehdä tämän asian vain sekunneissa. Jotta voit synkronoida iCalin iPhonen kanssa, sinun on noudatettava joitain vaiheita.
Vaihe 1. Ensinnäkin, käytä USB-kaapelia liittääksesi iPhonesi tietokoneeseen, joka tulee puhelimen mukana ja jonka avulla voit muodostaa fyysisen yhteyden tietokoneesi ja iPhonen välille. Sitten iPhone on yhdistetty järjestelmääsi.
Vaihe 2. Nyt sinun tarvitsee vain käynnistää iTunes-sovellus tietokoneellasi tai Macillasi. Kun olet avannut sen, tarkista, että se näyttää laitteesi nimen ‘Laitteet’ -välilehdessä vasemmanpuoleisesta valikosta. Nyt sinun on napsautettava puhelintasi.
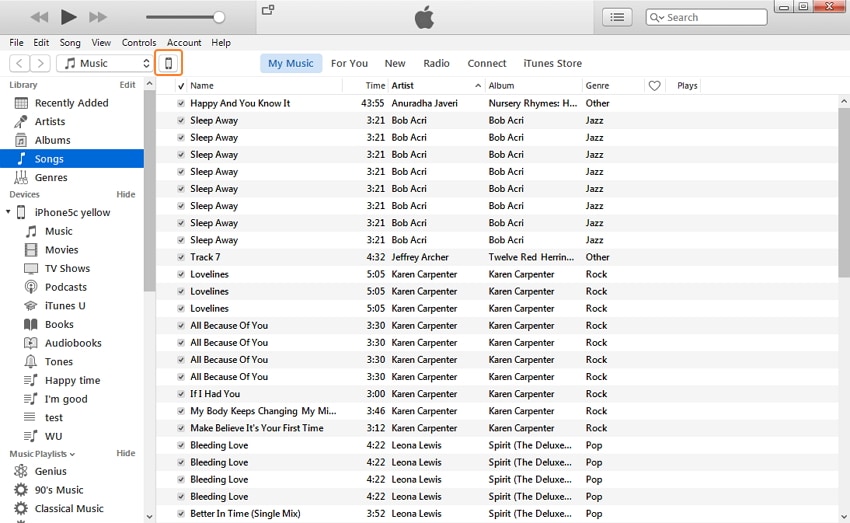
Vaihe 3. Kun olet napsauttanut iPhonesi nimeä, näet Asetukset Ja valitse Tiedot -välilehti. Tarkista sitten vaihtoehto Synkronoi kalenterit oikeassa ruudussa. Sieltä löydät paljon vaihtoehtoja synkronointikalentereista. Voit valita, haluatko synkronoida kaikki kalenterit vai haluatko synkronoida valitsemasi kalenterit. Jos haluat tuoda kaikki kalenterisi, sinun tarvitsee vain napsauttaa ‘Kaikki kalenterit’. Jos aiot tuoda vain joitain valittuja kalentereita, sinun on valittava ‘valitut kalenterit’. Valitse sitten kalenterisi ja synkronoi ne napsauttamalla valmis painiketta oikeassa alakulmassa.
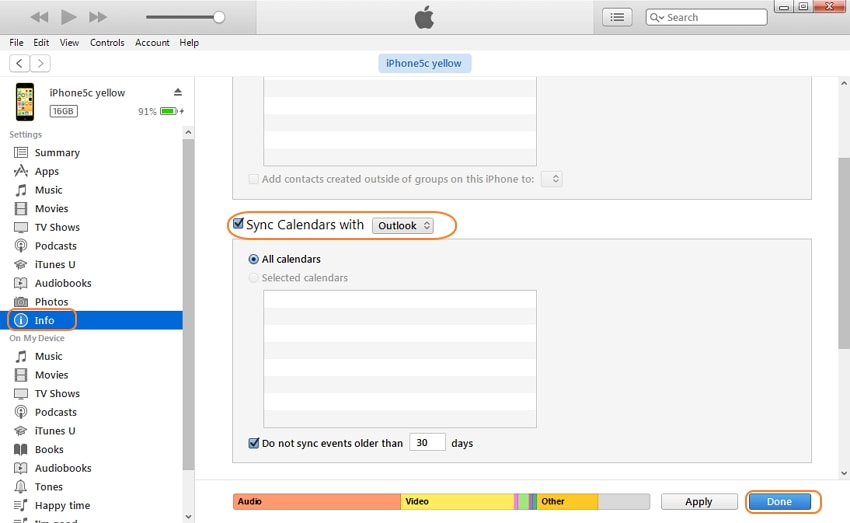
Vaihe 4. Näyttöön tulee vahvistusikkuna, jossa voit vahvistaa, jos haluat suorittaa vaiheen. Napsauta ‘Käytä’-välilehteä ja sitten se synkronoi kalenterisi.
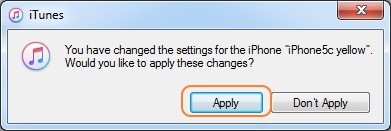
Osa 2. Kuinka synkronoida iCal iPhoneen iCloudin avulla
Toinen tapa synkronoida iCal iPhonen kanssa on tehdä se iCloudin avulla. Sinun on määritettävä iCloud-tili synkronoidaksesi kalenterisi iCloudin kanssa. Sinun täytyy rekisteröityä sinne. Jos olet kirjautunut iCloudiin ja käytät vähintään iOS-versiota iPhonessasi, voit käyttää tätä palvelua. Nyt näytämme sinulle, kuinka voit synkronoida iCalin iPhoneen iCloudin avulla.
Kuinka synkronoida iCal iPhoneen iCloudin avulla
Voit tehdä sen valitsemalla joitakin asetuksia iCalissa ja järjestelmäasetuksia myös iPhonessasi. Järjestelmäasetukset iPhonessa: Jotta voit käyttää tätä palvelua, sinun on ensin siirryttävä iPhonesi järjestelmäasetuksiin.
Vaihe 1. Avaa järjestelmäasetuksissa se ja napsauta iCloudia ja kirjaudu sitten sisään tähän iCloud-tunnuksellasi ja salasanallasi. Siirry asetuksiin > iCloud ja kirjautuminen
Vaihe 2. Jos käytät tätä ensimmäistä kertaa, iCloud kysyy kirjanmerkkejäsi, kalentereitasi ja yhteystietojasi. Sinun tarvitsee vain valita teksti ja klikata sitä seuraava.
Vaihe 3. Jos olet kirjautunut sisään aiemmin iCloud-tilillesi, näet siellä palveluluettelon ja valitse sitten palvelu ja napsauta seuraava -painiketta sinua kiinnostavassa palvelussa. Nyt voit tarkastella iCloud-kalenterisi tapahtumia iCalissa.
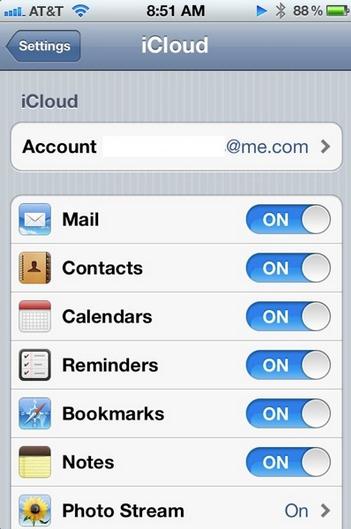
Järjestelmäasetukset iCalissa
Nyt sinun on määritettävä myös joitain järjestelmäasetuksia iCalissa. Katsotaanpa mikä se on:
Vaihe 1. Voit tehdä tämän napsauttamalla ensin iCal ja napsauta sitten Asetukset.
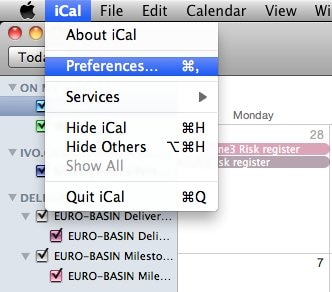
Vaihe 2. Napsauta nyt Tili lisätäksesi tilin. Lisää uusi tili napsauttamalla Lisää -painiketta vasemmassa alakulmassa.
Vaihe 3. Kun olet napsauttanut sieltä Lisää tili, valitse tilin tyypiksi iCloud ja anna sitten iCloud-kirjautumistietosi ja paina luoda. Nyt näet iCloud-kalenteritapahtumasi iCalissa. iCal löytää kaikki kalenterit, jotka ovat kirjautumiseen käyttämässäsi sähköpostitunnuksessa.
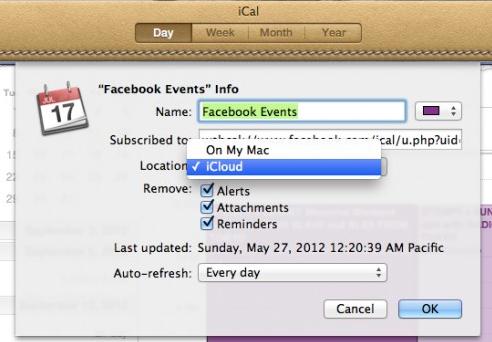
Osa 3. Kuinka synkronoida iCal iPhoneen Google-kalenterin avulla
Ehkä haluat synkronoida omasi Google-kalenteri iPhonen kanssa pitääksesi sinut ajan tasalla tapahtumistasi, syntymäpäivistäsi, lento- ja hotellivarauksistasi jne. Voit tehdä sen noudattamalla seuraavia vaiheita.
Vaihe 1. Ensinnäkin sinun on syötettävä salasanasi ja avattava iPhone ja siirryttävä iPhonen aloitusnäyttöön.
Vaihe 2. Kun olet avannut iPhonen lukituksen, siirry sitten Asetus -vaihtoehto ja valitse sitten sähköposti, kalenteri ja sitten kohteet, jotka haluat synkronoida puhelimesi kanssa. Kun olet tehnyt tämän, näet vaihtoehdon ‘Lisää tili’ ja valitse sitten ‘Google’ sieltä. Anna nyt kirjautumistietosi ja napsauta ‘Seuraava’.
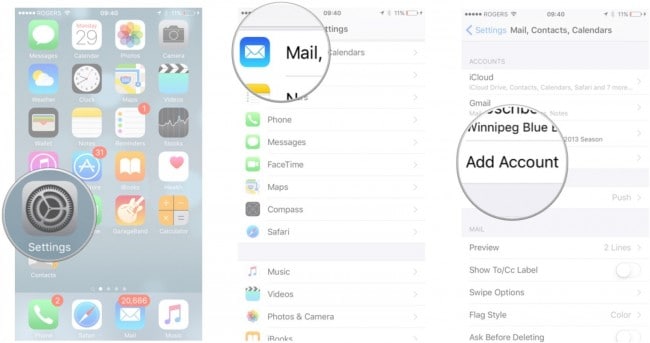
Vaihe 3. Siinä kaikki, olet onnistuneesti synkronoinut iPhonesi Google-tilisi kanssa. Nyt kaikki asiat, kuten tapahtumat, syntymäpäivät, mitä tahansa Google-tililläsi, kaikki aloitetaan synkronoimaan iPhonellesi. Jos valittiin kalenteri ja sähköposti -välilehti.
Vaihe 4. Voit tehdä muutoksia näihin asetuksiin myös myöhemmin. Jos haluat synkronoida vain kalentereita, voit poistaa muut käytöstä. Voit varmistaa, että synkronointi alkaa toimia vai ei, menemällä iPhonen kalentereihin.
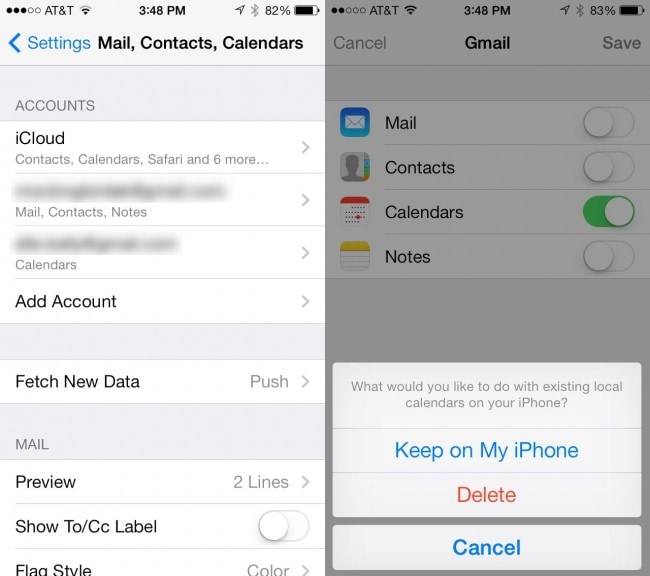
Osa 4. iCalin synkronointi muiden iCal-käyttäjien kanssa
On olemassa tapa, jolla voit tilata myös muiden julkaistuja kalentereita. Kuten toimistosi työryhmä, julkiset kalenterit tai perheenjäsenten kalenterit. Tätä varten sinun on määritettävä pilvitili equalissä ja kalenterisovelluksessa. Se voi toimia ilman tilaamista uudelleen, ja se on erittäin helppo asentaa.
Vaiheet iCalin synkronoimiseksi muiden iCal-käyttäjien kanssa
Vaihe 1. Avaa ensin iCal, siirrä kohdistin kalenteriin ja napsauta sitten tilauspainiketta.
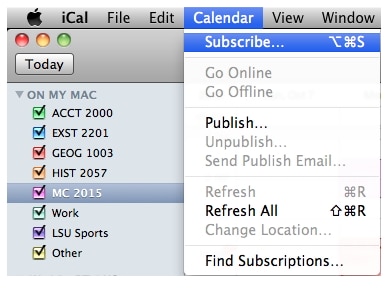
Vaihe 2. Kun olet syöttänyt tilauksen, sinun on syötettävä sen kalenterin web-osoite, jonka haluat synkronoida iCal-tilisi kanssa.
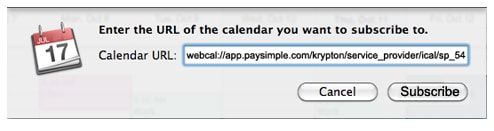
Vaihe 3. Nyt sinun on syötettävä kalenterisi nimi nimikenttään ja halutessasi voit valita värin väriruudusta ja napsauta sitten OK.

Vaihe 4. Nyt se on tehty. Napsautettuasi palaat kalenterin päänäyttöön OK -painiketta lisätyn kalenterin kanssa.
Vinkkejä siitä:
Vinkki # 1
Jos sinulla on iCloud-tili ja haluat valita, missä kalenterisi näytetään Macissa tai iCloudissa, voit valita sijaintisi iCloud tai Mac.
Vinkki #2
Oletuksena et saa muistutuksia tai liitteitä. Jos haluat vastaanottaa, poista molemmat vaihtoehdot poista osiossa.
Vinkki # 3
Jos haluat päivittää tämän kalenterin, kun muutoksia tehdään Internetin kautta, voit valita päivitystiheyden ‘Auto-Refresh’ -valikosta.
Viimeisimmät artikkelit

