Siirrä video puhelimesta tietokoneeseen
Videoiden ja valokuvien ansiosta voimme elää uudelleen kaikki onnelliset hetket – olipa kyseessä sitten lapsesi ensimmäinen syntymäpäivä, matka Pariisiin tai hääpäivä – jopa useiden vuosien kuluttua.
Nykyään älypuhelimet ovat täynnä teräväpiirtokameroita parhaiden kuvien ja videoiden laatua varten. Niiden avulla voit visualisoida, että olet edelleen siinä aina kun toistat sitä. Lisäksi näiden älypuhelimien tallennuskapasiteetti on kasvanut rajusti viimeisen vuosikymmenen aikana. Siksi ihmisillä on taskussaan älypuhelin kaiken nauhoittamiseksi; jotkut rakastavat pitää upeat näkymät vuorille; toisilla on perhehetkiä koko elämänsä ajan.
Mutta entä jos älypuhelimesi irtoaa kädestäsi ja seuraavaksi se on vaurioitunut eikä toimi. Et voi sitten hakea mediasisältöä. Joten kaikki yrityksesi parhaiden hetkien tallentamiseksi menevät turhaan.
Tästä syystä suosittelemme, että sinun on ylläpidettävä rinnakkaista tietokantaa mediasisällöstäsi henkilökohtaisella tietokoneellasi. tämä pitää kaikki tärkeät tavarasi turvassa ikuisesti.

Mutta kyselyyn tullessasi aiot heittää meille ‘Kuinka siirtää puhelinvideoita tietokoneelle’ Käytämme erilaisia menetelmiä siirtääksesi siirtoa tehokkaasti ja kätevästi.
Näitä ovat ILMAISET kolmannen osapuolen ohjelmistot, DrFoneTool, yksinkertainen File Explorer ja pilvipalvelut. Aiomme esittää vaiheittaiset opetusohjelmat tietojen siirtämiseen puhelimesta tietokoneeseen. Joten, tuhlaamatta aikaa, jatketaan asiaa.
Osa yksi: Siirrä tiedot puhelimesta tietokoneeseen yhdellä napsautuksella
DrFoneTool on luotettavin resurssi tiedon siirtämiseen puhelimesta tietokoneeseen. Se on ILMAINEN ohjelmisto, joka on yhteensopiva sekä iPhonen että Androidin kanssa, ja voit ladata sen Windows- ja Mac-tietokoneellesi.
Tämän ohjelmiston käyttöliittymä on käyttäjäystävällinen, sinulla ei ole vaikeuksia siirtää puhelinvideoita tietokoneelle nopeasti. Wondersharen kehittämä tiedostojen siirtäminen on turvallista, koska se on päivitetty uusimmalla virussuojauksella.
Katso nyt alla olevaa esimerkkiä siirtääksesi videoita puhelimestasi tietokoneellesi heti, katsotaanpa: –
Vaihe 1: Lataa DrFoneTool-ohjelmisto Windows- tai Mac-tietokoneellesi. Seuraavaksi kaksoisnapsauta exe-tiedostoa ja asenna tämä ohjelmisto, se kestää muutaman minuutin.

Vaihe 2: Käynnistä DrFoneTool-ohjelmisto tietokoneellasi, näyttöön tulee koko ikkuna, jossa on lukemattomia ominaisuuksia. Sinun on valittava ‘Phone Manager’ kuten yllä olevassa kuvassa näkyy.

Vaihe 3: Liitä lähdelaitteesi, josta haluat siirtää tiedostoja tietokoneeseen – kaikki mitä tarvitset USB-kaapelin.
Kun yhteys on liitetty oikein, DrFoneTool-ohjelmisto tunnistaa automaattisesti uuden laitteen, ja sinut siirretään erityiseen laiteikkunaan yllä olevan kuvan mukaisesti.
Vaihe 4: Oikeassa paneelissa on kolme vaihtoehtoa, mutta sinun on valittava ‘Siirrä laitteen valokuvat PC:lle’.

Vaihe 5: Vaiheesta 4 sinut ohjataan toiseen erilliseen laiteikkunaan, jossa puhelimen tiedot näkyvät tämän ohjelmiston päällä. Voit valita minkä tahansa vaihtoehdon, videot, valokuvat, musiikki jne. yläpaneelista, kuten yllä olevassa kuvassa näkyy.
Vaihe 6: Tässä vaiheessa sinun on napsautettava toista pientä kuvaketta ja valittava ‘Vie PC:lle’, jonka jälkeen kaikki valitut tiedostot siirretään tietokoneellesi.

Vastaavasti, jos haluat siirtää sisältöä tietokoneeltasi älypuhelimeesi, voit tehdä sen helposti käyttämällä DrFoneToola pienellä yhden tai useamman askeleen muunnelmilla. Se tarkoittaa, että sen sijaan, että viemme tietoja puhelimesta tietokoneeseen, lisäämme tiedostoja puhelimeen tietokoneelta.
Yllä olevan vaiheen esikatselun perusteella on selvää, että tämä ohjelmisto on kiistatta käyttäjäystävällinen ohjelmisto tiedostojen siirtämiseen puhelimesta tietokoneeseen. Ja mikä parasta, sinun ei tarvitse kuluttaa penniäkään tähän ohjelmistoon. Joten miksi ajatella tai ajatella uudelleen, lataa ohjelmisto tänään osoitteessa dr fone.wondershare.com.
Osa kaksi: Siirrä tiedot puhelimesta tietokoneeseen File Explorerin avulla
Jos et kannata kolmannen osapuolen ohjelmistojen asentamista tiedostojen turvalliseen siirtämiseen puhelimesta tietokoneeseen; voit tehdä sen käyttämällä File Exploreria. Resurssienhallinta on Microsoft Windowsin Windows-versioille kehittämä tiedostohallinta suoraan Windows 95:stä alkaen. Aiemmin se tunnettiin nimellä Windows Explorer, ja se on tavanomainen tapa siirtää videoita, valokuvia ja muuta sisältöä puhelimestasi tietokoneella ja päinvastoin.
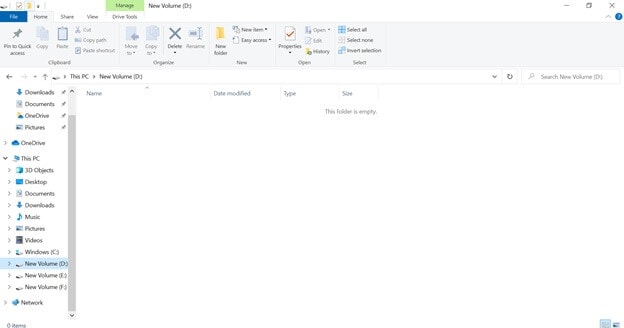
Vaihe 1: Yhdistä laitteesi, olipa se sitten iPhone tai Android-älypuhelin, tietokoneeseen. Voit tehdä sen USB-kaapelin tai Bluetoothin kautta.
Vaihe 2: Tässä vaiheessa sinun on sallittava tiedonsiirto älypuhelimesi kehotteena, ei latausta, sekä iPhonelle että Androidille.
Vaihe 3: Tietokoneesi tunnistaa automaattisesti kytketyn laitteesi, ja se näkyy kohdassa Tämä tietokone merkinnällä [‘Laitteen nimi’].
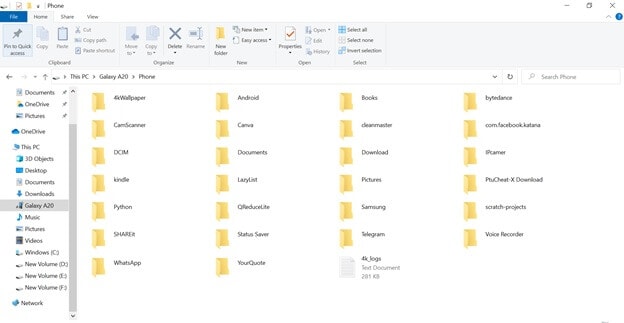
Vaihe 4: Siirry yhdistettyyn puhelimeen, ja sitten älypuhelimesi tiedot näkyvät tietokoneellasi.
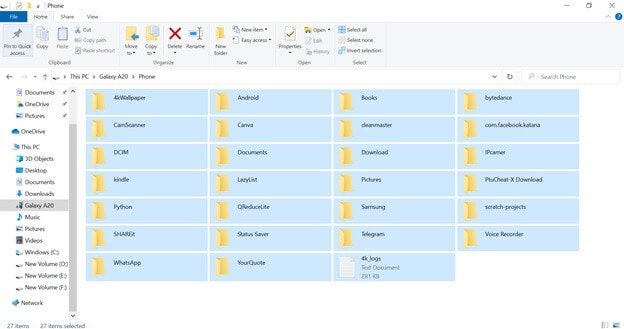
Vaihe 5: Valitse tiedostot ja valitse yläpaneelista ‘Siirrä’ kohtaan tietokoneellasi, johon haluat tallentaa kohteet. Siirtoprosessi alkaa, ja tarvittava aika riippuu siirrettävien tiedostojen määrästä ja koosta.
Osa XNUMX: Siirrä tiedot puhelimesta tietokoneeseen pilvipalvelun avulla
3.1 pudotuslaatikko

Dropbox on tunnettu pilvitallennusalusta, jonka avulla voit siirtää tiedostoja puhelimesta tietokoneeseen ja päinvastoin. Tämä pilvipalvelu on saatavilla iPhone- ja Android-laitteille. Se voidaan ladata Windows- tai Macintosh-ohjelmistona/-sovelluksena. Dropbox tarjoaa 5 Gt ilmaista tallennustilaa pilvessä, ja jos haluat lisää, sinun on ostettava lisää tallennustilaa. Se on yksinkertaisin tapa siirtää tietoja iPhonesta/Androidista tietokoneellesi ja päinvastoin.
Sinun tarvitsee vain synkronoida tiedot älypuhelimesta Dropboxissa ja ladata sitten tiedot tietokoneellesi kirjautumalla Dropboxiin työpöydällä. Jos sinulla ei ole Dropbox-tiliä, sinun on luotava sellainen.
Vaihe 1: Lataa Dropbox-sovellus älypuhelimeesi ja kirjaudu sisään tunnuksillasi, joita käytit tilin luomiseen tietokoneella.
Vaihe 2: Kirjaudu Dropbox-tiliisi ja lisää tiedostoja Dropboxiin, niin pääset käsiksi tietoihin milloin ja missä tahansa – kaikki mitä tarvitset vahvan Internet-yhteyden tiedostojen nopeaan siirtämiseen puhelimesta tietokoneeseen.
3.2 Onedrive
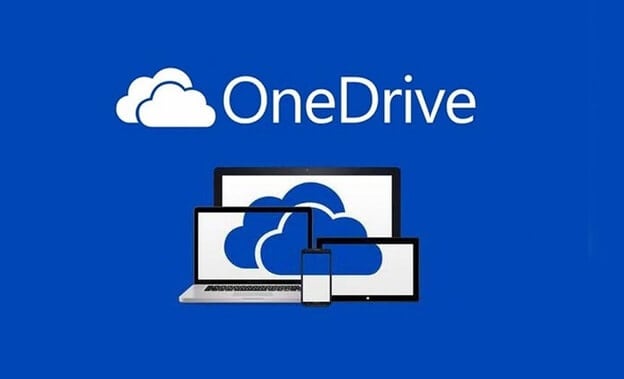
Voit tallentaa mediatiedostoja Onedrive-alustalle ja käyttää niitä miltä tahansa laitteelta ja missä tahansa. Onedrive tarjoaa 5 Gt tallennustilaa, jonka jälkeen sinun on ostettava lisätallennustilaa tietojen suojaamiseksi pilvessä. Pienet, keskisuuret ja suuret organisaatiot ympäri maailmaa luottavat laajalti tähän pilvitallennusalustaan.
Voit helposti synkronoida kaikki älypuhelimesi tiedot Onedriveen, ja tietoihin pääsee käsiksi, kun olet missä tahansa maailmassa, tarvitset vakaan yhteyden ja gadgetin.
Vaihe 1: Lataa Onedrive-sovellus (saatavilla sekä iPhone- että Android-laitteille) ja kirjaudu sitten sisään Onedrive-tiliisi niillä kirjautumistiedoilla, joilla pääset käyttämään tietokoneesi tietoja.
Vaihe 2: Lataa tiedostoja Onedrive-tallennustilaan ja kirjaudu sitten uudelleen Onedrive-tilillesi työpöydälläsi ja lataa tietojen synkronointi puhelimestasi.
Yhteenveto
Joten tässä viestissä opit siirtämään puhelinvideoita tietokoneelle eri menetelmillä, jotka arvioidaan asiakaspalautteen perusteella. Näistä DrFoneTool on yksi kätevimmistä; se on ILMAINEN siirtotyökalu tiedostojen lähettämiseen puhelimesta tietokoneeseen ja päinvastoin.
Tämä ohjelmisto toimii useimpien iOS- ja Android 8 -versioiden ja uudempien kanssa. Yllä olevassa oppaassa kuvasimme koko prosessin vaiheittain. Jos sinulla on kysyttävää tai epäilyksiä, voit aina ottaa yhteyttä DrFoneToolin 24*7-sähköpostitukeen. Heidän teknisen tuen tiiminsä on valmiina vastaamaan pienimpäänkin kysymykseesi heti.
Jos et kuitenkaan pidä kolmannen osapuolen ohjelmistojen tiedostojen siirtämisestä puhelimesta tietokoneeseen, voit siirtää tietoja älypuhelimen ja tietokoneen välillä Microsoft Windowsin Resurssienhallinnan avulla. Suurin tähän menetelmään liittyvä haittapuoli on kuitenkin se, että suuren tietomäärän lähettäminen vie aikaa, ja järjestelmäsi saattaa katkaista puhelun.
Puhuimme myös pilvipalvelusta älypuhelimesi sisällön synkronoimiseksi tietokoneellesi. Mutta 5 Gt on rajoitettu tallennustila, jonka saat sekä Onedriven että Dropboxin kanssa.
Viimeisimmät artikkelit


