2 tapaa siirtää valokuvia Google-kuvista puhelimeen
Google Photos on loistava varmuuskopiointiratkaisu puhelimesi valokuville, ja sen avulla voit hallita niitä tietokoneella tai muilla laitteilla, mukaan lukien Apple-laitteet. Google Photos ei kuitenkaan tarjoa selkeää tapaa ladata kaikkia valokuvasi laitteellesi, Android- tai iPhone-laitteellesi, yhdellä kertaa, suoraan. Voit tallentaa kaikki valokuvat Google Kuviin suoraan laitteellesi, vain yksitellen, ja se on osa Googlesta uskomattomampaa kuin miltä se kuulostaa. Sinun on navigoitava sovelluksissa, jotta voit ladata tai siirtää valokuvasi Google Kuvista suoraan puhelimeesi.
Google Photos toimii olettaen, että napsautat valokuvia, annat puhelimesi ladata ne Googlen palvelimille ja siinä kaikki – se on ensisijainen työ. Usein meidän on kuitenkin myös ladattava valokuvamme, Google! Saatamme joutua lataamaan joukon vanhoja valokuvia jaettavaksi jonkun muun kanssa. Saatamme haluta ladata ne muistitikulle ja katsella niitä suurelta näytöltä sen sijaan, että käyttäisimme älytelevisiota. Syitä siihen on monia. ihmiset hakevat ‘kuinka siirrän valokuvia Google Kuvista puhelimeeni’. Joten miten lataat Google-kuvat puhelimeen tai selkeämmin siirrät kuvia Google Kuvista uuteen puhelimeen tai tietokoneeseen?
Lataaminen Google-kuvista suoraan Android-puhelimeen
Google tekee kuvien lataamisesta Google Kuvista puhelimeen lastenleikkiä. Jos haluat ladata kuvia Google Kuvista suoraan puhelimeesi, voit ladata jokaisen valokuvasi yksitellen. Ei kiinnosta? On olemassa ratkaisu, joka siirtää valokuvat Google Kuvista laitteesi sisäiseen tallennustilaan. Tämä on edelleen tarpeeksi työlästä, mutta se toimii luotettavasti ja on ilmainen.
Osa 1: Kuvien kopioiminen Google Kuvista Google Driveen
Vaihe 1: Avaa Google Photos
Vaihe 2: Jos haluat vain tallentaa joitakin kuvia Google Kuvista suoraan puhelimeesi, olet onnekas, sinun ei tarvitse käydä paljon läpi. Tässä kappaleessa oletetaan, että haluat siirtää kaikki valokuvasi Google-kuvista laitteellesi. Napauta Valokuvat-välilehteä alareunassa. Paina pitkään ensimmäistä kuvaa kirjastossasi.
Vaihe 3: Huomaat, että valokuvassa ja sen yläpuolella olevassa päivämäärässä on nyt valintamerkki. Mitä voit tehdä, on se, että nyt voit vain jatkaa vierittämistä alaspäin ja napauttamalla päivämääriä. Päivämäärien napauttaminen valitsee kaikki kyseisen päivämäärän valokuvat, mikä säästää aikaa ja sydänsurua.
Vaihe 4: Kun olet vierittänyt ja napauttanut päivämääriä loppuun asti, napauta Jaa-kuvaketta mainoksen yläosassa ja valitse Tallenna Driveen
Vaihe 5: Sinua pyydetään valitsemaan koko, jonka haluat tallentaa, iso tai todellinen. Valitse haluamasi koko
Vaihe 6: Nyt näet, että joitain tai kaikkia kuvia ladataan sen mukaan, mitkä niistä olivat jo laitteellasi ja mitkä on poistettava pilvestä. Kun tämä on tehty, näet luettelon kuvien otsikoista sekä Google-tilisi sähköpostiosoitteen ja sijainnin, johon tiedostot tallennetaan Google Driveen. Voit vaihtaa sijaintia ja jatkaa napauttamalla Tallenna. Suosittelemme, että valitset erillisen kansion kuvien tallentamista varten. Tämä auttaa myöhemmin lataamaan kuvia Google Drivesta puhelimeen.
Valitsemasi valokuvat ladataan nyt Google Driveen.
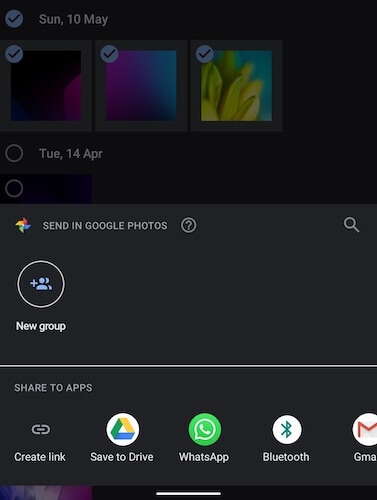
Toistaiseksi olet siirtänyt vain todelliset kuvat Google Kuvista Google Driveen. Kuvat ovat nyt saatavilla sekä Google Kuvissa että Google Drivessa, mutta ne ovat edelleen pilvessä. Nyt, toisessa osassa, haluat ladata valokuvat laitteesi tallennustilaan.
Osa 2: Valokuvien lataaminen Google Drivesta puhelimen tallennustilaan
Tässä osassa lataat valokuvasi Google Drivesta laitteesi tallennustilaan, jotta tiedät, että sinulla on paikallinen kopio mukanasi etkä ole millään tavalla sidottu Googlen ekosysteemiin.
Vaihe 1: Avaa Google Drive Vaihe 2: Valitse alareunassa olevista välilehdistä Tiedostot-välilehti, joka näyttää kansiolta
Vaihe 2: Siirry Google Kuvista kansioon, johon tallensit valokuvasi
Vaihe 3: Avaa kansio ja paina mitä tahansa kuvaa pitkään
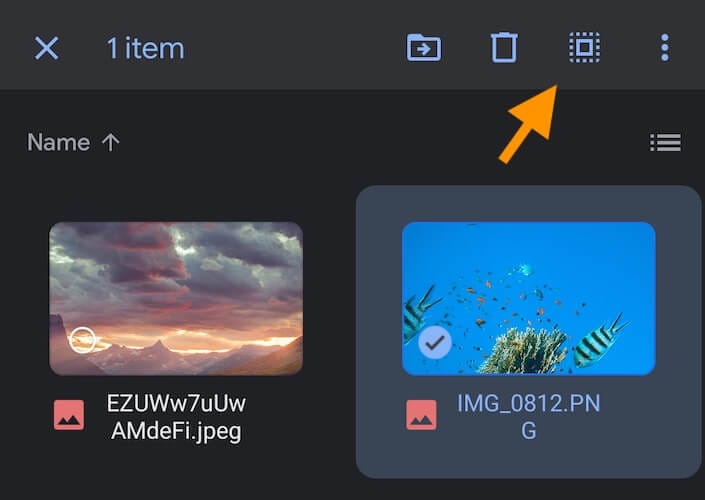
Vaihe 4: Napauta yläreunassa olevaa kuvaketta, joka näyttää neliöltä, jota ympäröivät pisteet. Näet, että kaikki valokuvasi on nyt valittu
Vaihe 5: Napauta oikeassa yläkulmassa olevaa kolmen pisteen valikkoa ja valitse luettelosta Lataa
Valokuvat ladataan laitteesi sisäisen tallennustilan oletuslatauskansioon.
Osa 3: Tiedostojen katseleminen laitteellasi Resurssienhallinnan avulla
Vaihe 1: Jos puhelimessasi ei vielä ole Files by Google -sovellusta, siirry Play Kauppaan ja lataa sovellus. Tämä on Googlen tiedostojen hallintaohjelma, jonka avulla voit selata ja hallita Android-laitteesi tiedostoja ja kansioita
Vaihe 2: Avaa Files by Google -sovellus
Vaihe 3: Valitse alareunan välilehdistä Selaa.
Vaihe 4: Valitse luokkaluettelosta Kuvat
Vaihe 5: Tässä kuvat näytetään suurina pikkukuvina, joita voit selata
Vaihe 6: Nähdäksesi (ja varmistaaksesi), missä laitteellesi tallennetut tiedostot tarkalleen ovat, napauta mitä tahansa kuvaa, napauta 3-pisteen valikkoa oikeassa yläkulmassa ja napauta Tiedostotiedot.
Vaihe 7: Palaa takaisin kohtaan Selaa käyttämällä alareunassa olevaa välilehteä
Vaihe 8: Vieritä alas ja napauta Sisäinen tallennustila. Täällä voit nähdä ja selata kaikkia Android-laitteesi tiedostoja ja kansioita työpöytämaisella tavalla
Vaihe 9: Vieritä alas Lataa-kansioon. Tässä ovat Google Drivesta lataamasi tiedostot.
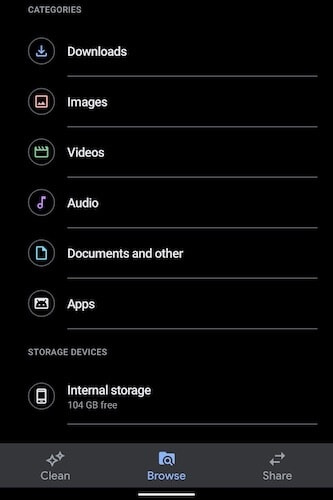
Siirrä valokuvia Google-kuvista puhelimeen tietokoneen avulla
Kuten olisit huomannut, suora tapa siirtää valokuvia Google Kuvista puhelimeen voi olla tuskallista, jos sinulla on vuosia valokuvia. Valokuvien tai muutaman kuvan siirtäminen sinne tänne on nopea tapa edetä, mutta jos haluat saada kopioita valokuvistasi paikallisesti, tämä menetelmä ei onnistu. Se kuluttaa Internet-dataa lataamiseen, sitten lataamiseen ja sitten lataamiseen uudelleen. Suurelle määrälle valokuvia tai jos haluat siirtää valokuvakirjastosi Google Kuvista laitteellesi, tämä on paljon tiedonkulutusta. Onneksi on helpompi tapa edetä, ja se sisältää vain kertaluonteisen valokuvien lataamisen pilvestä, mikä säästää paljon dataa.
Osa 1: Valokuvien lataaminen Google-kuvista tietokoneeseen
Google tarjoaa Google Takeout -nimisen palvelun, jonka avulla voit ladata kopion kaikista Googlen tiedoista tietokoneellesi. Voit valita, mitkä tiedot haluat ladata, joten lataamme tästä kappaleesta vain valokuvat.
Vaihe 1: Avaa verkkoselaimesi ja vieraile https://takeout.google.com
Vaihe 2: Kirjaudu sisään, jos et ole vielä kirjautunut Google-tilillesi
Vaihe 3: Näet vaihtoehdon Luo uusi vienti ja valita sisällytettävät tiedot
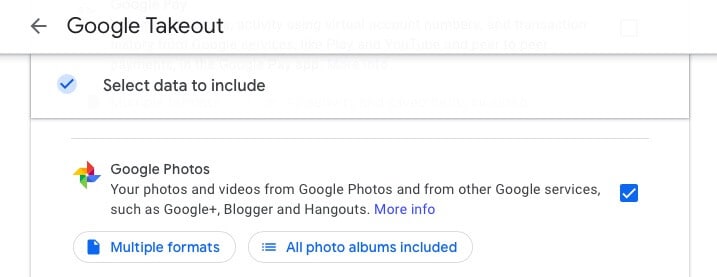
Vaihe 4: Napsauta Valitse kaikki ja napsauta sitten Poista valinta varmistaaksesi, että valitsemme juuri sen, mitä haluamme ladata – valokuvamme emmekä mitään muuta tällä hetkellä.
Vaihe 5: Vieritä alas ja tarkista Google-kuvat
Vaihe 6: Oletuksena kaikki valokuva-albumit ovat mukana. Jos et halua ladata tiettyä albumia tai kahta, voit poistaa valinnan luettelosta.
Vaihe 7: Vieritä alas loppuun ja valitse Seuraava vaihe
Vaihe 8: Seuraavassa osassa on oletusarvoisesti mahdollisuus lähettää sähköpostilinkki. Jätä se toistaiseksi koskemattomaksi. Taajuus on oletusarvoisesti asetettu kerran, ja sen haluamme tänään. Tiedostotyyppi on oletuksena ZIP. Muuta kokoasetus 2 Gt:sta 50 Gt:iin minimoidaksesi ladattavien tiedostojen määrän.
Vaihe 9: Napsauta lopuksi Luo vienti. Viennin koosta riippuen jonkin ajan kuluttua näet viennin luettelossa täällä. Latauslinkki lähetetään myös sähköpostiisi Gmail-osoitteeseesi.
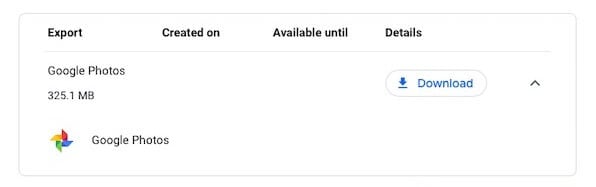
Vaihe 10: Napsauta Lataa ja ZIP-tiedosto ladataan tietokoneellesi.
Osa 2: Siirrä valokuvia tietokoneesta puhelimeen DrFoneToolin avulla
Nyt on aika siirtää kuvat tietokoneelta puhelimeen. Miten teet tämän? Paras tapa tehdä tämä on DrFoneTool – Phone Manager (Android) -sovelluksella. Se on nopea ja helppo tapa hallita puhelimen tietoja tietokoneeltasi ja sitä on helppo käyttää.

DrFoneTool – puhelimen hallinta (Android)
Siirrä tietoja Androidin ja Macin välillä saumattomasti.
- Siirrä tiedostoja Androidin ja tietokoneen välillä, mukaan lukien yhteystiedot, valokuvat, musiikki, tekstiviestit ja paljon muuta.
- Hallitse, vie/tuo musiikkia, valokuvia, videoita, yhteystietoja, tekstiviestejä, sovelluksia jne.
- Siirrä iTunes Androidiin (päinvastoin).
- Hallitse Android-laitettasi tietokoneella.
- Täysin yhteensopiva Android 8.0: n kanssa.
Muistatko ladatun ZIP-tiedoston? Pura se ja sen pitäisi antaa sinulle kansio nimeltä Takeout. Kansion sisällä on toinen kansio nimeltä Google Photos, joka sisältää vielä enemmän kansioita, jotka sisältävät kaikki Google Kuviin tallennetut valokuva-albumisi.
Vaihe 1: Lataa ja asenna DrFoneTool tietokoneellesi

Vaihe 2: Avaa DrFoneTool tietokoneellasi ja valitse Puhelinhallinta

Vaihe 3: Liitä puhelimesi tietokoneeseen ja ota USB-virheenkorjaus käyttöön
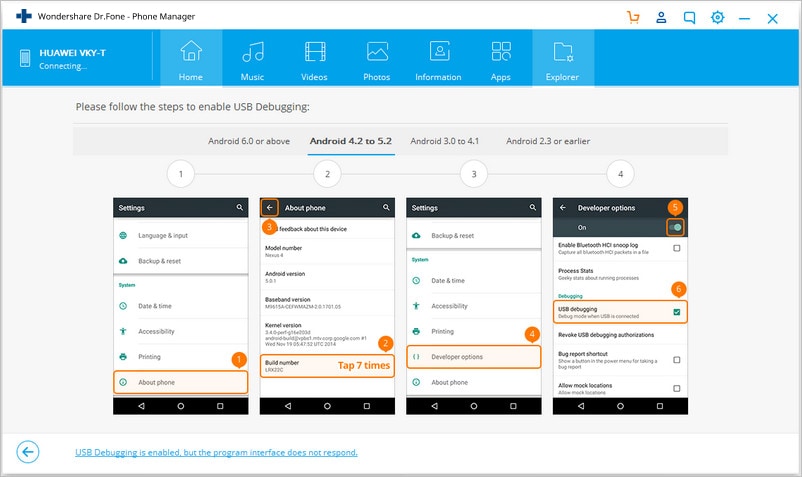
Vaihe 3.1: Kun puhelin on liitettynä tietokoneeseen, pyyhkäise ylhäältä alas saadaksesi ilmoitusalueen ja valitse USB-asetukset
Vaihe 3.2: Valitse Tiedostonsiirto
Vaihe 3.3: Siirry puhelimen asetuksiin ja Tietoja puhelimesta
Vaihe 3.4: Vieritä alas koontiversion numeroon ja napauta sitä, kunnes kehittäjäasetukset ovat käytössä
Vaihe 3.5: Vieritä Asetukset-kohdassa kohtaan Järjestelmä ja jos Kehittäjäasetukset eivät näy siellä, valitse Lisäasetukset ja siirry kohtaan Kehittäjäasetukset ottaaksesi USB-virheenkorjauksen käyttöön. Myönnä kaikki luvat, joita puhelin saattaa pyytää.
Vaihe 4: DrFoneTool tunnistaa puhelimesi ja tarjoaa sinulle mukavan, puhtaan käyttöliittymän
Vaihe 5: Valitse Valokuvat yläreunan välilehdistä

Vaihe 6: Napsauta Lisää-painiketta ja valitse Lisää kansio

Vaihe 7: Siirry Takeout-kansioon, valitse Google Kuvat ja napsauta Avaa
Kuvat siirretään nyt puhelimeesi.
Yhteenveto
Google ei helpota kuvien lataamista Google Kuvista laitteellesi tai tietokoneellesi. Google mieluummin tallentaa ne ja katselee niitä sovelluksissaan. Sinun on vaihdettava muutaman sovelluksen välillä, jotta voit ladata kuvia Google Kuvista suoraan puhelimeesi. Jos kuitenkin käytät tietokonetta, ne tarjoavat myös tavan ladata tietosi Googlesta nimeltä Takeout. Tämän ominaisuuden avulla voit viedä kaikki tietosi tai vain haluamasi tiedot, kuten valokuvat, ja ladata ne tietokoneellesi ja sieltä voit joko tallentaa ne muualle tai siirtää kuvat puhelimeesi käyttämällä DrFoneTool Phone Manageria (Android). ), joka on yksi parhaista saatavilla olevista sovelluksista puhelimen tietojen hallintaan tietokoneen ja USB-yhteyden avulla.
Viimeisimmät artikkelit

