Siirrä iPhone-kamerarulla nopeasti tietokoneeseen ja Maciin

Camera Roll tallentaa iPhonellasi ottamat valokuvat ja iPhonessa säästetyt kuvat – varatusta sähköpostista, MMS-/iMessage-viestistä, sivustolta tai sovelluksesta ja niin edelleen. Joskus saatat haluta turvallisuuden vuoksi tilanteessa, jossa iPhonesi vioittuu siirrä iPhone Camera Roll tietokoneeseen varmuuskopiointia varten. Sitten kameran rullan valokuvat ovat turvallisia käytettäväksi.
Tapa 1. iPhonen kamerarullan siirtäminen PC:lle iPhone Managerin avulla
DrFoneTool – Phone Manager (iOS) on tehokas iPhone-siirtotyökalu. Tällä iPhone-kameran rullan siirtotyökalulla voit helposti siirtää kaikki tai valitut valokuvat iPhone Camera Rollista tietokoneeseen tai Maciin. Sinua hämmästyttää, että sen avulla voit jopa siirtää iPhonen valokuvakirjaston ja jaetut valokuvat myös tietokoneelle.

DrFoneTool – puhelimen hallinta (iOS)
Pakollinen työkalu siirtääksesi iPhonesta tietokoneeseen
- Siirrä kameran rulla, ladatut kuvat ja muut valokuvat tietokoneeseen.
- Siirrä lisää muita tiedostoja, kuten musiikkia, videoita, yhteystietoja ja viestejä.
- Synkronoi tiedot iPhonen ja iTunesin välillä. Itse iTunesia ei tarvitse käynnistää.
- Näytä iPhonesi tiedostonhallintatilassa, jotta voit helposti hallita sen tietoja.
Seuraavassa kerromme, kuinka voit siirtää kameran rullan iPhonessa tietokoneeseen. Jos sinulla on Mac, kokeile Mac-versiota ja siirrä iPhone Camera Roll Maciin suorittamalla vastaavat toimet.
Vaihe 1. Siirrä iPhonen kamerarulla tietokoneeseen asentamalla ja käynnistämällä DrFoneTool tietokoneellesi. Valitse sitten ‘Puhelimenhallinta’.

Vaihe 2. Liitä iPhone tietokoneeseesi USB-kaapelilla. Tämä ohjelma tunnistaa automaattisesti iPhonesi ja näyttää sen perustiedot ensisijaisessa ikkunassa.

Vaihe 3. Napsauta ‘Kuvat’ ylhäällä >’kameran rulla vasemmassa sarakkeessa. Valitse haluamasi valokuvat Camera Rollista ja napsauta ‘Vie’> ‘Vie PC:lle’. Sitten näkyviin tulee pieni tiedostoselainikkuna. Valitse sijainti tietokoneeltasi tämän kameran rullaan vietyjen videoiden ja valokuvien tallentamiseen.

DrFoneTool – Phone Manager (iOS) voi auttaa sinua siirtämään iPhone Camera Rollin iPhonen ja toisen laitteen välillä suoraan. Yhdistä vain molemmat laitteet ja näet Vie laitteeseen -vaihtoehdon.

Tapa 2. Tuo iPhone-kamerarulla Windows-tietokoneeseen
iPhonen asentaminen ulkoiseksi kiintolevyksi voi auttaa sinua pääsemään iPhonesi sisäiseen muistiin. Tämän jälkeen voit tuoda iPhonen kamerarullan valokuvia manuaalisesti tietokoneeseen.
Vaihe 1. Liitä iPhone tietokoneeseen USB-kaapelilla. Tietokone tunnistaa iPhonesi nopeasti.

Vaihe 2. Automaattinen toisto -valintaikkuna tulee ulos. Napsauta Tuo kuvat ja videot avataksesi iPhone-kansiosi, johon kaikki kameran rullan valokuvat on tallennettu.
Vaihe 3. Vedä ja pudota sitten haluamasi valokuvat iPhone Camera Rollista PC:lle.
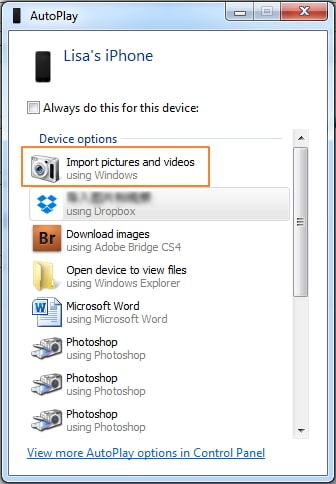
Tapa 3. Siirrä iPhone Camera Roll Maciin Photos App -sovelluksella
Jos käytät vanhempaa Mac-käyttöjärjestelmän versiota, ei ehkä ole uutta Kuvat-sovellusta, mutta vanhempi iPhoto sen sijaan. Huomaa, että vaiheet ovat lähes identtiset iPhone- tai iPad-valokuvien tuomisessa Maciin iPhoton tai uuden Photos-sovelluksen avulla. iPhoton ja uuden Valokuvat-sovelluksen avulla voit tuoda, järjestää, muuttaa, tulostaa ja tarjota edistyneitä valokuvia sen jälkeen, kun valokuvat ovat ulkomaisia. Ne voidaan nimetä, merkitä, lajitella ja koota kokoontumisiksi (tunnetaan nimellä ’tilaisuudet’). Yksittäisiä kuvia voidaan muuttaa olennaisilla kuvansäätölaitteilla, kuten punasilmäisyyden kanavalla, ero- ja kiiltomuutoksilla, muokkaus- ja koon muuttavilla instrumenteilla ja muilla perusominaisuuksilla. iPhoto ei kuitenkaan anna projekteille täydellistä muuttavaa hyödyllisyyttä. Esimerkiksi Applen oma Aperture tai Adoben Photoshop (ei pidä sekoittaa Photoshop Elementsiin tai Albumiin) tai GIMP. Tässä on vaiheet iPhone Camera Roll -valokuvien siirtämiseksi Maciin Photos-sovelluksella.
- Siirrä iPhone Camera Roll Maciin liittämällä iPhone Maciin USB-kaapelilla.
- Kuvat-sovelluksen pitäisi avautua automaattisesti.
- Valitse valokuvat iPhone-kameran rullasta.
- Poimi valokuvat, jotka haluat siirtää iPhonesta Maciin, napsauta sitten Tuo valitut (jos haluat vain siirtää joitain valokuvia) tai valitse ‘Tuo uudet’ (kaikki uudet kohteet).

iPhoton avulla voit siirtää vain Camera Roll -kuvia iPhonesta Maciin. Jos haluat siirtää kuvia myös muissa albumeissa, kuten Photo Stream, Photo Library, voit kokeilla iPhone Transfer -työkalu.
DrFoneTool – Phone Manager (iOS) auttaa sinua siirtämään iPhone Camera Roll -rullan tietokoneeseen helposti. Se voi myös auttaa sinua lisää kuvia PC:ltä iPhone Camera Rolliin. Lataa vain ja kokeile.
Viimeisimmät artikkelit

