Täydellinen opas tietojen siirtämiseen iPhonesta Androidiin
Oletko valmis vaihtamaan vanhan iPhonesi Android-älypuhelimeen? Olen varma, että se tuo sinulle uusia kokemuksia. Kuitenkin tekemällä näin, sinun on kohdattava ongelma: siirrä tiedot iPhonesta Android-puhelimeen. Koska iOS iPhonessa ja Android Android-puhelimessa vaihtelevat monilta osin, iPhonesta Androidiin siirtyminen ei ole helppoa. Jos olet huolissasi siitä, olet oikeassa paikassa. Tässä on joitain hyödyllisiä opetusohjelmia, joiden avulla voit siirtää yhteystietoja, tekstiviestejä, valokuvia, videoita, musiikkia, sovelluksia ja kalentereita vanhasta iPhonesta uuteen Android-laitteeseen ilman vaivaa.
Tapa 1. Siirrä kaikki tiedot iPhonesta Androidiin yhdellä napsautuksella
Helpoin tapa siirtää tietoja iPhonesta Androidiin on käyttää älykästä iPhone-Android-siirtotyökalua, DrFoneTool – puhelimen siirto. Sen avulla voit helposti siirtää kaikki yhteystiedot sekä puhelimen muistissa että pilvitilillä, kuten iCloud, Exchange ja muut, tekstiviestit, videot, valokuvat ja musiikki iPhonesta (iPhone 6S Plus/iPhone 6S mukana) Android-puhelimeen tai tablettiin.

DrFoneTool – puhelimen siirto
1-Napsauta Puhelimen siirto
- Siirrä helposti valokuvia, videoita, kalenteria, yhteystietoja, viestejä ja musiikkia Androidista iPhoneen/iPadiin.
- Valmistukseen menee alle 5 minuuttia.
- Ota käyttöön siirto HTC:stä, Samsungista, Nokiasta, Motorolasta ja muista iPhone X/8/7/SE/6s (Plus)/6 Plus/5s/5c/5/4S/4/3GS-puhelimiin, joissa on iOS 13/12/11 /10/9/8/7/6/5.
- Toimii täydellisesti Applen, Samsungin, HTC:n, LG:n, Sonyn, Googlen, HUAWEI:n, Motorolan, ZTE:n, Nokian ja muiden älypuhelimien ja tablettien kanssa.
- Täysin yhteensopiva suurten palveluntarjoajien, kuten AT&T, Verizon, Sprint ja T-Mobile, kanssa.
- Täysin yhteensopiva Windows 10:n tai Mac 10.15:n kanssa.
Kuinka siirtää tietoja iPhonesta Androidiin
1. Siirrä yhteystiedot tileillä: Jos haluat siirtää yhteystietoja Facebookissa, Twitterissä, Googlessa ja millä tahansa iPhonellasi olevilla tileillä Android-puhelimeen tai -tablettiin, sinun tulee kirjautua sisään iPhonesi tileihin.
2. Varmuuskopiointi ja palautus: Android-puhelimesi tai -tablettisi ei ole juuri nyt kädessäsi? Älä huoli. Käytä sitä vain iPhonen tietojen varmuuskopiointiin tietokoneeseen ja palauta sitten Android-puhelimeesi tai -tablettiisi aina tarvittaessa.
Vaihe 1. Suorita iPhonen ja Androidin tiedonsiirtotyökalu
Käynnistä DrFoneTool – Phone Transfer Windows PC- tai Mac-tietokoneellasi. Valitse sen etusivulla vaihtoehto ‘Puhelinsiirto’ ja napsauta sitä.

Vaihe 2. Liitä iPhone ja Android-laitteesi tietokoneeseen USB-kaapeleilla
Yhdistä iPhone- ja Android-laitteesi tietokoneeseen. Kaksi laitetta tunnistetaan pian ja näytetään alla olevassa ikkunassa.

Vaihe 3. Aloita tiedonsiirto iPhonesta Androidiin
Tarkista tuetut tiedostot varmistaaksesi, mitä aiot siirtää. Napsauta ‘Aloita siirto’. Jos Android-laitteellasi on monia hyödyttömiä tiedostoja, voit valita ‘Tyhjennä tiedot ennen kopioimista’.

Eikö sinulla ole tietokonetta käsillä? Kokeile vain DrFoneToolin Android-sovellus – Puhelimen siirto, jonka avulla voit siirtää tietoja suoraan iPhonesta Androidiin ja tuoda iCloud-tietoja Androidiin ilman vaivaa.
Tapa 2. Siirrä tiedot yksitellen iPhonesta Androidiin ilmaiseksi
DrFoneTool – Phone Transfer -sovelluksen lisäksi on joitain hyödyllisiä tapoja, joiden avulla voit siirtää tiedostoja iPhonesta Androidiin. Ne ovat täysin ilmaisia, mutta vievät vain jonkin aikaa.
- Osa 1. Siirrä sovelluksia iPhonesta Androidiin
- Osa 2. Siirrä yhteystiedot iPhonesta Androidiin iCloudin kautta
- Osa 3. Siirrä iPhonen tekstiviestit Androidiin kahdella Android-sovelluksella
- Osa 4. Siirrä valokuvia iPhonesta Androidiin
- Osa 5. Siirrä videoita ja musiikkia iPhonesta Androidiin
- Osa 6. Siirrä kalentereita iPhonesta Androidiin
Osa 1. Siirrä sovelluksia iPhonesta Androidiin
Kuten tiedät, iPhonen sovellukset ovat .ipa-, .pxl- tai .deb-muodossa, kun taas Android-sovellukset ovat .apk-tiedostoja. Näin ollen on mahdotonta asentaa iPhone-sovelluksia suoraan Android-puhelimeesi tai -tablettiin, puhumattakaan sovellustietojen siirtämisestä iPhonesta Androidiin. Monilla iPhone-sovelluksilla on kuitenkin vastaavat Android-versiot, jotka voit ladata Google Play Store.
Hae Google Playsta Internetissä ja hae sitten sovelluksia, joita pelaat iPhonellasi. Lataa ja asenna sitten sovellukset Android-puhelimeesi tai -tablettiisi.
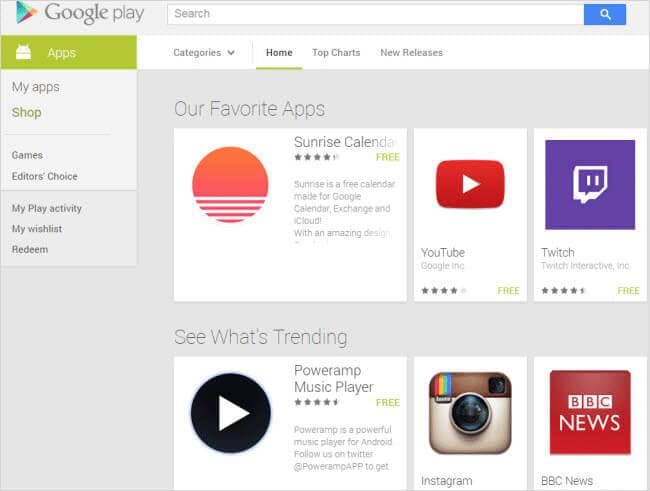
Osa 2. Siirrä yhteystiedot iPhonesta Androidiin iCloudin kautta
Kun vaihdat iPhonesta Androidiin, yhteystiedot ovat yksi tärkeimmistä siirrettävistä sisällöistä. Valitettavasti iPhonen SIM-kortti on pienempi kuin Android-puhelimen SIM-kortti ja iPhonen yhteystiedot tallennetaan yleensä puhelimen muistikortille. Vaikka Monissa Android-puhelimissa on myös nano-sim-kortti sim-kortin vaihtamiseen Androidin ja ios:n välillä joustavasti, on silti olemassa Android-puhelimia, jotka mukautuvat isompaan SIM-korttiin. Tämä tarkoittaa, että iPhonen SIM-korttia ei voi vain asettaa Android-puhelimeen, joka yleensä toimii yhteystietojen siirtäminen Androidista Androidiin.
Älä huoli. Jos pidät iPhonen yhteystietojen tallentamisesta tileille, kuten iCloudiin, Googleen, on helppo tehdä yhteystietojen siirto iPhonesta Androidiin. Tässä otan iCloudin esimerkkinä.
Vaihe 1. Siirry iPhonessa kohtaan Asetukset ja valitse iCloud.
Vaihe 2. Kirjaudu sisään iCloud-tiliisi ja käynnistä se yhteystiedot synkronoidaksesi yhteystiedot iPhonen ja iCloudin välillä. Kalenterit voidaan myös valita samanaikaisesti ja synkronoida kalenteri iCloudista Androidiin.
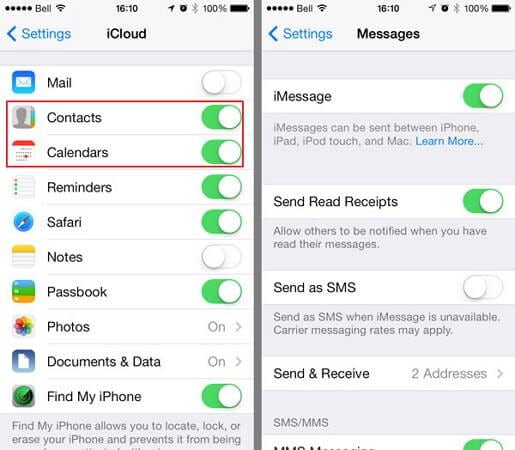
Vaihe 3. Avaa selain ja siirry iCloudin pääsivulle. Napsauta sitten yhteystiedot siirtyäksesi yhteystietojen hallintapaneeliin. Klikkaus Näytä toiminnot -valikko ja valitse Vie vCard …. Sitten iCloudin yhteystiedot tallennetaan vCard-tiedostona tietokoneeseen.
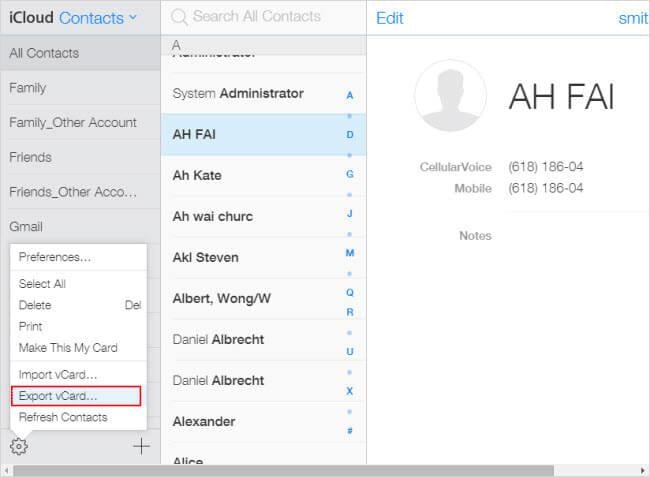
Vaihe 4. Liitä Android-puhelin tai tabletti tietokoneeseen USB-kaapelilla. Kun se tunnistetaan, avaa Android-puhelimesi SD-kortti. Leikkaa ja liitä viety vCard-tiedosto SD-kortin kansioon.
Vaihe 5. Siirry Android-puhelimesi Yhteystiedot-sovellukseen. Napauta valikkokuvaketta vasemmalla pääpainikkeen kohdalla ja saat valikkoluettelon. Napauta Import / Export Ja valitse Tuo USB-muistista. Tuo sitten vCard-tiedosto Android-puhelimeesi.

Vinkkejä Jos haluat tietää lisää tapoja siirtää yhteystietoja iPhonesta Androidiin, voit löytää tyydyttävämmän vastauksen osoitteessa tapoja siirtää yhteystietoja iPhonesta Samsungiinja vaihtaa yhteystietoja iPhonesta Androidiin.
Osa 3. Siirrä iPhonen tekstiviestit Androidiin kahdella Android-sovelluksella
Jos haluat siirtää iPhonen tekstiviestit Androidiin, voit pyytää apua kahdelta Android-sovellukselta. Niiden avulla voit purkaa iPhone SMS iTunes-varmuuskopiosta ja siirtää Android-puhelimeen.
Vaihe 1. Avaa iTunes ja liitä iPhone tietokoneeseen USB-kaapelilla. Napsauta iPhonen ohjauspaneelissa Varmuuskopioi nyt varmuuskopioidaksesi iPhonen tietokoneeseen.
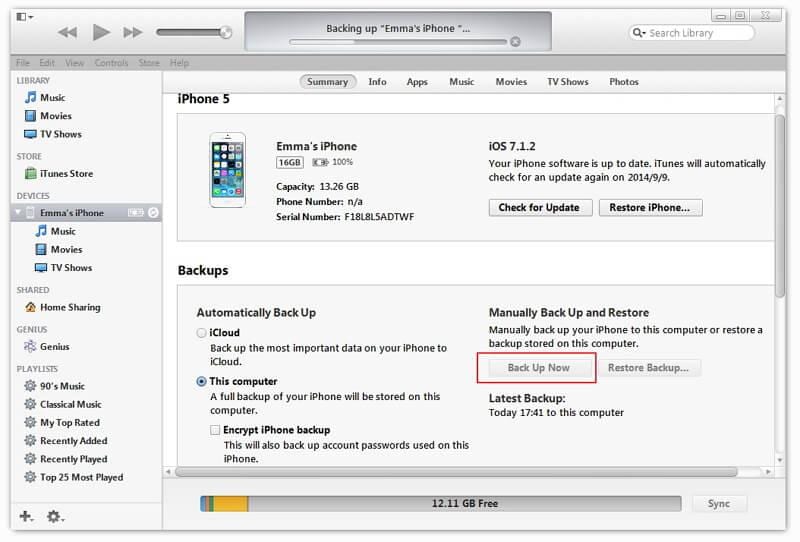
Vaihe 2. Liitä Android-puhelimesi tietokoneeseen USB-kaapelilla. Kopioi viety iTunes-varmuuskopiotiedosto Android-puhelimesi SD-kortille.
Vaihe 3. Siirry Google Play -palveluun Android-puhelimella tai -tabletilla ja lataa iSMS2droid Android-puhelimellasi. Avaa iSMS2droid ja napauta Valitse iPhone SMS -tietokanta. Valitse sitten tuotu iTunes-varmuuskopiotiedosto. Valitse kaikki tai valitut tekstiviestit ja muunna ne XML-tiedostoksi.
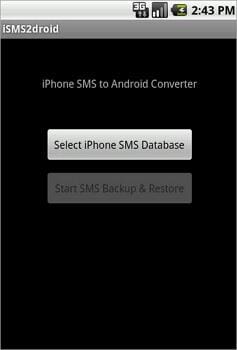
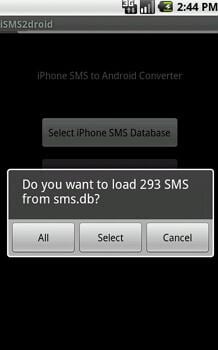
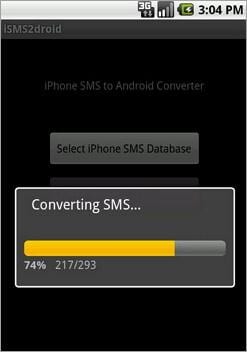
Vaihe 4. Lataa ja asenna SMS Varmuuskopio Android-puhelimellasi. Käytä sitä iPhonesi tekstiviestien palauttamiseen XML-tiedostona Androidin SMS-tietokantaan.
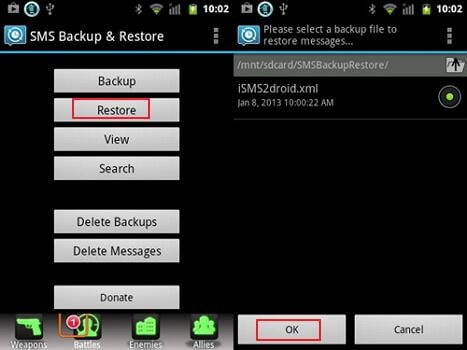
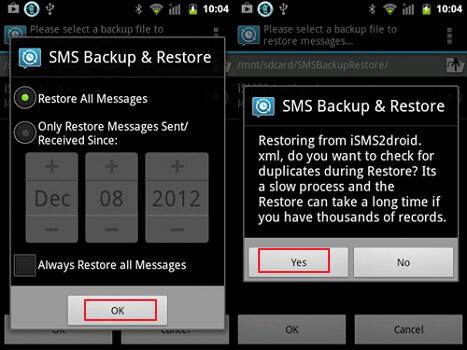
Osa 4. Siirrä valokuvia iPhonesta Androidiin
Tiedetään, että Apple antaa sinulle pääsyn iPhone Camera Roll -kuviin. Voit kopioida ja liittää ottamiasi ja Internetistä lataamiasi iPhone-kuvia Android-puhelimeen tai -tablettiin USB-kaapeleilla.
Liitä USB-kaapeli iPhone- ja Android-puhelimesi tietokoneeseen. iPhone- ja Android-puhelimesi asennetaan muistitikuiksi. Avaa iPhone-kansiosi ja napsauta sisäinen tallennustila > DCIM. Valitse sitten haluamasi valokuvat ja kopioi ne Android-puhelimesi SD-kortille.
Huomautus: Käyttämällä tätä tapaa voit viedä valokuvia iPhonen kamerarullaan Android-puhelimeen. Valokuvakirjaston valokuvien osalta sinulla ei kuitenkaan vielä ole mitään mahdollisuutta käyttää jotakin kolmannen osapuolen työkalua, kuten DrFoneTool – puhelimen siirto.
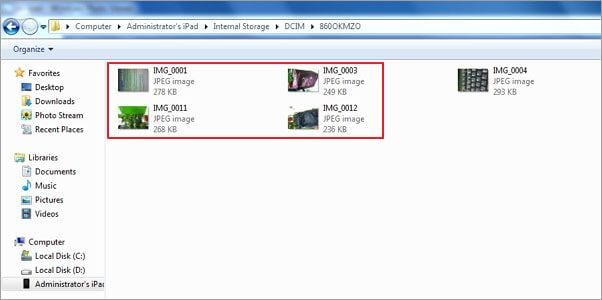
Osa 5. Siirrä videoita ja musiikkia iPhonesta Androidiin
Olet ostanut satoja tuhansia kappaleita ja videoita ja haluat nyt siirtää ne uuteen Android-puhelimeesi tai -tablettiisi. Se on helppo nakki. iTunes voi tehdä sen puolestasi. Seuraa vain alla olevaa helppoa opetusohjelmaa.
Vaihe 1. Avaa iTunes. Klikkaus Kauppa > Valtuuta tämä tietokone…. Täytä Apple-tunnuksesi ja salasanasi. Yhdistä iPhone- ja Android-puhelimesi USB-kaapelilla ja avaa iTunes. Napsauta iPhonea hiiren kakkospainikkeella. Valitse avattavasta luettelosta Siirto ostettu siirtääksesi iPhonen musiikkia ja videoita takaisin iTunesiin. Siirry tietokoneen iTunes-mediakansioon. C: UsersAdministratorMusiciTunesiTunes Media. Etsi haluamasi musiikki ja videot ja kopioi ne Android-puhelimesi SD-kortille.

Osa 6. Siirrä kalentereita iPhonesta Androidiin
Kalentereiden synkronointi iPhonesta Androidiin on helppoa, kunhan sinulla on Google-tilin synkronointiominaisuus sekä iPhonessa että Android-puhelimessa.
Vaihe 1. Napauta iPhonessasi Asetuksetja napauta selaamalla näyttöä alaspäin Mail, yhteystiedot, kalenterit ja valitse sitten google.
Vaihe 2. Täytä Google-tilisi tiedot: nimi, sähköpostiosoite ja salasana. Kirjoita Kuvaus-näyttöön kalentereiden kuvaus.

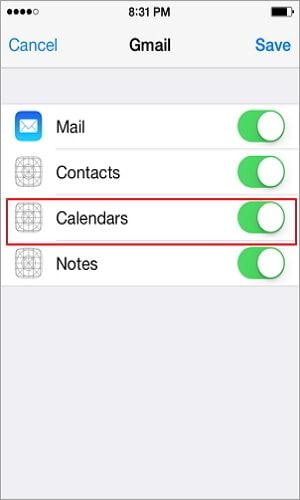
Vaihe 3. Napauta Seuraava ja kytke päälle Kalenteris. Napauta sitten Säästä aloittaaksesi iPhone-kalentereiden synkronoinnin Googlen kanssa.
Vaihe 4. Napauta Android-puhelimessa tai -tabletissa Asetukset > Tili ja synkronointi. Valitse Google-tili ja napauta Synkronoi kalenterit ja Synkronoi nyt.

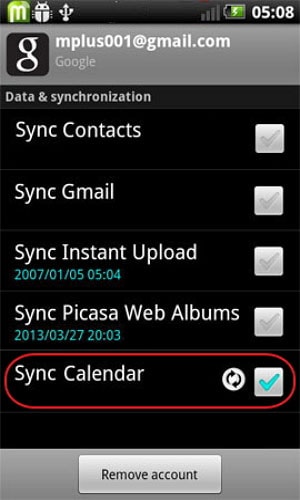
Viimeisimmät artikkelit

