[Ratkaistu] Siirrä iOS-ongelmaan, joka ei toimi
Saatat ihmetellä, mikä on Move to iOS? Jos olet Android-käyttäjä ja olet päättänyt vaihtaa iPhoneen, tarvitset Move to iOS -työkalun. Sovellus on kehitetty auttamaan tiedon siirtämisessä Android-laitteesta iOS-laitteisiin. Google Play Kaupassa on sovellus, ja se on ilmainen.
Jos haluat käyttää sovellusta, asenna se ensin Android-laitteellesi. Siirtoprosessi edellyttää useiden yksinkertaisten vaiheiden noudattamista siirtyäksesi iOS:ään. Sovellus näyttää helpolta käyttää työkalua, mutta aloittelijoiden on opittava Siirrä iOS:ään -ohjeet prosessin suorittamiseksi loppuun. Tällä työkalulla siirrät erilaisia Android-tietoja, kuten kameran kuvia, yhteystietoja, viestihistoriaa, sähköpostitilejä, kalentereita ja videoita.
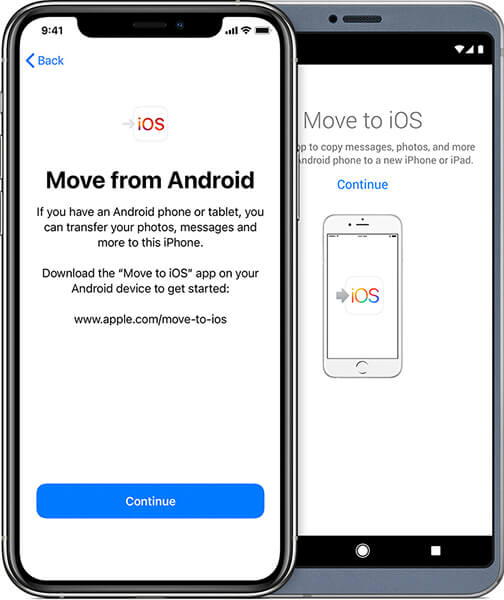
Move to iOS -sovellus toimii Android-versiossa 4.0 tai uudemmassa. Voit siirtää tietoja mihin tahansa iPhoneen suhteellisen yksinkertaisella prosessilla. Muista myös, että Move to iOS toimii vain, kun määrität uuden iPhonen tai iPadin.
Sen lisäksi, että tiedät, mitä sisältö Siirtyy iOS-työkaluun voi siirtää, saatat ihmetellä, kuinka kauan prosessi voi kestää. Siirrettävästä sisällöstä riippuen prosessi kestää yleensä noin 10–30 minuuttia. Muut tekijät voivat kuitenkin määrittää ajan, jonka sovellus vie sisällön siirtämiseen iOS:ään. Niihin kuuluvat verkon nopeus, lähetysprosessin avoimuus ja Wi-Fi-vakaus.

Osa 1: Siirry iOS:n toimimattomiin ongelmaluetteloihin
Käyttäjät voivat oppia käyttämään Move to iOS -sovellusta nopeasti. Heillä on kuitenkin toisinaan ongelmia tämän työkalun käytön aikana. Jos sovellus kohtaa virheitä, kohtaat ongelmia.
- Siirrä iOS:ään ilman koodia.
Nämä vaiheet auttavat sinua saamaan Move to iOS -koodin.
Kun asennat iPhoneasi, napauta siirrä tiedot Android-vaihtoehdosta. Käynnistä sitten Move to ios -sovellus Android-laitteellasi ja napauta jatka. Näet Etsi koodi -näytön; jatka napauttamalla .seuraava-painiketta.
Napauta iOS-laitteen Jatka-painiketta ja odota, että kymmennumeroinen koodi tulee näkyviin.
Kun olet saanut koodin iPhonellesi, kirjoita se Android-laitteeseen ja odota, että laitteet muodostavat yhteyden. Valitse kaikki sisältö, jonka haluat siirtää, ja napsauta Seuraava.
Kun iOS-laitteen latauspalkki on valmis, napauta Android-laitteen Valmis-painiketta. Jatka iOS-laitteesi määrittämistä näytön ohjeiden avulla.
Jos et saa koodia iOS-laitteellesi, voit korjata sen varmistamalla, että Wi-Fi on aina päällä koko prosessin ajan. Voit myös käynnistää laitteet uudelleen, jos virhe on väliaikainen.
- Move to iOS ei voinut kommunikoida oikein laitteiden kanssa.
Välttääksesi tämän Siirrä iOS:ään -virheen varmistamalla, että molemmissa laitteissa on päivitetty käyttöjärjestelmä, eli Android 4.0 tai uudempi ja iOS 9 tai uudempi. Puhelimessa on oltava tarpeeksi virtaa, ja lopuksi varmista, että sammutat taustasovellukset, jotta vältyt ilmoituksilta siirtoprosessin aikana.
- Siirry iOS:ään, joka on jumissa valmistelussa/siirrossa.
Olet siirtämässä Android-tietojasi iOS:ään, mutta prosessi on jumissa siirtosivulla. Ongelma liittyy Wi-Fi-yhteyksiin. Jos Wi-Fi-yhteys katkeaa muutamaksi sekunniksi, siirtoprosessi pysähtyy. Muut Androidin häiriötekijät, kuten puhelut, lepotilaan siirtyminen tai muut taustatoiminnot, voivat myös aiheuttaa Siirrä iOS:ään -virheen.
- Siirtyminen iOS:ään kestää ikuisesti/hidas.
Datan siirtoon Androidista iOS:ään kuluva aika riippuu datan koosta ja Wi-Fi-yhteydestä. Nopeuta siirtoa tarkistamalla Wi-Fi-yhteytesi, poistamalla tarpeettomat tiedot Android-laitteesta tai käynnistämällä siirto uudelleen, jos se kestää liian kauan.
- Siirry iOS:n Wi-Fi-yhteyden katkaisemiseen.
Wi-Fi-pisarat häiritsevät ilmeisesti siirtoprosessia. Voit välttää tämän virheen nollaamalla reitittimen ja verkon ja sammuttamalla älykkään vaihdon ja lentokonetilan.
- Siirtyminen iOS:ään keskeytetty
Jos Move to iOS -prosessi keskeytyy, voit korjata sen käynnistämällä puhelimen uudelleen, tarkistamalla verkkoyhteydet molemmissa laitteissa, sammuttamalla älyverkkoyhteyden Androidissa ja laittamalla lentokonetilan päälle.
- Siirry iOS:ään, älä yhdistä laitteita.
Olosuhteet voivat olla turhauttavia, koska siirtoprosessia ei saada päätökseen onnistuneesti. Mutta mikä on ratkaisu kaikkiin näihin ongelmiin? Keskustelemme tämän artikkelin myöhemmissä osissa ratkaisuista siirtyä iOS:ään, joka ei toimi.
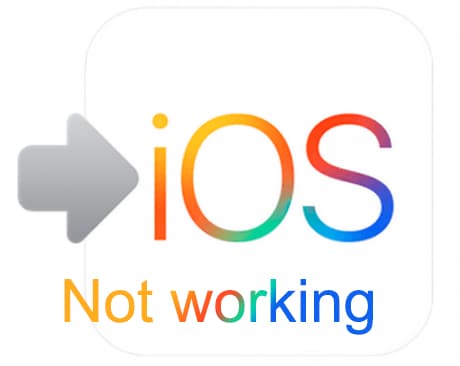
Vaikka Move to iOS -sovellus voi olla helppokäyttöinen, sinun on tiedettävä muutama seikka ennen siirtoa.
- Varmista, että Android- ja iOS-laite voi muodostaa yhteyden Wi-Fi-verkkoon
- Varmista, että laitteissa on tarpeeksi virtaa prosessin suorittamiseen / kytke laitteet virtalähteeseen
- iOS-laitteen tulee toimia iOS 9.0:lla tai uudemmalla
- Android-laitteen tulee toimia Android 4.0:lla tai uudemmalla
- Tarkista siirrettävän sisällön kapasiteetti, sopiiko se uuteen iOS-laitteeseen.
- Päivitä Androidin Chrome uusimpaan versioon kirjanmerkkien siirtämistä varten
Osa 2: 9 vinkkiä iOS-käyttöön siirtymiseen, joka ei toimi
Vaikka Move to iOS on hyödyllinen työkalu Android-käyttäjille, jotka haluavat siirtää sisältöä iOS-laitteeseen, on useita tapauksia, joissa se ei toimi oikein. Sovellus näyttää viestin, joka ilmaisee siirtoprosessin aikana kokemasi virhetyypin.
Suurin osa ‘siirrä iOS’ -ongelmista liittyy Wi-Fi-yhteysongelmiin, Android- ja iOS-versioihin, tilavaatimuksiin, yhteyden optimoijiin ja sovellusongelmiin. Sinun on kuitenkin löydettävä ratkaisu näihin ongelmiin, jotta tietosi voidaan siirtää onnistuneesti Androidista iOS-laitteisiin. Tässä osiossa käsitellään mahdollisia ratkaisuja virheisiin, joita ilmenee satunnaisesti siirrettäessä Android-tietoja iOS-laitteisiin.
Vinkki 1: Käynnistä molemmat laitteet uudelleen
Laitteiden uudelleenkäynnistys on olennainen asia, kun suoritat Move to iOS -ongelmien vianetsintää. Se on loistava tapa poistaa pieniä ongelmia tiedonsiirron aikana Androidista iOS-laitteille. Prosessi voi ratkaista iPhoneen yhdistämiseen jääneet Siirrä iOS:ään -ongelmat. Yksinkertainen uudelleenkäynnistys poistaa virheet ja välimuistissa olevat virheet laitteissa.
Vinkki 2: Tyhjennä kaikki käynnissä olevat sovellukset
On suositeltavaa välttää Android-laitteen käyttöä tai sovellusten suorittamista, kun käytät Move to iOS -sovellusta. Koska sovellus toimii etualalla, sinun tulee varmistaa, että kaikki muut Android-sovellukset on poistettu käytöstä ennen tiedonsiirtoprosessin aloittamista. Ilmoitukset ja saapuvat puhelut todennäköisesti häiritsevät prosessia; Siksi käyttäjien on varmistettava, ettei tällaista häiriöitä tapahdu poistamalla tällaiset sovellukset käytöstä.
Vinkki 3: Varmista, että Wi-Fi-yhteys on päällä.
Wi-Fi-yhteys on tärkeä tekijä tiedonsiirron onnistumisen varmistamisessa. Koska Move to iOS käyttää Wi-Fi-yhteyttä, varmista, että se on päällä ja vakaa. IPhone luo yleensä yksityisen verkon Android-laitteelle yhteyden muodostamista varten. Ota Wi-Fi-yhteys käyttöön Androidissa, jotta se on valmis muodostamaan yhteys iPhonen yksityiseen verkkoon. Tämä mahdollistaa Move to iOS -koodin lähettämisen tiedonsiirtoprosessin aloittamiseksi.
Vinkki 4: Kytke molemmat laitteet virtaan
Varmista, että sekä Android- että iOS-laitteilla on riittävästi tehoa koko tiedonsiirtoprosessin suorittamiseen. Jos epäilet virrankulutusta, pidä laitteet kytkettynä verkkovirtaan ennen kuin siirrät sisältöä Androidista iOS-laitteeseen.
Vinkki 5: Aseta puhelin lentokonetilaan
Kun siirrät Android-tietoja iOS:ään Siirrä iOS -työkalulla, Apple suosittelee, että sammutat mobiilidatan. Jotkut Android-laitteet voivat vaihtaa Wi-Fi-yhteydestä mobiilidataan, kun yhteys yleensä katkeaa jommallakummalla puolella Smart Switch -ominaisuuden avulla. Tämä voi häiritä siirtoprosessia. Vastaavasti voisi olla hyödyllistä estää saapuvat puhelut tiedonsiirtoprosessin häiritsemisen välttämiseksi. Kaikki yhteysvälineet ovat poissa käytöstä, paitsi Android- ja iOS-laitteiden välinen yhteys iPhonen Wi-Fi-verkon kautta.
Paras tapa varmistaa, että näitä häiriötekijöitä ei tapahdu, on ottaa lentokonetila käyttöön Android-laitteella.
Vinkki 6: Tarkista tallennustarve.
Ennen kuin aloitat Android-tietojen siirtämisen iOS-laitteisiin, tarkista kaiken sisällön koko, mukaan lukien ulkoinen mikro-SD-kortti, jotta voit selvittää, sopiiko se uuteen iOS-laitteeseen. Jos sisältö on suurempi kuin kohdetallennustila, kohtaat ilmeisesti virheen siirtoprosessin aikana. Sinun on poistettava sisältö, jota sinun ei tarvitse siirtää Android-laitteestasi ennen kuin aloitat.
Vinkki 7: Poista yhteyden optimointi käytöstä
Yhteyden optimoijilla varustetut Android-laitteet vaihtavat eri yhteyksien välillä paremman yhteyden saamiseksi. Koska Move to iOS -sovellus käyttää iPhonen yksityistä verkkoa, yhteyden optimoija saattaa alkaa käyttää mobiilidataa tai vaihtaa toiseen Wi-Fi-yhteyteen, kun nykyinen yhteys katkeaa. Olosuhteet voivat katkaista yhteyden Android-mainoksen iOS-laitteen välillä, mikä häiritsee tiedonsiirtoprosessia. Muista poistaa ominaisuus käytöstä asetuksista ennen kuin suoritat Siirrä iOS -sovelluksen.
Vinkki 8: Tarkista laitteidesi yhteensopivuus.
Sinun on tarkistettava, täyttääkö Android-laitteesi vähimmäisvaatimukset ollakseen yhteensopiva Move to iOS -sovelluksen kanssa, aivan kuten muutkin App Storesta ja Google Play -kaupasta löytyvät sovellukset. Yleensä sovellus toimii Android 4.0:ssa ja sitä uudemmissa versioissa, kun tietoja siirretään iOS 9.0:n tai uudempien laitteisiin.
Vinkki 9: Poista akun optimointi käytöstä.
Akun optimoinnin poistaminen käytöstä sekä Android- että iOS-laitteessasi on vaatimus, kun käytät Move to iOS -työkalua. Sovellus on suunniteltu toimimaan etualalla, eikä Android-käyttäjällä saa olla muita sovelluksia käynnissä. Puhelin saattaa kuitenkin automaattisesti minimoida Move to iOS -sovelluksen, kun se siirtyy akun optimointitilaan. Siksi sinun tulee varmistaa, että ominaisuus on suljettu Android-laitteesi asetuksista.
Osa 3: [Vaihtoehto] Siirtyminen iOS:ään ei toimi, ratkaistu ilman tietokonetta
Vaihtoehtoinen ratkaisu Move to iOS -ongelmaan on käyttää Dr. Fone – puhelinhallinta (iOS). Ohjelmisto voi siirtää kaikentyyppisiä tietoja Androidista iOS-laitteisiin nopeasti. Täällä voit valita tarvitsemasi tiedon tyypin ja aloittaa liikkumisen yhdellä napsautuksella.
Mikä tärkeintä, ohjelmat siirtävät tietoja erittäin suurella nopeudella muihin vaihtoehtoihin verrattuna. Voit käyttää ohjelmistoa myös siirtää sosiaalisia sovelluksia ja säilyttää tärkeän historian sovelluksista, kuten WhatsApp, Wechat, Viber, Line tai Kik.

DrFoneTool – puhelimen hallinta (iOS)
Siirrä/siirrä Android-tietoja tietokoneesta iPodiin/iPhoneen/iPadiin ilman iTunesia
- Siirrä, hallitse, vie/tuo musiikkia, valokuvia, videoita, yhteystietoja, tekstiviestejä, sovelluksia jne.
- Varmuuskopioi musiikkisi, valokuvasi, videosi, yhteystietosi, tekstiviestisi, sovelluksesi jne. tietokoneeseen ja palauta ne helposti.
- Siirrä musiikkia, valokuvia, videoita, yhteystietoja, viestejä jne. älypuhelimesta toiseen.
- Siirrä mediatiedostoja iOS-laitteiden ja iTunesin välillä.
- Täysin yhteensopiva iOS 7 – iOS 15 ja iPodin kanssa.
Näin siirrät tietoja iOS-laitteesta Android-laitteeseen ilman tietokonetta
Sinun on kirjauduttava iCloud-tilillesi Androidilla ladataksesi tietoja, tai voit käyttää iOS-to-android-sovitinta yhdistääksesi iPhonesi Androidiin siirtääksesi tietoja suoraan.

Käytä seuraavia yksinkertaisia ohjeita.
- Asenna Dr. Fone-Phone Transfer -sovellus Android-laitteeseesi ja napsauta ‘Tuo iCloudista’ -vaihtoehtoa.
- Käytä apple-salasanaa kirjautuaksesi iCloud-tilillesi. Sinun on syötettävä vahvistuskoodi, jos sinua kehotetaan käyttämään kaksivaiheista todennusta.
- Valitse iCloudista havaittujen tietojen luettelosta ja napauta aloita tuonti.

- Odota, että tiedonsiirtoprosessi on valmis.
Jos haluat siirtää sisältöä iPhonesta suoraan Android-laitteeseen, avaa Dr. Fone – Phone Transfer Androidissa ja napauta ‘tuo USB-kaapelista’. Yhdistä iOS- ja Android-laitteet iOS- ja Android-kaapelilla.
Dr. Fone – Phone Transfer alkaa skannata tietoja iPhonessasi. Aika riippuu iPhonen sisällöstä.
Napauta ‘Aloita tuonti’, kun kaikki tiedot on havaittu.
Osa 4: [Vaihtoehto] Siirtyminen iOS:ään ei toimi, ratkaistu PC:llä
Seuraavat vaiheet auttavat sinua siirtämään tietoja Androidista iOS-laitteeseen tietokoneen avulla.
- Avaa Dr. Fone -ohjelma tietokoneellasi ja napsauta ‘puhelimen siirto’ näytetyistä moduuleista.
- Yhdistä iOS- ja Android-laitteesi tietokoneeseen. Voit aina käyttää ‘flip’-vaihtoehtoa vaihtaaksesi lähde- ja kohdelaitteita.

- Valitse siirrettävät tietotyypit ja jatka napsauttamalla ‘Aloita siirto’ -vaihtoehtoa. Älä irrota laitteita ennen kuin prosessi on valmis.

- Jos haluat tyhjentää kohdepuhelimen tiedot ennen tietojen siirtoa, varmista, että valitset Tyhjennä tiedot ennen kopioimista -valintaruutu.
- Kaikki valitsemasi tiedot siirretään onnistuneesti muutamassa minuutissa.

Yhteenveto
Tietojen siirtäminen Androidista iOS-laitteeseen on tehty helpommaksi Move to iOS -sovelluksen avulla. Sinun on kuitenkin otettava huomioon tiedonsiirtoprosessin onnistumisen edellyttämät vaatimukset. Voit myös käyttää Dr. Fone – Phone Transfer -sovellusta suositeltuina vaihtoehtoina Android-tietojen siirtämiseen iOS-laitteeseen yksinkertaisimmalla tavalla.
Viimeisimmät artikkelit

