4 parasta tapaa siirtää valokuvia iPadista Flash-asemaan
iPad on loistava työkalu monille taiteilijoille ja valokuvaajille, olivatpa ne ammattilaisia tai amatöörejä. Valitettavasti monet vertailukelpoisuusongelmat voivat vaikuttaa tuottavuuteen. Jos mietit, miten siirtää valokuvia iPadista flash-asemaan, niin olet tullut oikeaan paikkaan.
Katsotaanpa 4 tapaa, joilla voit siirrä valokuvia iPadista toiseen laitteeseen, kuten flash-asemaan tai ulkoiseen kiintolevyyn:
- Ensimmäinen menetelmä: Siirrä valokuvat iPadista ulkoiselle kiintolevylle DrFoneToolilla
- 2. menetelmä: Siirrä valokuvat iPadista Flash Driveen esikatselun avulla
- 3. menetelmä: Siirrä valokuvat iPadista ulkoiselle kiintolevylle iPhoton kautta
- 4. menetelmä: Siirrä valokuvat iPadista Flash Driveen Image Capture -sovelluksen avulla
Ensimmäinen menetelmä: Siirrä valokuvat iPadista ulkoiselle kiintolevylle DrFoneToolilla
Nopein tapa siirtää valokuvia iPadista ulkoiselle kiintolevylle on käyttää DrFoneTool – puhelimen hallinta (iOS). Se on yhden napsautuksen korjaus ongelmaasi. Seuraava opas näyttää, kuinka valokuvia siirretään iPadista ulkoiselle kiintolevylle.

DrFoneTool – puhelimen hallinta (iOS)
Tehokas iPad Manager ja siirtoohjelma
- Siirrä, hallitse, vie/tuo musiikkia, valokuvia, videoita, yhteystietoja, tekstiviestejä, sovelluksia jne.
- Varmuuskopioi musiikki, valokuvat, videot, yhteystiedot, tekstiviestit, sovellukset jne. tietokoneelle ja palauta ne helposti.
- Siirrä musiikkia, valokuvia, videoita, yhteystietoja, viestejä jne. älypuhelimesta toiseen.
- Siirrä mediatiedostoja iOS-laitteiden ja iTunesin välillä.
- Täysin yhteensopiva iOS 7:n, iOS 8:n, iOS 9:n, iOS 10:n, iOS 11:n ja iPodin kanssa.
Vaihe 1. Käynnistä DrFoneTool ja liitä iPad
Käynnistä DrFoneTool – Phone Manager (iOS) asennuksen jälkeen ja valitse ‘Phone Manager’. Liitä iPad tietokoneeseen USB-kaapelilla. Ohjelma tunnistaa iPadisi automaattisesti. Sitten näet kaikki hallittavissa olevat tiedostoluokat pääkäyttöliittymän yläosassa.

Vaihe 2. Vie valokuvat ulkoiselle kiintolevylle
Valitse pääkäyttöliittymästä Valokuvat-luokka, ja ohjelma näyttää kameran rulla- ja valokuvakirjaston vasemmassa sivupalkissa sekä valokuvat oikeassa osassa. Valitse valokuvat, jotka haluat siirtää, ja napsauta Vie-painiketta yläreunassa ja valitse sitten avattavasta valikosta Vie PC:lle. Sen jälkeen DrFoneTool alkaa siirtää valokuvia iPadista tietokoneeseen.

2. menetelmä: Siirrä valokuvat iPadista Flash Driveen esikatselun avulla
Esikatselussa on useita upeita sisäänrakennettuja työkaluja, joita voit hyödyntää, kun sinun on siirrettävä valokuvia iPadista ulkoiselle kiintolevylle tai flash-asemalle. Voit siirtää valokuvia USB-muistitikulle 3 yksinkertaisessa vaiheessa.
Vaihe 1. Liitä laitteesi iPadiin USB-kaapelilla.
Vaihe 2. Valitse tiedostovalikosta vaihtoehto Tuo kohteesta.
Vaihe 3. Laitteesi pitäisi tulla näkyviin. Voit nyt vetää ja pudottaa valokuvatiedostojasi.

3. menetelmä: Siirrä valokuvat iPadista ulkoiselle kiintolevylle iPhoton kautta
iPhoton avulla voit siirtää valokuvia iPadista flash-asemaan yksinkertaisesti ja tehokkaasti. Näin:
Vaihe 1. Yhdistä laitteesi USB-kaapelilla ja iPhoton pitäisi avautua automaattisesti. Huomautuksia: Jos iPhoto ei avaudu automaattisesti, kun yhdistät laitteen, voit säätää asetusta. Sinun on ehkä ladattava sovellus, jos se ei ole jo iPadissasi.
Vaihe 2. Varmuuskopioi iPadin valokuvat ulkoisille asemille valitsemalla Tuo kaikki tai voit valita yksittäisiä kuvia siirrettäväksi.
Vaihe 3. iPhoto antaa sinulle myös mahdollisuuden poistaa valokuvat laitteestasi, jos haluat tehdä niin.
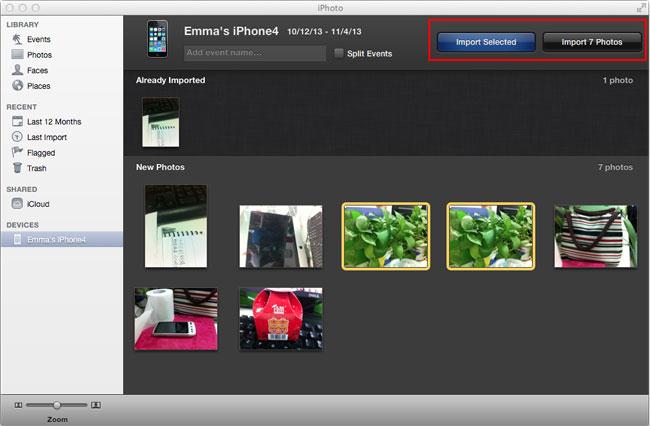
4. tapa: Siirrä valokuvat iPadista Flash Driveen Image Capture -sovelluksella
Vaikka iPhotoa ei olisi ladattu, voit käyttää Image Capturea kuvien tallentamiseen iPadista ulkoiselle kiintolevylle Tuo kuvia -ominaisuuden avulla. Se toimii samalla tavalla.
Vaihe 1. Tuo kuvien pitäisi avautua automaattisesti, jos iPhoto ei ole ladattu.
Vaihe 2. Valitse tiedostot, jotka haluat siirtää.
Vaihe 3. On mahdollisuus poistaa tiedostot laitteesta siirron jälkeen.
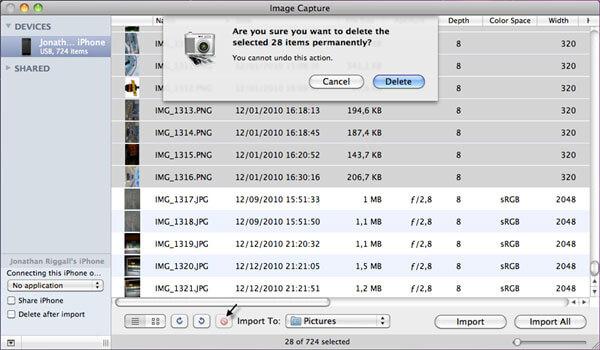
Mikset lataa sitä ja kokeilisi? Jos tämä opas auttaa, älä unohda jakaa sitä ystäviesi kanssa.
Viimeisimmät artikkelit

