Lähetä soittoääniä iPhonesta iPhoneen (iPhone 13 mukana)
On yleinen väärinkäsitys, että tietojen lähettäminen iPhonesta toiseen voi olla työlästä. On esimerkiksi monia tapoja oppia lähettämään soittoääniä iPhonesta iPhoneen ilman ongelmia. Voit joko suorittaa a suora siirto uuteen iPhoneen, kuten iPhone 13 tai iPhone 13 Pro (Max) tai käytä jopa järjestelmäsi apua tehdäksesi niin. Tässä viestissä opetamme sinulle eri tavoilla kuinka siirtää soittoääniä iPhonesta iPhoneen vaiheittain. Joten aloitetaan se!
Osa 1: Lähetetäänkö soittoääniä iPhoneen, mukaan lukien iPhone 13, iTunesin avulla?
Aina kun iOS-käyttäjät ajattelevat tietojensa siirtämistä tietokoneesta iPhoneen tai päinvastoin, ensimmäinen työkalu, jonka he ajattelevat, on yleensä iTunes. Vaikka iTunes tarjoaa ilmaisen ratkaisun, se voi olla hieman monimutkainen. Tiedostoja ei voi siirtää suoraan iPhonesta toiseen iTunesin kautta. Siksi, jos käytät iTunesin apua, sinun on siirrettävä soittoäänet vanhasta iPhonestasi iTunesiin ja siirrettävä se sitten uudelleen iTunesista uuteen iPhoneen.
Älä huoli! Kun olet suorittanut nämä vaiheet, voit oppia lähettämään soittoääniä iPhoneen iTunesin kautta.
- Liitä lähde-iPhone tietokoneeseen ja käynnistä iTunes.
- Valitse laitteesi iTunes-käyttöliittymästä ja käy ‘Äänet’ -osiossa.
- Valitse täältä Synkronointiäänet -vaihtoehto ja valitse synkronoida kaikki soittoäänet iPhonesta iTunesiin. Napsauta sitten ‘Käytä’ -painiketta ottaaksesi sen käyttöön.
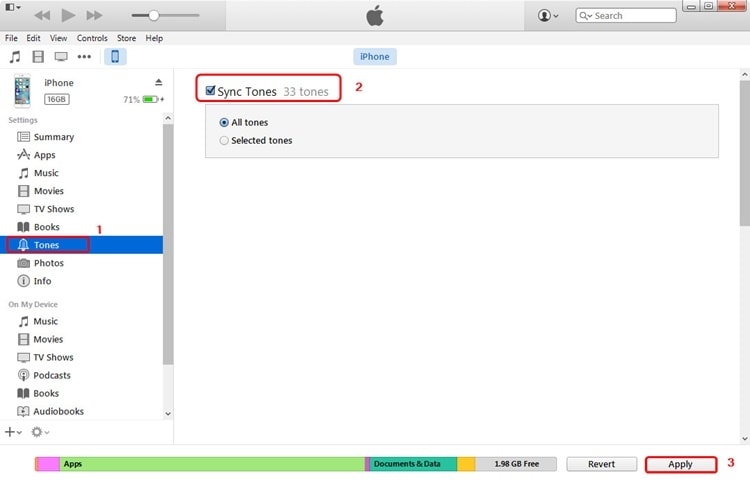
- Kun se on valmis, irrota vanha puhelin.
- Jos sinulla on soittoääni tallennettu paikalliseen tallennustilaan, siirry kohtaan Tiedostot > Lisää tiedostoja kirjastoon tuodaksesi valitsemasi soittoäänet paikallisesta tallennustilasta iTunesiin.
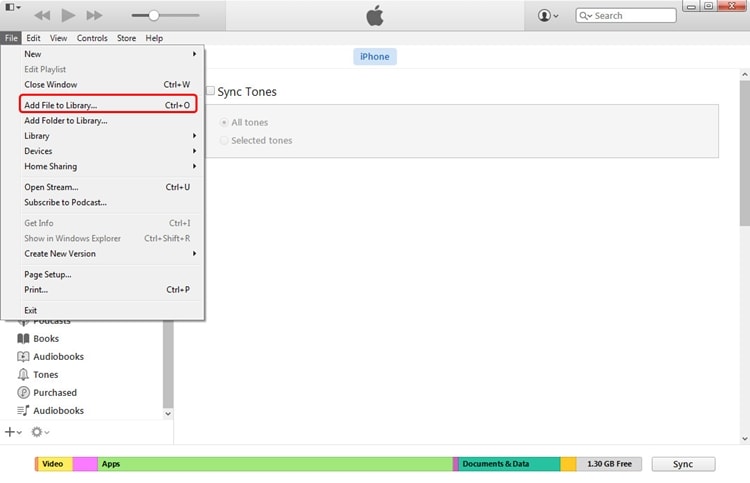
- Kun olet lisännyt soittoääniä iTunesiin, yhdistä kohde-iPhone järjestelmään.
- Jos haluat oppia lähettämään soittoääniä iPhoneen iTunesista, valitse laite ja siirry sen Äänet-osioon.
- Tarkista ‘Sync Tones’ -vaihtoehto. Voit joko valita manuaalisesti synkronoitavat soittoäänet tai valita kaikki tiedostot.
- Napsauta ‘Käytä’-painiketta synkronoidaksesi valitut soittoäänet kohdelaitteeseesi.
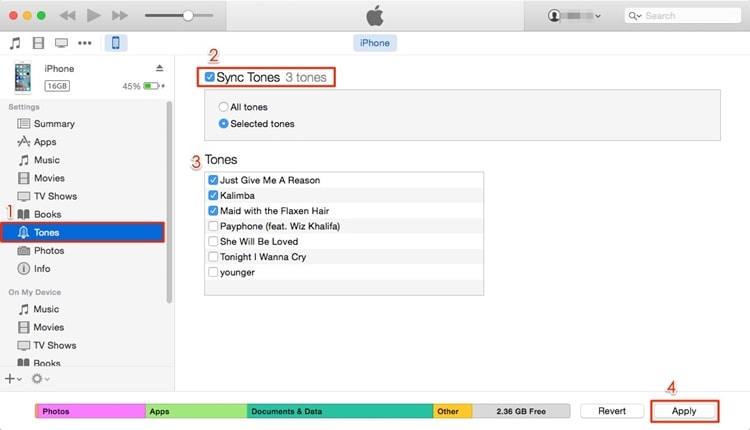
Kun olet suorittanut nämä vaiheet, voit oppia lähettämään soittoääniä iPhonesta iPhoneen iTunesin kautta.
Osa 2: Lähetä soittoääniä iPhoneen, mukaan lukien iPhone 13, DrFoneToolin avulla – Puhelimen siirto?
Jos et halua navigoida iPhonen ja iPadin asetuksissa, voit käyttää kolmannen osapuolen sovellusten apua, jotka suorittavat työn muutamassa minuutissa. Nämä sovellukset ovat hyödyllisiä myös, kun yrität siirtää sisältöä Apple-laitteesta toiseen. Tietenkin tarvitset tietokoneen / kannettavan tietokoneen pelataksesi keskimmäistä miestä. DrFoneTool – puhelimen siirto voit siirtää yhteystietosi iPhonesta iPadiin.
Tässä on, miten:
Vaihe 1: Lataa Dr. Fone – Phone Transfer -sovellus tietokoneellesi.
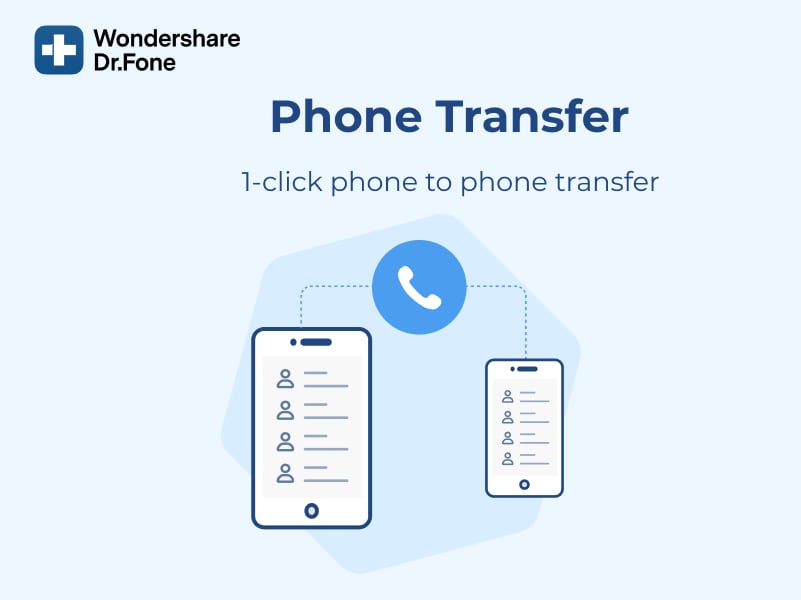
Vaihe 2: Käynnistä sovellus, niin näet vaihtoehdot näytöllä. Käytä puhelimen siirtoa.

Vaihe 3: Liitä sitten molemmat laitteet tietokoneeseen. Meidän tapauksessamme se on iPhone ja iPad. Voit myös tehdä tämän siirron iPhonen ja Android-laitteiden välillä.

Vaihe 4: Valitse nyt tiedostot, jotka haluat siirtää. Valitse tästä kaikki yhteystiedot, jotka haluat siirtää. Aloita sitten siirto äläkä irrota laitteita.

Tiedot siirretään onnistuneesti kohdelaitteeseen.
Eikö sinulla ole kannettavaa tietokonetta? Sitten voit tehdä tämän!
Vaihe 1: Lataa mobiiliversio Wondershare Dr. Fone – Phone Transfer -sovelluksesta. Yhdistä iPhone ja iPad sopivalla kaapelilla.

Vaihe 2: Ohjelmisto alkaa skannata laitteesi synkronoituja tietoja.

Vaihe 3: Valitse tarkistuksen jälkeen yhteystiedot, jotka haluat siirtää, ja napsauta ‘Aloita tuonti’.
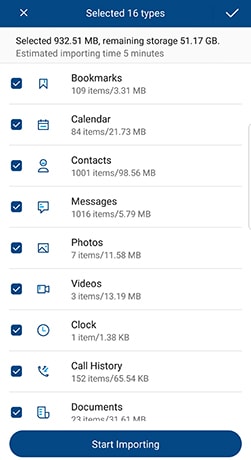
Osa 3: Lähetetäänkö soittoääniä iPhoneen, mukaan lukien iPhone 13, OneDriven avulla?
TunesGon avulla voit siirtää soittoääniä laitteesta toiseen suoraan, ja sekin muutamassa sekunnissa. Jos kuitenkin haluat suorittaa langattoman siirron, voit ottaa avuksi pilvipalvelun, kuten OneDrive. Sen lisäksi, että siirrät tiedostoja laitteelta toiselle, voit myös pitää ne turvassa pilvessä.
- Aloita lataamalla OneDrive molemmille iOS-laitteille App Storesta. Voit myös käydä sen iTunes-kauppasivulla oikealla tätä.
- Avaa OneDrive lähdelaitteessasi ja napauta ‘+’ -kuvaketta lisätäksesi jotain asemaan. Napauta seuraavaksi ‘Lataa’ -painiketta ja etsi soittoääni laitteesi tallennustilasta ladataksesi sen asemalle.
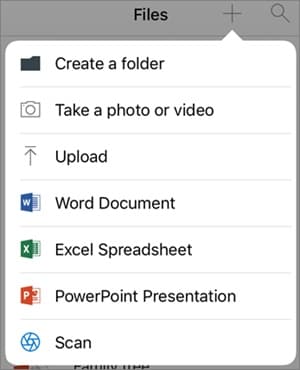
- Käynnistä nyt OneDrive kohdelaitteessasi ja kirjaudu sisään samoilla tunnistetiedoilla. Etsi tiedosto, jonka olet juuri lisännyt asemaan. Avaa kansio ja lataa se paikalliseen tallennustilaan.
- Tällä tavalla voit oppia siirtämään soittoääniä iPhonesta iPhoneen yhdistämättä molempia laitteita fyysisesti.
Nyt kun tiedät kuinka lähettää soittoääniä iPhonesta iPhoneen eri tavoilla, voit varmasti siirtää tietosi ilman ongelmia. Voit vapaasti kokeilla DrFoneTool – Phone Transferia ja hallita laitettasi hetkessä. Se on täydellinen puhelimen hallintatyökalu, joka on varmasti hyödyllinen sinulle useaan otteeseen. Jos kohtaat vastoinkäymisiä siirtäessäsi soittoääniä iPhonesta iPhoneen, kerro niistä meille alla olevissa kommenteissa.
Viimeisimmät artikkelit