3 tapaa synkronoida yhteystiedot iPhonesta iPadiin helposti
Jos älypuhelimien kuningas on koskaan ollut, ‘se on iPhone’, ainakin iPhone-friikkit sanovat. Tekniikan edistymisen ja älykkäiden ominaisuuksien integroinnin ansiosta Apple on aina löytänyt tavan ryömiä huipulle. Koska iPhonen käytön kaikki edut kelluvat jo vuosia, on yksi asia, joka on aina saanut iPhonen käyttäjät joutumaan dilemmaan. Koska olet iPhone-käyttäjä, kuinka synkronoit yhteystiedot iPhonesta iPadiin, ja vastaus on hyvin yksinkertainen. Sinun ei tarvitse syöttää kaikkia yhteystietoja manuaalisesti uudelleen. Ja jos haluat tuo yhteystiedot excelistä iPhoneen, se voi olla myös helppoa.
No, on kolme tapaa synkronoida yhteystiedot iPhonesta iPadiin. Ymmärretään, kuinka kolme tapaa synkronoida yhteystiedot iPhonesta iPadiin.
Osa 1: Yhteystietojen synkronoiminen iPhonesta iPadiin iCloudin avulla
Tämä on yksi helpoimmista tavoista, jos mietit, kuinka synkronoida yhteystiedot iPhonesta iPadiin. Yhteystietojen hakeminen iPhonesta iPadiin on vain muutama minuutti, ja molempien laitteiden määrittäminen vaatii muutaman vaiheen ennen synkronointiprosessin aloittamista.
Tässä ovat iPhonen ja iPadin määrittämiseen tarvittavat vaiheet:
- Mene sekä iPhonessa että iPadissa kohtaan ‘Asetukset’> napauta sitten ‘iCloud’> kirjaudu sisään syöttämällä Apple ID ja salasana.
- Kun olet kirjautunut sisään, napauta ‘Yhteystiedot’> ota se käyttöön> ja sitten yhdistä yhteystiedot iCloud-tietokantaan valitsemalla yhdistä.

Varmista, että molemmat laitteet ovat yhteydessä Internetiin, kun suoritat näitä vaiheita, ja kaikki iPhonen yhteystiedot synkronoidaan iPadiin.
Osa 2: Yhteystietojen synkronoiminen iPhonesta iPadiin DrFoneToolin avulla?
DrFoneTool – puhelimen varmuuskopiointi (iOS) voidaan käyttää siirtää yhteystietoja iPhonesta iPadiin/iPhoneen. Voit varmuuskopioida iPhone-yhteystiedot DrFoneToolilla ja palauttaa sitten yhteystiedot iPadiin menettämättä tietoja.

DrFoneTool – puhelimen varmuuskopiointi (iOS)
iOS-tietojen varmuuskopiointi ja palauttaminen muuttuu joustavaksi.
- Varmuuskopioi koko iOS-laite tietokoneellesi yhdellä napsautuksella.
- Anna esikatsella ja palauttaa kaikki kohteet varmuuskopiosta laitteelle.
- Vie mitä haluat varmuuskopiosta tietokoneeseen.
- Ei tietojen menetystä laitteissa palautuksen aikana.
- Varmuuskopioi ja palauta kaikki haluamasi tiedot.
- Tukee uusimpia iPhone- ja Android-puhelimia.
- Täysin yhteensopiva Windows 10 tai Mac 10.12/10.11 kanssa.
Näin synkronoit iPhonen yhteystiedot iPadiin:
- Vaihe 1: Liitä iPhone tietokoneeseen
Käynnistä Wondershare DrFoneTool tietokoneella ja valitse sitten ‘Phone Backup’ eri vaihtoehdoista. Liitä nyt iPhone kaapelilla tietokoneeseen ja anna sitten DrFoneTool tunnistaa kytketty iPhone-laitteesi automaattisesti.

- Vaihe 2: Valitse varmuuskopioitavat yhteystiedot
Kun iPhone on yhdistetty onnistuneesti, DrFoneTool tunnistaa automaattisesti siinä olevat tiedostotyypit. Valitse ‘Yhteystiedot’ varmuuskopioidaksesi ja napsauta sitten ‘Varmuuskopioi’.

Varmuuskopiointi alkaa ja kestää muutaman minuutin varmuuskopioitavan tiedon määrästä riippuen. DrFoneTool näyttää kaikki tuetut tiedot, kun varmuuskopiointi on valmis.

Nyt kun olet varmuuskopioinut kaikki iPhonen yhteystiedot ja palauttamalla ne iPadiin, on tie siihen.
- Vaihe 3: Valitse Palauta laitteeseen
Kun varmuuskopiointi on valmis, liitä iPadisi USB-kaapelilla ja irrota iPhone. Valitse varmuuskopiotiedosto ja paina ‘Palauta laitteeseen’. Se on niin yksinkertaista kuin miltä se kuulostaa, ja kuka tahansa voi varmuuskopioida yhteystietosi ja synkronoida ne iPadiisi.

Manuaalisen varmuuskopioinnin lisäksi voit myös varmuuskopioida iPhonen yhteystiedot automaattisesti.
Kuinka varmuuskopioida yhteystiedot automaattisesti ja langattomasti?
Vaihe 1: Ota käyttöön ‘Automaattinen varmuuskopiointi’ -toiminto ja aseta varmuuskopiointitiheys ja -jakso.
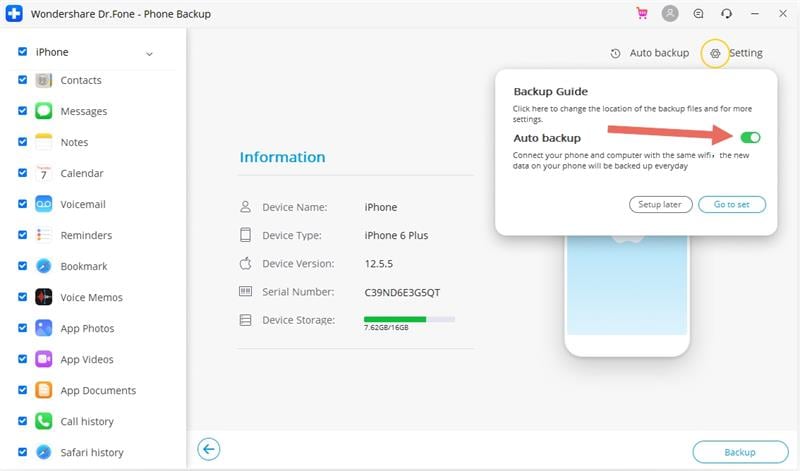
Vaihe 2: Yhdistä iPhonesi ja tietokoneesi samalla wifi-yhteydellä, iPhonen yhteystiedot varmuuskopioidaan automaattisesti. Sinun ei tarvitse käyttää USB-kaapelia iPhonen liittämiseen tietokoneeseen tässä vaiheessa. Seuraavalla kerralla, jos haluat varmuuskopioida yhteystiedot uudelleen, se koskee vain uusia tietoja tai muokattuja tiedostoja, mikä auttaa säästämään tallennustilaa ja varmuuskopiointiaikaa.
Vaihe 3: Palauta varmuuskopiotiedosto iPadiin/iPhoneen. Voit esikatsella varmuuskopiotietoja ja valita tiedot, jotka haluat palauttaa.

Osa 3: Kuinka synkronoida yhteystiedot iPhonesta iPadiin iTunesin avulla?
Jos olet miettinyt iPhonen yhteystietojen synkronointia iPadiin, iTunes on työkalu, jota voit käyttää. iTunes synkronoi tiedot iPhonesta iPadiin käyttämällä samaa Apple-käyttäjätunnusta ja salasanaa. Näin voit synkronoida yhteystiedot iTunesin kanssa iPhonesta iPadiin:
- Liitä iPad tietokoneeseen. Varmista ennen tätä, että yhteystietoja sisältävä iPhone on jo synkronoitu iTunesin kanssa. Voit tehdä tämän yhdistämällä iPhonesi iTunesiin ja valitsemalla iTunesin Yhteenveto-välilehdeltä Synkronoi tämän iPhonen kanssa WiFin kautta. Kun iPhonesi on synkronoitu, irrota se ja siirry seuraavaan vaiheeseen.
- Napsauta nyt laitepainiketta ja napsauta sitten Tietoja nähdäksesi yhdistettyyn iPadiin liittyvät vaihtoehdot.

Valitse nyt synkronoitavat kohteet ja napsauta Käytä. Tämä synkronoi koko yhteystietoluettelon iPadiin. Aina kun iPhonen yhteystietoluettelossa tai muissa tiedoissa tapahtuu muutos, se synkronoidaan iTunesin kanssa, joka voidaan myöhemmin synkronoida iPadin kanssa tietojen päivittämistä varten.
Joten nämä ovat kolme tapaa, joilla voit siirtää yhteystietoja iPhonesta iPadiin. Koska nämä menetelmät ovat perusteellisen tutkimuksen tulos, kaikki menetelmät ovat ehdottoman turvallisia, eikä prosessissa tapahdu mitään tietojen menetystä. Suosittelemme kuitenkin DrFoneTool-työkalupakkia – iOS Data Backup & Restore -ohjelmaa, ottaen huomioon sen vankan ja tehokkaan toimintamallin. Se on yksi parhaista ja suosituimmista työkaluista tiedon siirtämiseen iPhonesta iPadiin ja tarjoaa hämmästyttävän kokonaiskokemuksen yksinkertaisella käyttöliittymällä ja nopealla prosessilla. Tärkeintä on varmistaa, että noudatat kaikkia vaiheita oikein, ja siinä kaikki. kaikki iPadin yhteystiedot.
Viimeisimmät artikkelit

