Kuinka synkronoida iPad uuteen tietokoneeseen
‘Ostin uuden tietokoneen vanhan tilalle. Tällä hetkellä haluan synkronoida iPad 2:n iTunesin kanssa uudessa tietokoneessa. Kuinka voin saavuttaa tämän helposti?‘
Monta kertaa, kun päivität tietokoneesi uuteen versioon, sinun on synkronoitava iPadisi myös uuteen tietokoneeseen, koska iPad synkronoitiin edellisen järjestelmän kanssa. Joskus tämän tehtävän suorittaminen on hämmentävää ja hankalaa, varsinkin kun sinulla on valtava määrä tietoa ja pelkäät kadottaa niitä. Helpottaaksemme prosessin suorittamista, tarjoamme sinulle parhaat tavat synkronoida iPadisi uuteen tietokoneeseen ilman, että sinun tarvitsee huolehtia tietojen menettämisestä. Keskustelemme ratkaisusta joko iTunesin kanssa tai ilman iTunesia. Joten vaikka sinulla ei olisi iTunesia tai et nauti iTunesin toiminnasta, voit kokeilla muita ratkaisuja alla.
2. vaihtoehto: iPadin synkronointi uuteen tietokoneeseen ilman iTunesia
iTunesin lisäksi voit synkronoida iPadisi käyttämällä joitakin kolmannen osapuolen työkaluja uuteen tietokoneeseen. Tässä otamme DrFoneTool – puhelimen hallinta (iOS) esimerkkinä, joka on erittäin suositeltava puhelimen hallintaohjelma, jonka avulla synkronointiprosessi on helppo suorittaa. Kun käyttäjät synkronoivat iPadia uuteen tietokoneeseen iTunesin avulla, on aina olemassa riski tietojen menettämisestä, kuten yllä mainittiin. Voit kuitenkin synkronoida DrFoneTool – Phone Managerin (iOS) avulla kuvat, musiikki, Elokuvat, soittolistat, iTunes U, podcastit, äänikirjat, TV-ohjelmat uuteen iTunesiin ilman huolta tietojen katoamisesta. Voit myös siirtää tai varmuuskopioida erilaisia tietoja, kuten valokuvat, yhteystiedot ja tekstiviestit uuteen tietokoneellesi mistä tahansa Apple-laitteesta, mukaan lukien iPad.

DrFoneTool – puhelimen hallinta (iOS)
Siirrä MP3 iPhoneen/iPadiin/iPodiin ilman iTunesia
- Siirrä, hallitse, vie/tuo musiikkia, valokuvia, videoita, yhteystietoja, tekstiviestejä, sovelluksia jne.
- Varmuuskopioi musiikkisi, valokuvasi, videosi, yhteystietosi, tekstiviestisi, sovelluksesi jne. tietokoneeseen ja palauta ne helposti.
- Siirrä musiikkia, valokuvia, videoita, yhteystietoja, viestejä jne. älypuhelimesta toiseen.
- Siirrä mediatiedostoja iOS-laitteiden ja iTunesin välillä.
- Täysin yhteensopiva iOS 7:n, iOS 8:n, iOS 9:n, iOS 10:n, iOS 11:n, iOS 12:n, iOS 13:n ja iPodin kanssa.
Huomautus: DrFoneToolin sekä Windows- että Mac-versiot ovat hyödyllisiä tiedostojen siirtämisessä iOS-laitteiden ja tietokoneiden välillä. Sinun on valittava oikea versio käyttöjärjestelmäsi mukaisesti.
DrFoneTool – Phone Manager (iOS) on hämmästyttävä ohjelma, jonka avulla voit siirtää soittolistoja, musiikkia, videoita, TV-ohjelmia, podcasteja, kuvia, musiikkivideoita, äänikirjoja ja iTunes U:ta iDevices-laitteiden, PC:n ja iTunesin välillä. Alla on joitain DrFoneTool – Phone Managerin (iOS) silmiinpistäviä ominaisuuksia:
Tuetut laitteet ja iOS-järjestelmä
Alla on luettelo DrFoneTool – Phone Managerin (iOS) tukemista laitteista ja iOS: stä.
iPhone: iPhone X, iPhone 8, iPhone 8 Plus, iPhone 7 Plus, iPhone 7, iPhone 6s, iPhone 6s Plus, iPhone 6, iPhone 6 Plus, iPhone 5s, iPhone 5c, iPhone 5, iPhone 4s, iPhone 4, iPhone 3GS
iPad: iPad 3, iPad Pro, iPad Air 2, iPad mini Retina-näytöllä, iPad Air, iPad mini, iPad Retina-näytöllä, uusi iPad, iPad 2, iPad
iPod: iPod touch 6, iPod touch 5, iPod touch 4, iPod touch 3, iPod classic 3, iPod classic 2, iPod classic, iPod shuffle 4, iPod shuffle 3, iPod shuffle 2, iPod shuffle 1, iPod nano 7, iPod nano 6, iPod nano 5, iPod nano 4, iPod nano 3, iPod nano 2, iPod nano
Tuetut iOS: iOS 5, iOS 6, iOS 7, iOS 8, iOS 9, iOS 10, iOS 11, iOS 12, iOS 13

Synkronoi iPad uuteen tietokoneeseen DrFoneTool – Phone Managerin (iOS) avulla
Seuraavassa oppaassa kerrotaan, kuinka iPad synkronoidaan uuteen tietokoneeseen DrFoneTool – Phone Managerin (iOS) avulla. Tarkista se.
Vaihe 1. Asenna ja avaa DrFoneTool
Ensinnäkin, lataa ja asenna DrFoneTool tietokoneellesi. Suorita se ja valitse ‘Puhelimen hallinta’. Ohjelmisto pyytää sinua yhdistämään iOS-laitteesi.

Vaihe 2. Liitä iPad tietokoneeseen USB-kaapelilla
Liitä iPad tietokoneeseen USB-kaapelilla, niin ohjelma tunnistaa laitteesi automaattisesti. Sitten näet tiedostojen eri luokat pääliittymässä.

Vaihe 3. Valitse kohdistetut iPad-tiedostot
Valitse vaihtoehdoista yksi luokka, niin tiedostot näkyvät ikkunan oikealla puolella. Tarkista tiedostot, jotka haluat siirtää, ja napsauta ‘Vie’-painiketta ohjelmistoikkunan yläosassa keskellä. Multimediatiedostoille DrFoneTool antaa sinun valita ‘Vie PC:lle’ tai ‘Vie iTunesiin’ avattavasta valikosta, kun olet napsauttanut Vie-painiketta.

Vie musiikkia uuteen iTunes-kirjastoon yhdellä napsautuksella
Lisäksi DrFoneTool – Phone Manager (iOS) tarjoaa sinulle mahdollisuuden synkronoida iPad-tiedostoja iTunes-kirjastoon yhdellä napsautuksella. Seuraavat vaiheet osoittavat, miten se tehdään.
Vaihe 1. Rakenna iTunes-kirjasto uudelleen
Käynnistä DrFoneTool tietokoneellasi ja liitä iPad tietokoneeseen USB-kaapelilla. Ohjelmisto tunnistaa iPadisi automaattisesti. Voit valita pääliittymästä ‘Siirrä laitteen musiikkia iTunesiin’, ja näkyviin tulee ponnahdusikkuna, jossa kysytään, haluatko kopioida mediatiedostoja iTunes-kirjastoon. Napsauta Käynnistä-painiketta siirtääksesi musiikkia ja muita mediatiedostoja iTunes-kirjastoon.

2. vaihtoehto: iPadin synkronointi uuteen tietokoneeseen iTunesin avulla
iPadin tai minkä tahansa iOS-laitteen synkronointi uuteen tietokoneeseen tarkoittaa käytännössä sitä, että teet iTunesin valmiiksi hyväksymään uuden laitteen. Kun iPad liitetään uuteen tietokoneeseen synkronointia varten, iTunes tarjoaa vaihtoehdon ‘tyhjennä ja korvaa’ iPadissasi olevalle sisällölle uuden tietokoneen iTunes-kirjaston sisällöllä. Kaikkien tietojen menettäminen edellisestä iTunes-kirjastosta voi varmasti kuulostaa pelottavalta, mutta on olemassa tapoja, joilla voit synkronoida iPadin uuteen tietokoneeseen iTunesin avulla menettämättä mitään tietoja, kuten yllä oleva ehdotustyökalumme.
Ennen kuin synkronoit iPadin uuteen tietokoneeseen, sinun on ensin otettava varmuuskopio kaikista laitteessasi olevista tiedoista. Jos haluat siirtää iTunesista ostamiasi tietoja, voit yksinkertaisesti siirtää kohteet laitteesta. Mutta muiden tietojen osalta sinun tulee varmuuskopioida iPad iTunesilla. Kun varmuuskopiointi on valmis, voit synkronoida iPadin noudattamalla alla olevia ohjeita.
Huomautus: Huomaa, että iTunes ei varmuuskopioi kaikkia iPadisi tietoja. Lisätietoja iTunes-varmuuskopioinnista on osoitteessa Applen tukisivu.
Vaihe 1. Asenna ja avaa iTunes uudessa tietokoneessa
Lataa ja asenna iTunesin uusin versio tietokoneellesi. Sitten voit aloittaa sen käytön.
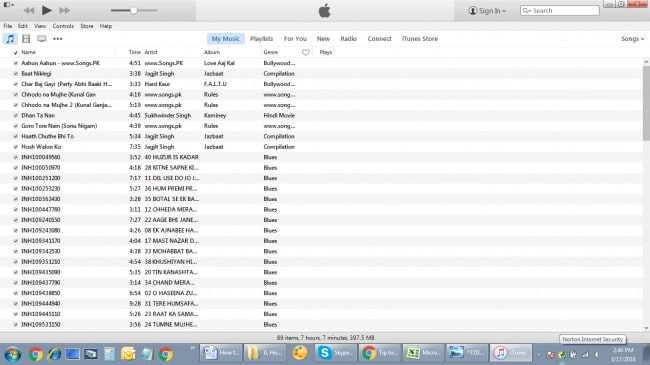
Vaihe 2. Liitä iPad uuteen tietokoneeseen
Nyt sinun pitäisi liittää iPad tietokoneeseen USB-kaapelilla. Sitten iTunes tunnistaa iPadisi automaattisesti.

Vaihe 3. Valtuuta tietokone iTunesiin
Napsauta nyt ‘Tili’ ja ‘Valtuutus’ valtuuttaaksesi tämän tietokoneen iTunes-ikkunan vasemmassa yläkulmassa.

Vaihe 4. Kirjaudu sisään Apple ID:lläsi
Jos tämä on ensimmäinen kerta, kun valtuutat tämän tietokoneen, sinun on kirjauduttava sisään Apple ID:lläsi suorittaaksesi tehtävän. Jos ei, voit siirtyä vaiheeseen 5.
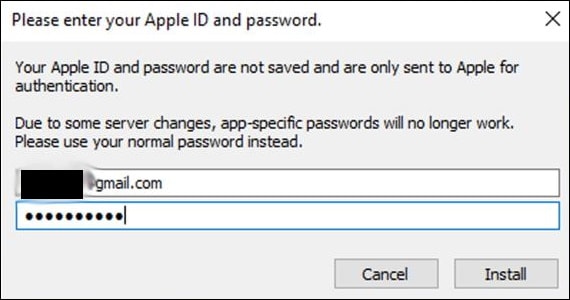
Vaihe 5. Varmuuskopioi iPad iTunesilla
Valitse nyt iPadin yhteenvetopaneeli vasemmasta sivupalkista ja napsauta ‘Varmuuskopioi nyt’. Sitten iTunes tekee varmuuskopion iPadille tietokoneellesi.

Kun varmuuskopio on luotu tietokoneellesi, voit vapaasti hallita iPadisi tiedostoja turvallisesti. Mutta valitettavasti Apple ei tarjoa käyttäjille tapaa tarkastella varmuuskopiossa olevia tiedostoja. Tämän ongelman korjaamiseksi katsotaanpa toista parempaa tapaa ilman iTunesia.
Nämä ovat siis ero siinä, miten iTunes ja DrFoneTool – Phone Manager (iOS) auttavat sinua synkronoimaan iPadin uuteen tietokoneeseen. Tämä työkalu auttaa sinua suorittamaan iPadin synkronointitehtävän helposti. Verrattuna iTunesiin DrFoneTool – Phone Manager (iOS) tarjoaa kätevämmän ja suoremman ratkaisun iPad-tiedostojen hallintaan. Jos olet kiinnostunut tästä iPad-hallinnasta, lataa ohjelmisto ilmaiseksi ja kokeile sitä.
Viimeisimmät artikkelit

