Synkronoi iPhone useiden tietokoneiden kanssa menettämättä tietoja
Kahden tai useamman tietokoneen omistaminen voi varmasti olla jännittävä kokemus, mutta jos olet Apple iPhone -käyttäjä, tämä jännitys katoaa pian, kun yrität synkronoida laitteesi näiden kahden eri tietokoneen kanssa. Apple ei salli käyttäjien synkronoida iOS-laitteitaan iTunes-kirjastoon useilla tietokoneilla. Jos yrität tehdä niin, ponnahdusikkuna avautuu varoittamaan, että iPhone on synkronoitu toisen iTunes-kirjaston kanssa, ja yritys synkronoida uuteen kirjastoon poistaa olemassa olevat tiedot. Joten jos sinulla on myös samanlainen ongelma ja sinulla on ongelma, voinko synkronoida iPhoneni useampaan kuin yhteen tietokoneeseen, tästä artikkelista on paljon apua.
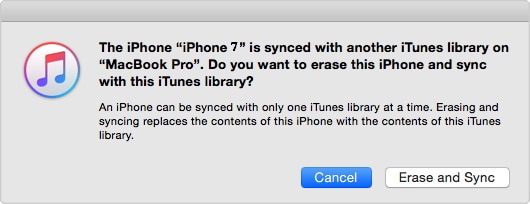
Osa 1. Synkronoi iPhone useiden tietokoneiden kanssa DrFoneToolilla
DrFoneTool – Phone Manager (iOS) on Wondersharen ammattimainen ohjelmisto, joka helpottaa tiedostojen siirtämistä iOS-laitteiden, tietokoneiden ja iTunesin välillä. Ohjelmiston avulla voit synkronoida iPhonesi useisiin iTunes-kirjastoihin eri tietokoneissa. DrFoneTool – Phone Managerin (iOS) avulla prosessi ei ole vain nopea ja helppo, vaan myös huoleton, koska iPhonessasi olevia tietoja ei poisteta synkronointiprosessin aikana. Tämän hämmästyttävän ohjelmiston avulla voit synkronoida musiikkia, videoita, soittolistoja, sovelluksia ja muuta sisältöä iPhonesta useisiin tietokoneisiin. Juttunut tilanteeseen, jossa iPhoneni synkronoidaan kahden tietokoneen kanssa, lue alla saadaksesi parhaan ratkaisun.

DrFoneTool – puhelimen hallinta (iOS)
Siirrä MP3 iPhoneen/iPadiin/iPodiin ilman iTunesia
- Siirrä, hallitse, vie/tuo musiikkia, valokuvia, videoita, yhteystietoja, tekstiviestejä, sovelluksia jne.
- Varmuuskopioi musiikkisi, valokuvasi, videosi, yhteystietosi, tekstiviestisi, sovelluksesi jne. tietokoneeseen ja palauta ne helposti.
- Siirrä musiikkia, valokuvia, videoita, yhteystietoja, viestejä jne. älypuhelimesta toiseen.
- Siirrä mediatiedostoja iOS-laitteiden ja iTunesin välillä.
- Täysin yhteensopiva iOS 7:n, iOS 8:n, iOS 9:n, iOS 10:n, iOS 11:n ja iPodin kanssa.
Vaiheet iPhonen synkronoimiseksi useiden tietokoneiden kanssa DrFoneTool – Phone Managerin (iOS) avulla
Vaihe 1. Lataa, asenna ja käynnistä DrFoneTool uudessa tietokoneessasi. Valitse ‘Puhelinhallinta’ kaikista toiminnoista ja yhdistä iPhonesi uuteen tietokoneeseen.

Vaihe 2. Napsauta ohjelmiston pääliittymästä Siirrä laitemedia iTunesiin vaihtoehto. Uusi ponnahdusikkuna avautuu, josta napsautat Aloita ja laitteesi mediatiedostot skannataan.

Vaihe 3. Seuraavalla sivulla DrFoneTool näyttää luettelon yksinomaisista mediatiedostoista, joita ei ole iTunes-kirjastossa. Valitse mediatiedostojen tyyppi, jotka haluat siirtää iTunes-kirjastoon ja napsauta Aloita oikeassa alakulmassa. (Oletusarvoisesti kaikki kohteet on valittu) aloittaaksesi prosessin. Kun tiedostot on siirretty ja prosessi on valmis, napsauta OK.

Vaihe 4. Nyt kaikki iPhonesi mediatiedostot ovat uuden tietokoneesi iTunes-kirjastossa. Seuraava vaihe on siirtää tiedostot iTunesista iPhoneen. Napsauta DrFoneTool-pääohjelmistossa Siirrä iTunes Media laitteelle. Näyttöön tulee ponnahdusikkuna, joka näyttää iTunesin tiedostoluettelon. Valitse ne, jotka haluat synkronoida, ja napsauta Siirtää oikeassa alakulmassa.

Yllä olevien vaiheiden avulla voit synkronoida iPhonen onnistuneesti useisiin tietokoneisiin.
Osa 2. Synkronoi iPhone useiden tietokoneiden kanssa iTunesin kanssa
Jos olet liian omistushaluinen iPhonen suhteen etkä halua kokeilla uusia ohjelmistoja synkronointitarpeisiin, iTunesia voidaan käyttää myös iPhonen synkronointiin useiden tietokoneiden kanssa. Vaikka tämä saattaa aluksi kuulostaa iTunesin toiminnan vastaiselta, todellisuudessa se voidaan tehdä huijaamalla iPhoneasi. Kun yhdistät iPhonen uuteen tietokoneeseen, voit huijata sitä siten, että se luulee sen olevan yhteydessä samaan vanhaan kirjastoon. Ymmärtäen syvästi, Apple tunnistaa iTunes-kirjaston, joka on linkitetty iPhoneen tai muihin iOS-laitteisiin PC-/Mac-tietokoneellesi piilotetun Library Persistent ID -avaimen perusteella. Jos voit kopioida ja liittää tämän avaimen useiden tietokoneiden välillä, voit seurata iPhoneasi saamalla sen ajattelemaan, että se on yhdistetty sen alkuperäiseen iTunes-kirjastoon. Siten myös iTunesin avulla voit synkronoida iPhonen useisiin tietokoneisiin.
Vaiheet iPhonen synkronoimiseksi useiden tietokoneiden kanssa iTunesin kanssa
Vaihe 1. Avaa uusi Finder-ikkuna Mac-järjestelmässä, jolla synkronoit iPhonesi normaalisti, ja siirry sitten ylävalikkopalkista Go ja valitse ‘Siirry kansioon:’ -vaihtoehto avattavasta valikosta. Kun tekstikehote avautuu, kirjoita ‘~/Music/iTunes’ ja napsauta sitten Go.
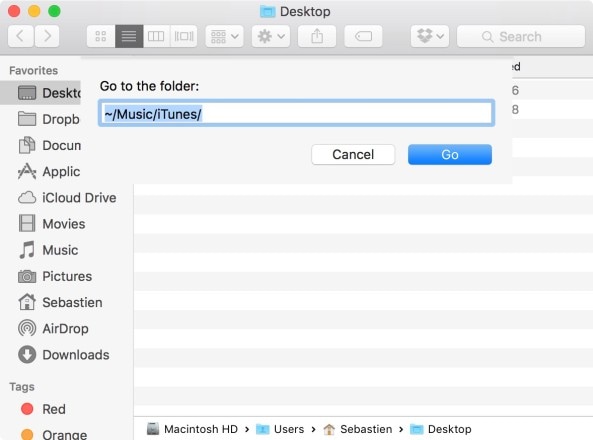
Vaihe 2. Näyttöön tulee luettelo tiedostoista, ja tästä luettelosta sinun on varmuuskopioitava .itdb-, .itl- ja .xml-tiedostot sekä ‘Edelliset iTunes-kirjastot’ -kansio.
Huomautus: Vaikka valitut tiedostot tarvitaan prosessia varten annetusta luettelosta, on suositeltavaa varmuuskopioida kaikki tiedostot, jotta sinulla on kopio näistä tiedostoista, jos jokin menee pieleen.
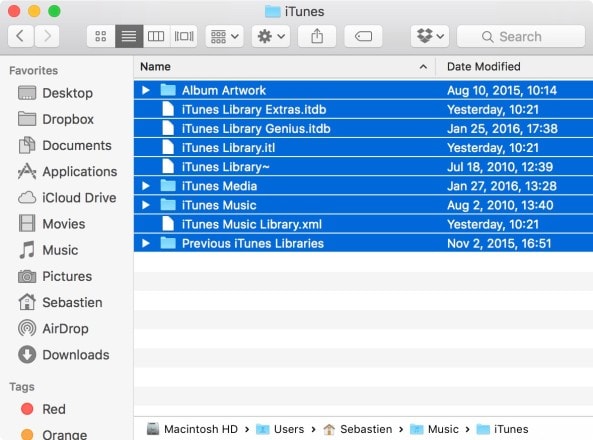
Vaihe 3. Avaa tiedosto ‘iTunes Music Library.xml’ TextEditillä ja etsi Library Persistent ID, joka on 16 merkkijono, ja kopioi se. Älä muuta tiedostossa mitään.
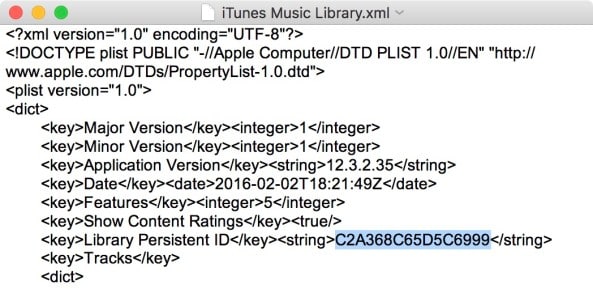
Vaihe 4. Avaa nyt uusi/toissijainen Mac-järjestelmä, jonka kanssa haluat synkronoida iPhonesi. Toista yllä olevat 1–3 vaihetta uudessa Macissa. Varmista, että iTunes on suljettu tässä järjestelmässä.
Vaihe 5. Poista nyt uudessa/toissijaisessa Mac-järjestelmässä kaikki tiedostot .itl:llä kansiosta Previous iTunes Libraries. Jos et löydä tätä kansiota järjestelmästäsi, ohita tämä kohta.
Vaihe 6. Avaa ”iTunes Music Library.xml” uudessa/toissijaisessa Mac-järjestelmässä TextEditin avulla ja etsi kirjaston pysyvä tunnus. Tässä uuden/toissijaisen Mac-järjestelmän tunnus on korvattava ID-merkkijonolla, joka kopioitiin alkuperäisestä tai ensimmäisestä järjestelmästä. Vaihda vaiheessa 3 vastaanotettu tunnus ja tallenna tiedosto.
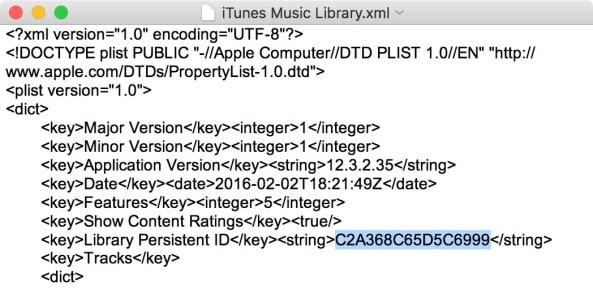
Vaihe 7. Avaa uudessa/toissijaisessa Mac-järjestelmässä ‘iTunes Library.itl’ TextEditillä ja kaikki tämän tiedoston sisältö on poistettava. Tallenna tiedosto.
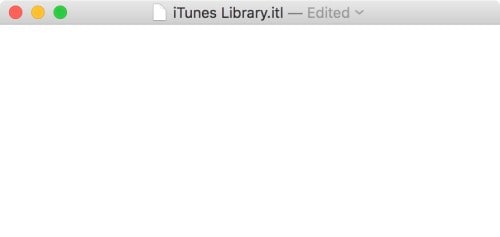
Vaihe 8. Käynnistä iTunes uudessa/toissijaisessa Mac-järjestelmässä. Virhe – Tiedostot ‘iTunes Library.itl’ eivät näytä olevan kelvollinen iTunes-kirjastotiedosto. iTunes on yrittänyt palauttaa iTunes-kirjastosi ja nimennyt tämän tiedoston uudelleen nimellä ‘iTunes Library (Damaged)’. ilmestyy. Ohita virhe ja napsauta ‘OK’. Liitä iPhone Maciin ja voit synkronoida sen tämän järjestelmän iTunes-kirjaston kanssa.
Kun yllä olevat vaiheet on suoritettu, voit synkronoida iPhonen kahden tietokoneen kanssa poistamatta olemassa olevaa sisältöä.
Joten aina kun joku kysyy, voitko synkronoida iPhonen kahteen tietokoneeseen, voit sanoa luottavaisesti Kyllä.
Viimeisimmät artikkelit

