Siirrä tekstiviestejä iPhonesta tietokoneeseen
Joskus tekstiviestien siirtäminen iPhonesta tietokoneeseen voi olla hieman tylsää. Toisin kuin Android, iOS ei tarjoa helppoa ratkaisua iPhone-viestien siirtämiseen PC:llä. Tämä saa monet iPhone-käyttäjät ihmettelemään tekstiviestien siirtämistä iPhonesta tietokoneeseen. Jos sinulla on myös sama hämmennys, olet tullut oikeaan paikkaan. Tässä oppaassa opetamme sinulle, kuinka voit tallentaa tekstiviestejä iPhonesta tietokoneelle suoraan ja purkamalla iCloud- ja iTunes-varmuuskopiot.
Osa 1: Siirrä tekstiviestejä suoraan iPhonesta tietokoneeseen
Paras tapa siirtää iPhonen tekstiviestejä tietokoneelle on käyttää DrFoneTool – tietojen palautus (iOS). Vaikka se on tietojen palautustyökalu, se auttaa myös meitä tallentamaan olemassa olevat tiedot tietokoneelle. Voit siirtää iPhone-viestejä PC:llä valikoivasti ja jopa palauttaa kadonneet ja poistetut viestit. iMessagesin lisäksi voit siirtää myös suosittujen pikaviestisovellusten, kuten WhatsApp, Viber, WeChat jne. viestejä (ja liitteitä). Lisäksi voit siirtää myös kaikkia muita tietotyyppejä, kuten valokuvia, videoita, yhteystietoja ja paljon muuta.
Se on yhteensopiva kaikkien iOS:n johtavien versioiden kanssa (mukaan lukien iOS 11), ja siinä on työpöytäsovellus Windowsille ja Macille. Voit myös hankkia sen kokeiluversion ja oppia siirtämään tekstiviestejä iPhonesta tietokoneeseen. Puhelimessa olevien viestien siirtämisestä poistetun sisällön palauttamiseen se voi tehdä kaiken.

DrFoneTool – tietojen palautus (iOS)
3 tapaa siirtää iPhone-viestejä tietokoneeseen
- Tarjoa kolme tapaa palauttaa iPhone-tiedot.
- Skannaa iOS-laitteet palauttaaksesi valokuvia, videoita, yhteystietoja, viestejä, muistiinpanoja jne.
- Pura ja esikatsele kaikkea iCloud-/iTunes-varmuuskopiotiedostojen sisältöä.
- Palauta haluamasi valikoivasti iCloud-/iTunes-varmuuskopiosta laitteellesi tai tietokoneellesi.
- Yhteensopiva uusimpien iPhone-mallien kanssa.
1. Saat lisätietoja tekstiviestien tallentamisesta iPhonesta tietokoneelle käynnistämällä ohjelmiston ja käymällä Data Recovery -moduulissa.

2. Tämä käynnistää seuraavan käyttöliittymän. Valitse vasemmasta paneelista ‘Palauta iOS-laitteesta’ ja valitse tiedot, jotka haluat purkaa.
3. Täältä voit valita, haluatko poimia poistetut vai olemassa olevat tiedot laitteesta. Jos haluat, voit myös ottaa molemmat vaihtoehdot käyttöön. Varmista, että olet ottanut käyttöön Viestit ja liitteet -vaihtoehdon ennen kuin jatkat.

4. Heti kun napsautat ‘Aloita skannaus’ -painiketta, DrFoneTool Recover alkaa etsiä laitteeltasi olemassa olevaa tai poistettua sisältöä. Odota hetki, kun sovellus skannaa järjestelmääsi ja varmista, että laitteesi pysyy yhteydessä järjestelmään.

5. Kun skannaus on valmis, käyttöliittymä ilmoittaa siitä. Haettu sisältö luokitellaan automaattisesti. Voit siirtyä vasemman paneelin Viestit-vaihtoehtoon ja esikatsella tekstiviestejäsi.
6. Nyt voit siirtää tekstiviestejä tietokoneelle valitsemalla haluamasi viestit tai valita ne kaikki yhdessä. Napsauta ‘Palauta tietokoneeseen’ -painiketta tallentaaksesi iPhone-viestit PC:lle.

Tällä tavalla voit oppia tallentamaan tekstiviestejä iPhonesta tietokoneeseen. Sujuvaa käsittelyä varten käynnistä iTunes ja siirry kohtaan iTunes > Asetukset > Laitteet ja poista automaattinen synkronointi käytöstä etukäteen.
Osa 2: Tallenna tekstiviestit tietokoneelle iTunes-varmuuskopion avulla
Monet käyttötavat ottavat varmuuskopion laitteistaan iTunesin avulla. He eivät kuitenkaan voi valikoivasti palauttaa sen viestejä tai siirtää tekstiviestejä iPhonesta tietokoneeseen ilman kolmannen osapuolen työkalua. Ennen kuin jatkamme, varmista, että olet varmuuskopioinut laitteestasi iTunesin avulla. Tämä voidaan tehdä menemällä sen Yhteenveto-osioon ja ottamalla varmuuskopio paikalliselle tietokoneelle iCloudin sijaan.
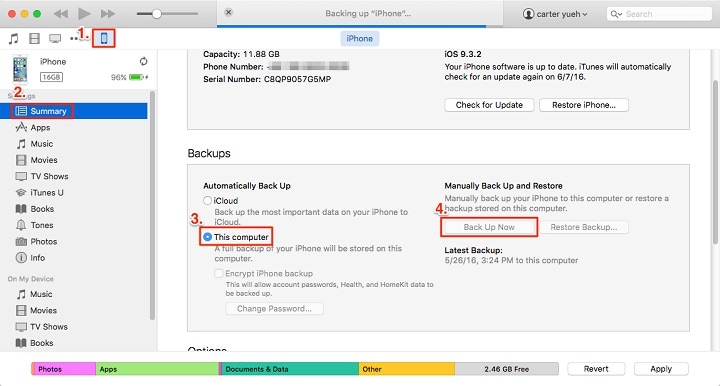
Kun olet ottanut iTunes-varmuuskopion, seuraa näitä ohjeita saadaksesi lisätietoja tekstiviestien siirtämisestä iPhonesta tietokoneeseen valikoivasti.
1. Käynnistä vain DrFoneTool-työkalupaketti ja siirry Data Recovery -työkaluun.

2. Liitä iPhone järjestelmään ja valitse vaihtoehto ‘Palauta iOS-tiedot’.

3. Kun työkalu käynnistetään, siirry sen vasempaan paneeliin ja napsauta ‘Palauta iTunes-varmuuskopiotiedostosta’ -vaihtoehtoa.
4. Tämä hakee automaattisesti iTunes-varmuuskopion tietokoneellesi ja antaa niiden luettelon. Voit saada tietoa varmuuskopion päivämäärästä, mallista ja muusta täältä.

5. Jos iTunes-varmuuskopiota ei ole luettelossa tai synkronoitu, voit valita tarjotun vaihtoehdon käyttöliittymän alareunasta ja lisätä myös varmuuskopiotiedoston manuaalisesti.
6. Kun olet valinnut iTunes-varmuuskopion, jonka haluat palauttaa, napsauta ‘Aloita skannaus’ -painiketta. Sovellus purkaa valitun iTunes-varmuuskopion automaattisesti hetkessä.

7. Asioiden helpottamiseksi se listaa haetun sisällön automaattisesti eri luokkiin. Voit myös esikatsella poimittuja tekstiviestejä täältä.
8. Valitse vain sisältö, jonka haluat tallentaa, ja napsauta ‘Palauta tietokoneeseen’ -painiketta siirtääksesi tekstiviestit tietokoneelle.

Osa 3: Kopioi tekstiviestit iPhonesta tietokoneeseen iCloud-varmuuskopion kautta
Aivan kuten iTunes-varmuuskopio, voit myös siirtää tekstiviestejä tietokoneelle iCloud-varmuuskopiotiedostosta. Ennen kuin jatkat, varmista, että olet ottanut varmuuskopion laitteestasi iCloudiin. Voit oppia siirtämään tekstiviestejä iPhonesta tietokoneeseen DrFoneTool Recoverin avulla myös seuraavalla tavalla.
1. Käynnistä DrFoneTool Toolkit ja käy sen Data Recovery -moduulissa. Valitse lisäksi vaihtoehto ‘Palauta iOS-tiedot’ laitteen yhdistämisen jälkeen.
2. Siirry nyt kaikista vasemman paneelin vaihtoehdoista ‘Palauta iCloud-varmuuskopiotiedostosta’ -vaihtoehto. Täältä sinun on kirjauduttava sisään iCloud-tilillesi antamalla oikeat tunnistetiedot.

3. Jos olet jo ladannut iCloud-varmuuskopion järjestelmään, napsauta tarjottua vaihtoehtoa ja lataa ladattu iCloud-varmuuskopio.
4. Kun olet kirjautunut iCloud-tilillesi, sovellus näyttää automaattisesti varmuuskopiotiedostot. Voit myös tarkastella tietoja varmuuskopioinnin päivämäärästä, mallista ja muista.
5. Valitse noudettava varmuuskopio ja lataa se paikalliseen järjestelmääsi.

6. Kun iCloud-varmuuskopio on ladattu, saat seuraavan ponnahdusikkunan. Täältä voit valita tietotyypit, jotka haluat poimia. Viestit ja puheluloki -osiossa voit valita myös laitteen alkuperäiset viestit tai minkä tahansa muun pikaviestisovelluksen sisällön.

7. Kun napsautat ‘Seuraava’-painiketta, sovellus purkaa iCloud-varmuuskopion ja luetteloi sen eri luokkiin.

8. Täältä voit esikatsella poimittuja tekstiviestejä ja valita ne, jotka haluat hakea. Napsauta ‘Palauta tietokoneeseen’ -painiketta siirtääksesi tekstiviestit iPhonesta tietokoneeseen.
Nyt kun tiedät kolme eri tapaa tallentaa iPhone-viestejä PC:lle, voit helposti pitää tietosi turvassa. DrFoneTool Recover on varmasti merkittävä työkalu, joka voi poimia olemassa olevan tai poistetun sisällön laitteestasi. Käytä sitä tarpeen tullen, äläkä koskaan menetä tärkeitä datatiedostojasi. Voit myös jakaa tämän oppaan ystäviesi kanssa ja opettaa heitä myös siirtämään tekstiviestejä iPhonesta tietokoneeseen.
Viimeisimmät artikkelit

