Kuinka siirtää sovelluksia iPadista tietokoneeseen
‘Haluan päivittää iPadini, mutta se suosittelee minua varmuuskopioimaan lataamani tiedot tietokoneelleni. Monet sovellukset, jotka olen ostanut suoraan iPadiin, en voi päivittää iPadin ohjelmistoa, koska pelkään menettäväni ostamani sovellukset. Kuinka voin siirtää sovelluksia iPadista tietokoneeseen varmuuskopiointia varten?’ — Cathy
Joten jos kohtaat yllä olevan ongelman tai jotain, joka liittyy sovellusten siirtoon iPadista tietokoneeseen, olet varmasti oikeassa paikassa. Teknologinen kehitys on saanut käyttäjät hemmottelemaan valintoja valittaessa sovelluksia eri luokista. Jos kuulut niihin ihmisiin, jotka rakastavat ladata sovelluksia eri luokkiin ja joilla on monia suosikkisovelluksiasi asennettuna iPadiisi, saattaa syntyä tarve, kun sinun on siirrettävä nämä sovellukset tietokoneellesi. Alla on esitetty parhaat ratkaisut ongelman ratkaisemiseksi.
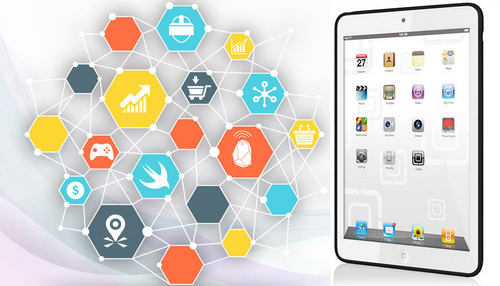
Osa 1. Kuinka siirtää sovelluksia iPadista tietokoneeseen? iTunesin kanssa!
iTunes auttaa hallitsemaan kaikkia iPadissa tai muissa Apple-laitteissa olevia tietoja ja siirtämään sovelluksia iPadista PC:lle, jos saat nämä sovellukset App Storesta. Seuraava opas näyttää, kuinka voit siirtää sovelluksia iPadista tietokoneeseen iTunesin avulla. Tarkista se.
Ohjeet sovellusten siirtämiseksi iPadista PC:hen
Vaihe 1 Käynnistä iTunes PC:llä
Liitä iPad tietokoneeseen USB-kaapelilla, ja iTunes käynnistyy automaattisesti. Jos ei, voit käynnistää sen manuaalisesti.

Vaihe 2 Siirrä ostot
Valitse vasemmasta yläkulmasta Tiedosto > Laitteet > Siirrä ostokset iPadista, jolloin iTunes siirtää kaikki ostetut kohteet iPadista iTunes-kirjastoon.

Kun siirto on valmis, kaikki ostetut kohteet näkyvät iTunes-kirjastossa, mukaan lukien sovellukset. Nyt löydät sovellukset iTunesin sovelluskirjastosta.
Osa 2. Siirrä sovelluksia iPadista tietokoneeseen DrFoneToolin avulla

DrFoneTool – puhelimen hallinta (iOS)
Tehokas Phone Manager ja iPad Transfer Program – iPad Transfer
- Siirrä, hallitse, vie/tuo musiikkia, valokuvia, videoita, yhteystietoja, tekstiviestejä, sovelluksia jne.
- Varmuuskopioi musiikkisi, valokuvasi, videosi, yhteystietosi, tekstiviestisi, sovelluksesi jne. tietokoneeseen ja palauta ne helposti.
- Siirrä musiikkia, valokuvia, videoita, yhteystietoja, viestejä jne. älypuhelimesta toiseen.
- Siirrä mediatiedostoja iOS-laitteiden ja iTunesin välillä.
- Täysin yhteensopiva iOS 7 – iOS 13 ja iPodin kanssa.
Kuinka siirtää sovelluksia iPadista tietokoneeseen DrFoneToolin avulla
Vaihe 1 Käynnistä DrFoneTool
Lataa ja asenna DrFoneTool tietokoneellesi. Käynnistä DrFoneTool ja valitse ‘Phone Manager’. Liitä tämän jälkeen iPad tietokoneeseen USB-kaapelilla, niin ohjelma tunnistaa iPadisi automaattisesti.

Vaihe 2 Valitse Siirrettävät sovellukset
Valitse Sovellukset-luokka ohjelmistoikkunan yläosasta keskeltä, ja sitten iPadisi sovellukset tulevat näkyviin. Valitse sovellukset, jotka haluat siirtää, ja napsauta Vie-painiketta yläreunan keskellä. Sitten ohjelma antaa sinun valita tietokoneellesi kohdekansion vietyjen sovellusten tallentamista varten.
Huomautus: Huomaa, että ohjelmisto tukee vain laitteen varmuuskopiointi- ja vientisovelluksia iOS 9.0:ssa.

Joten näin DrFoneTool auttaa siirtämään sovelluksia iPadista tietokoneeseen. Ohjelma on loistava valinta, kun haluat tehdä työt helposti.
Osa 3. Siirrä sovelluksia iPadista tietokoneeseen kolmannen osapuolen iPadin siirtoohjelmistolla
Vaikka iTunes auttaa siirtämään sovelluksia iPadista tietokoneeseen, se siirtää vain ostetut kohteet. Tässä osassa esittelemme kolme parasta iPad-sovellusten siirtoohjelmaa kaikille käyttäjille, jotka haluavat siirtää sovelluksia iPadista tietokoneeseen varmuuskopiointia varten. Tarkista se.
1. SynciOS
Tämä on yksi kunnollisista sovelluksista, jonka avulla käyttäjät voivat siirtää sovelluksia, kuvia, äänikirjoja ja muita tietoja iOS-laitteiden ja tietokoneen välillä. Sovelluksen mukana tulee ilmaisia työkaluja, jotka ovat käteviä käyttää ja tekevät tehtävästä yksinkertaisempaa ja nopeampaa. Sovellus helpottaa myös tietojen varmuuskopiointia.
Plussat
- Helppo asennusvelho ja helppokäyttöinen käyttöliittymä
- Toimii all-in-one-työkaluna median siirtoon ja hallintaan PC:n ja iDevices-laitteiden välillä
- Tukee useita tiedostomuotoja, mukaan lukien .mp3, .mp4, .mov jne.
MIINUKSET
- Ilmaisilla ohjelmistoilla on rajoitetut vaihtoehdot
- Harvat käyttäjät kohtasivat kaatumisongelmia
Käyttäjien arviot
- Ohjelmisto kaatui ja menetimme vuosien perhekuvia, mukaan lukien kuvat lapsistamme äskettäin kuolleen nannan kanssa. Huijausosa on tämä, jos menet verkkosivustolle, huomaat heidän palauttavan tietoja, voit myös ladata ilmaiseksi, mutta palauttaaksesi valokuvia jne., sinun on maksettava USD 50.00 ja huijaus on olemassa.
- Koska käyn läpi paljon musiikkia, videoita, valokuvia, minun piti pystyä varmuuskopioimaan iPhone, ja tässä iTunesista tuli minulle melko monimutkainen. Syncios tekee Apple-laitteeni käytöstä paljon käyttäjäystävällisempää ja mukavampaa.
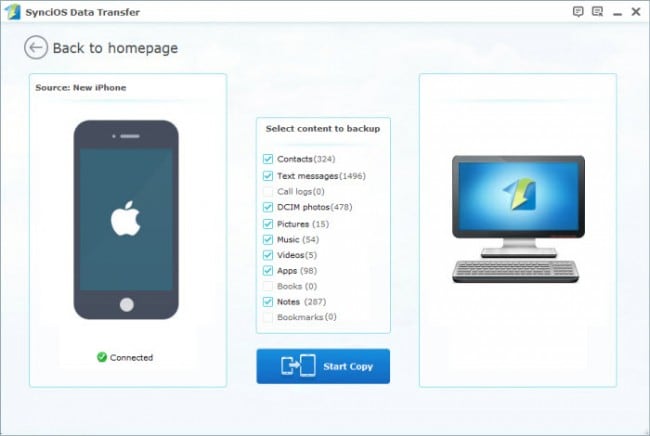
2. CopyTrans
Se on kätevä ja nopea työkalu iOS-laitteiden sovellusten, videoiden, kuvien ja muun sisällön hallintaan PC:lle. Ohjelmiston mukana tulee helppokäyttöinen ja selkeä käyttöliittymä, joka tekee tehtävästä helppoa.
Plussat
- Mukana älykäs ja manuaalinen varmuuskopiointimahdollisuus
- Mukana ohjeita ja vinkkejä, joiden avulla voit hyödyntää kaikkia ominaisuuksia parhaalla mahdollisella tavalla
MIINUKSET
- Tiedostojen käsittelyaika vie aikaa
- Joillakin käyttäjillä oli ongelmia kuvien tunnistamisen kanssa.
Käyttäjien arviot
- Olin tyhjentämässä tilaa tietokoneeltani, kun tajusin, että olin poistanut suurimman osan iTunes-kirjastostani. Onneksi minulla oli vielä kaikki iPodissani. Vietin tuntikausia iTunesin kanssa yrittäen löytää tavan saada kirjastoni takaisin ilman menestystä. Sitten löysin CopyTransin. Tehty tarjous.
- Harrastan DJ:tä vapaa-ajallani ja minulla on paljon musiikkia kaikkialla – iTunesissa, Tracktorin DJ-soittolistoilla, iPod classicillani ja iPhonellani. Copytrans teki mahdottoman alle 20 minuutissa saamalla kappaleita iPhonestani ja iPodistani iTunes-kirjastooni uudelle tietokoneelle.
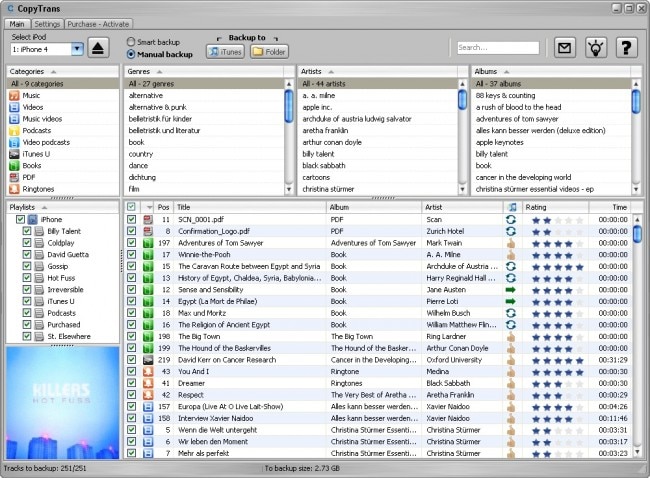
Lisää artikkeleita:
3. iAny Transfer
Se toimii vaihtoehtona iTunesille ja antaa sinun siirtää videoita, sovelluksia, viestejä, kuvia ja muita tietoja iDevices-laitteiden ja PC:n välillä. Ohjelmiston avulla käyttäjät voivat myös varmuuskopioida valikoituja tiedostoja, ja se tukee kaikkia uusimpia iOS-laitteita.
Plussat
- Muuntaa videot ja äänen iOS-laitteiden kanssa yhteensopivaan muotoon
- Palauta laitteen tiedot mistä tahansa varmuuskopiosta
- Säilyttää tiedostot
MIINUKSET
- Kokeiluversiossa on rajoitetut vaihtoehdot
Käyttäjien arviot
- Olin hämmentynyt siitä, ostaako iPhone 6, koska en tiedä kuinka siirtää tiedostoja Android-puhelimista (viimeinen puhelimeni on Samsung Galaxy S5) iPhoneen. Ystävälläni Andylla oli sama ongelma kuin minulla ja hän korjasi sen tällä iPhone 5 Transfer -työkalulla. Se toimi minullekin hyvin.
- Tämä työkalu ei vain pysty varmuuskopioimaan joitakin tärkeitä tietoja, kuten yhteystietoja, valokuvia, viestejä tietokoneelle, vaan myös varmuuskopioimaan iPhone-sovellustietoja, se on niin hyvä! Lisäksi sen avulla voin lisätä valokuvia ja musiikkia tietokoneelta iPhoneeni, mikä toimii paljon paremmin iTunesissa ja iCloudissa!
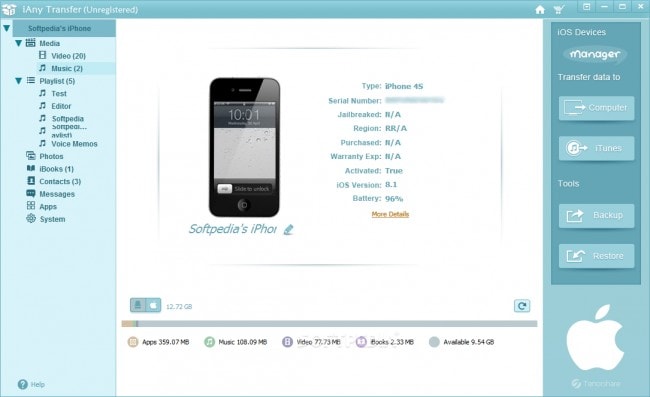
Lue lisää:
Viimeisimmät artikkelit

