4 tapaa siirtää tietoja puhelimesta tietokoneeseen
Puolijohteiden myötä matkapuhelimet ovat kehittyneet paljon ja niistä on tullut hyvä viihteen lähde. Nykyään puhelin on minitietokone sinänsä. Se pystyy suorittamaan lähes kaikki tietokoneen tehtävät. Mutta ongelma on rajoitettu tallennustila. Tallennustilan vapauttamiseksi tarvitaan tiedonsiirto mobiilista tietokoneeseen. Nyt tietojen siirtäminen puhelimesta tietokoneeseen on ongelma, johon ratkaisu esitetään yksityiskohtaisesti.
Osa yksi: Siirrä tiedot puhelimesta tietokoneeseen yhdellä napsautuksella
Tietojen siirtäminen puhelimesta tietokoneeseen näyttää olevan helppo prosessi. Mutta se on helppoa, kunnes kopioiduissa tiedoissa ei ole virhettä tai kun se vie vähemmän aikaa. Nyt yleensä tapahtuu, että tiedot menetetään siirron aikana. Joskus tietojen siirtäminen puhelimesta tietokoneeseen vie paljon aikaa, koska on siirrettävä yksi tiedosto tai kansio kerrallaan. Koska useiden tiedostojen siirtäminen hämmentää.
Pahimmassa tapauksessa emme pääse käsiksi siirrettyihin tai kopioituihin tietoihin tietokoneellamme. Se tapahtuu yleensä siirron aikana syntyneen virheen vuoksi.
No, auttamaan sinua samassa DrFoneTool on esitetty. DrFoneTool – Phone Manager on yksinkertainen ja nopea tapa siirtää tiedostoja Android-alustalta useisiin muihin alustoihin, kuten Windows Computeriin, Maciin ja iTunesiin.
Voit siirtää videoita, musiikkia, yhteystietoja, asiakirjoja jne. yhdellä kertaa ilman hämmennystä. Voit myös siirtää tiedostoja valikoivasti. Tämä prosessi kestää 3 yksinkertaista vaihetta tietojen siirtämiseksi puhelimesta tietokoneeseen.
Vaihe 1: Yhdistä Android-laitteesi
Käynnistä DrFoneTool ja yhdistä laitteesi. Se tunnistetaan ja näytetään DrFoneTool – puhelinhallinnan ensisijaisessa ikkunassa. Nyt voit valita videoista, valokuvista, musiikista jne. siirtoa varten tai kolmannen vaihtoehdon kuvan osoittamalla tavalla

Vaihe 2: Valitse siirrettävät tiedostot
Oletetaan nyt, että haluat siirtää valokuvat. Siirry sitten Valokuvien hallinta -ikkunaan ja napsauta haluamiasi valokuvia, jotka haluat siirtää. Sininen ruutu, jossa on rastimerkki, ilmestyy valittuihin kuviin.

Voit myös siirtää koko valokuva-albumin kerralla tai luoda uuden kansion siirtämistä varten siirtymällä kohtaan ‘Lisää kansio’.

Vaihe 3: Aloita siirto
Kun olet valinnut valokuvat, valitse ‘Vie PC:lle’ kuvan mukaisesti.

Tämä avaa tiedostoselainikkunan. Valitse nyt polku tai kansio valokuvien tallentamiseksi tietokoneeseen. Kun polku on valittu, siirtoprosessi alkaa.

Kun siirtoprosessi on valmis. Pääset käsiksi tietoihisi paikasta, johon olet tallentanut ne tietokoneellesi.
Osa kaksi: Siirrä tiedot puhelimesta tietokoneeseen File Explorerin avulla
Tietojen siirtämiseen puhelimesta tietokoneeseen on monia tekniikoita. File Explorer on se, jonka avulla voit siirtää tietoja puhelimesta tietokoneeseen ilman kolmannen osapuolen ohjelmistoja. Sen avulla voit siirtää tai kopioida puhelimen tietoja PC:lle muutamalla yksinkertaisella vaiheella.
Huomautus: Vaikka et voi siirtää kaikkia tietoja matkapuhelimesta tietokoneelle. Silti sen avulla voit siirtää tärkeitä tietoja, kuten videoita, musiikkia, valokuvia jne.
Vaihe 1: Liitä Android-puhelimesi tietokoneeseen USB-kaapelin avulla. Kun yhdistät puhelimesi tietokoneeseen onnistuneesti, saat puhelimen näytölle erilaisia vaihtoehtoja. Valitse USB-asetuksista ”Tiedostonsiirto”.
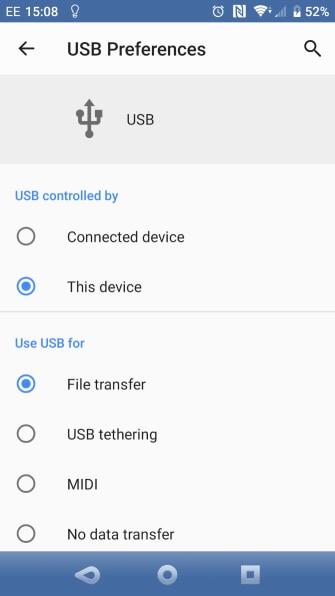
Vaihe 2: Avaa nyt File Explorer Windows-tietokoneeltasi ja valitse puhelimesi vasemmalla olevasta luettelosta. Kun olet löytänyt puhelimesi, napsauta sitä nähdäksesi kansiot. Tämä antaa sinulle pääsyn kaikkiin puhelimessasi oleviin kansioihin.
Vaihe 3: Nyt voit valita kansion, napsauttaa hiiren kakkospainikkeella ja kopioida valitun kansion. Tai voit valita kansion ja kopioida ja siirtää koko kansion tai valitut tiedostot käyttämällä työkalupalkissa olevaa ‘kopioi kohteeseen’. Kun olet kopioinut tiedoston, valitse tietokoneeltasi sijainti, johon haluat tallentaa tiedoston.
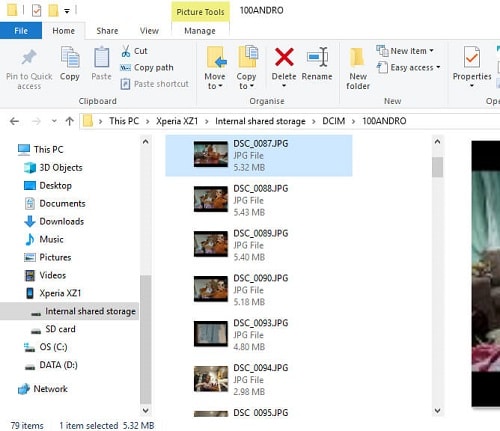
Kun olet valinnut, siirtoprosessi alkaa. Prosessin suorittaminen kestää jonkin aikaa. Kun olet valmis, voit turvallisesti poistaa USB-laitteen. Poistamisen jälkeen pääset helposti käsiksi tietoihisi tietokoneeltasi.
Osa XNUMX: Siirrä tiedot puhelimesta tietokoneeseen pilvipalvelun avulla
Vaikka USB tarjoaa sinulle helpon ja tehokkaan tavan siirtää tietoja puhelimesta tietokoneeseen. Mikä on tilanne, kun sinulla ei ole USB:tä mukanasi?
Käytössäsi on langaton tiedonsiirto matkapuhelimesta tietokoneeseen. Tämä auttaa sinua kopioimaan puhelimen tiedot tietokoneeseen joutumatta johtoihin. Suurin etu langattomassa tiedonsiirrossa matkapuhelimesta tietokoneeseen on sen kyky työskennellä jopa etänä.
Ainoa asia, jota tarvitset täällä, on Internet-yhteys. Joo! Pilvipalvelu on lähde, jonka avulla voit helposti siirtää tietosi puhelimesta tietokoneeseen. Sen avulla voit helposti siirtää tai kopioida tietoja tilitietojen kanssa.
Auttamaan sinua samoissa pilvilähteissä on esitetty. Käydään ne läpi yksitellen.
3.1 pudotuslaatikko
Dropbox on pilvitallennusalusta, joka tarjoaa sinulle helpon pääsyn tiedostoihisi aina kun tarvitset niitä. Se tarjoaa sinulle mahdollisuuden synkronoida tiedostoja tietokoneiden, puhelimien, tablettien jne. välillä.
Vaihe 1: Lataa ja asenna Dropbox-sovellus tietokoneellesi ja kirjaudu sisään samalla tilillä, jota käytät puhelimessasi.
Vaihe 2: Avaa sovellus ja napsauta tehtäväpalkin oikealla puolella olevaa kuvaketta. Edessäsi avautuu ikkuna. Valitse ‘Asetukset’ ja valitse asetukset kuvan mukaisesti.
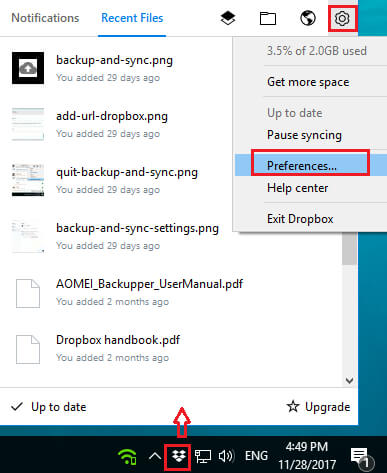
Vaihe 3: Siirry nyt synkronointi-välilehteen Dropbox-asetusikkunasta ja napsauta ‘Valikoiva synkronointi’. Valitse nyt tiedostot, jotka haluat siirtää tietokoneelle ja anna lupa.
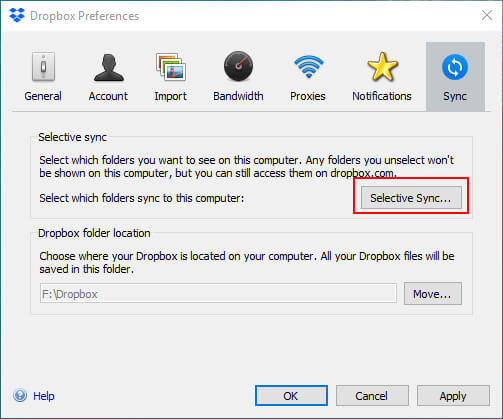
Kun lupa on myönnetty, synkronointiprosessi alkaa. Prosessin suorittaminen kestää jonkin aikaa. Kun synkronointi on valmis, voit käyttää kaikkia tietokoneellasi olevia tietoja.
3.2 OneDrive
OneDrive on pilvitallennusalusta, joka tarjoaa sinulle mahdollisuuden käyttää tietojasi eri laitteista, kuten puhelimesta, tabletista, tietokoneesta ja niin edelleen. Voit helposti synkronoida tietosi eri laitteiden välillä kirjautumalla tilillesi.
Tässä on muutama vaihe langattomaan tiedonsiirtoon matkapuhelimesta tietokoneeseen OneDriven avulla.
Vaihe 1: Kirjaudu OneDrive-tilillesi tietokoneeltasi samoilla kirjautumistiedoilla, joita käytit puhelimessasi. OneDrivesi avataan kuvan mukaisesti.
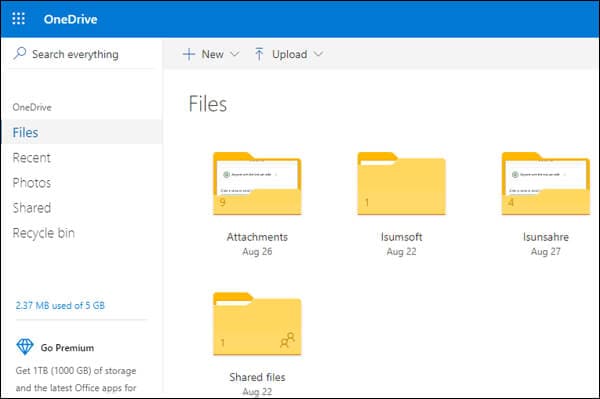
Vaihe 2: Valitse nyt tiedosto, jonka haluat siirtää tietokoneellesi. Kun olet valinnut tarvittavan tiedoston, valittujen tiedostojen kohdalle tulee rasti. Napsauta nyt vain ‘Lataa’ -vaihtoehtoa kuvan osoittamalla tavalla.
Huomautus: Voit valita yhden tiedoston tai useita tiedostoja kerralla. Voit myös valita synkronoitavaksi koko kansion tai kaikki tiedot.
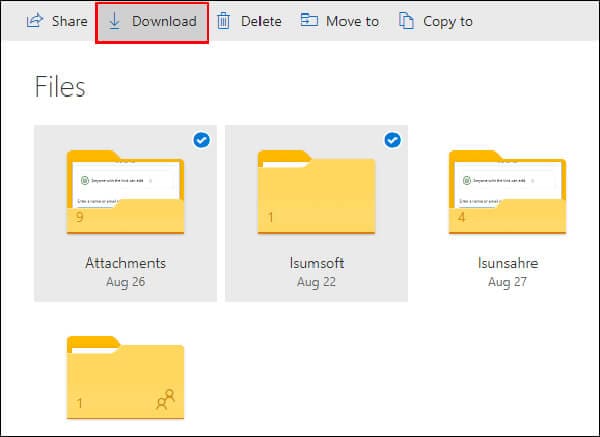
Vaihe 3: Kun napsautat ‘Lataa’, näkyviin tulee ponnahdusikkuna, jossa kysytään sijaintia, johon haluat tallentaa tiedoston. Valitse sijainti tai kansio ja napsauta sitten ‘Tallenna’.
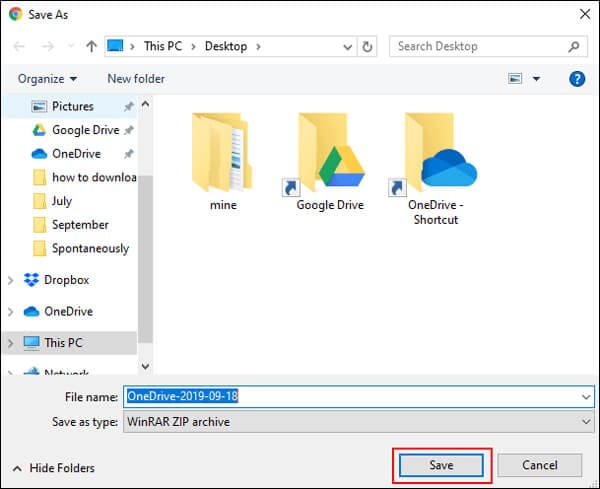
Kun tiedosto on tallennettu, voit käyttää sitä milloin tahansa samasta paikasta, jossa lajisit sen tietokoneellasi.
Johtopäätös:
Nykyään matkapuhelimet ovat tärkein viihteen lähde. Ne sisältävät valtavia tietoja videoiden, kuvien, asiakirjojen, musiikin jne. muodossa. Ongelmana on kuitenkin puhelinten rajallinen tallennuskapasiteetti. Tehdäksesi tilaa uusille tiedoille sinun on jatkuvasti kopioitava puhelimen tiedot tietokoneelle.
Tietojen siirtäminen puhelimesta tietokoneeseen on helppo prosessi. Se vaatii vain oikean tekniikan yksinkertaisilla vaiheilla. Voit siirtyä langalliseen tai langattomaan tiedonsiirtoon matkapuhelimesta tietokoneeseen. Molemmat vaativat testatun vaiheittaisen oppaan, jotta voit siirtää onnistuneesti täällä esitellyt tiedot.
Viimeisimmät artikkelit


