Tiedostojen siirtäminen iPadista PC:hen
Tiedostojen siirtäminen iPad-laitteesta pöytätietokoneeseen saattaa olla helppo tehtävä ihmisille, joilla on hyvät tiedot tietokoneesta ja iTunesista. Olipa iPadillasi erittäin tärkeä tiedosto, joka sinun on siirrettävä tietokoneellesi valmistellaksesi esitystä huomista varten, tai haluat vain siirtää ne uudet kirjat ja elokuvat, jotka olet ladannut iPadiin, käytettävissäsi on useita ohjelmia, jotka auttavat sinua täyttämään sen. tämä tehtävä helposti.
Aivan ensimmäinen menetelmä on Apple iTunes, jota iPad-käyttäjät käyttävät useimmiten mediatiedostojensa, kuten valokuvien, videoiden tai kirjojen, hallintaan. Vaikka iTunes on suosittu manageri, sillä on tiettyjä rajoituksia, minkä vuoksi meidän ei pitäisi luottaa liikaa tähän ohjelmistoon. Onneksi tarjolla on erinomaisia ohjelmistoja, ja sen on luonut kokenut tiimi, joka tietää mitä tarvitset. DrFoneTool – Phone Manager (iOS) tukee erilaisia tiedostotyyppejä ja on varmasti suuri apu tiedostojen siirtämisessä iPadista PC:lle. Ja jos et pidä minkään ohjelmiston käyttämisestä, esittelemme sinulle tavan siirtää iPad PC:lle yksinkertaisesti käyttämällä sähköpostitiliäsi, mikä saattaa olla oikea tapa, jos haluat siirtää pieniä tiedostoja.
Osa 1. Tiedostojen siirtäminen iPadista PC:lle iTunesin avulla
iTunes on ratkaisu a siirtää iPadista PC:lle, ja se on myös useimpien käyttäjien ensisijainen valinta. Tällä ohjelmistolla on kuitenkin tiettyjä rajoituksia, varsinkin kun kyse on multimediatiedostoista. Ennen kuin aloitat siirron, varmista, että sinulla on iTunesin uusin versio tietokoneellasi ja valmistele myös USB-kaapeli iPadin liittämiseksi tietokoneeseen.
Tiedostojen siirtäminen iPadista PC:lle iTunesin avulla
Vaihe 1. Liitä iPad tietokoneeseen USB-kaapelilla, ja iTunes käynnistyy automaattisesti. Jos ei, voit käynnistää sen manuaalisesti.

Vaihe 2. Valitse vasemmasta yläkulmasta Tiedostot > Laitteet > Siirrä ostot iPadista. Sitten iTunes alkaa siirtää tiedostoja iPadista PC:lle.

Huomautus: iTunes siirtää vain ostetut kohteet iPadista iTunes-kirjastoon, ja ostamattomat kohteet se säilyttää iPadissasi.
Osa 2: Tiedostojen siirtäminen iPadista PC:hen ilman iTunesia
DrFoneTool – Phone Managerin (iOS) avulla voit siirtää useita tiedostotyyppejä, kuten valokuvia, videoita tai musiikkia iOS-laitteiden ja tietokoneiden välillä. DrFoneTool – Phone Managerin (iOS) avulla sinun ei tarvitse käyttää iTunesia siirron viimeistelyyn, mikä helpottaa ostamattomien tuotteiden siirtoa. Lisäksi kun siirrät tiedostoja iPadista PC:lle DrFoneTool – Phone Managerin (iOS) avulla, voit tallentaa tiedostot muulle paikalliselle kiintolevylle kuin iTunes-kirjastoon.

DrFoneTool – puhelimen hallinta (iOS)
Siirrä MP3 iPhoneen/iPadiin/iPodiin ilman iTunesia
- Siirrä, hallitse, vie/tuo musiikkia, valokuvia, videoita, yhteystietoja, tekstiviestejä, sovelluksia jne.
- Varmuuskopioi musiikkisi, valokuvasi, videosi, yhteystietosi, tekstiviestisi, sovelluksesi jne. tietokoneeseen ja palauta ne helposti.
- Siirrä musiikkia, valokuvia, videoita, yhteystietoja, viestejä jne. älypuhelimesta toiseen.
- Siirrä mediatiedostoja iOS-laitteiden ja iTunesin välillä.
- Täysin yhteensopiva iOS 7:n, iOS 8:n, iOS 9:n, iOS 10:n, iOS 11:n ja iPodin kanssa.
Tuetut tiedostotyypit:
Äänitiedostot – mukaan lukien musiikki (MP3, AAC, AC3, APE, AIF, AIFF, AMR, AU, FLAC, M4A, MKA, MPA, MP2, OGG, WAV, WMA, 3G2), podcasteja (M4A, M4V, MOV, MP3, MP4, M4B), iTunes U (M4A, M4V, MOV, MP3, MP4, M4B) ja Äänikirjat (M4B, MP3).
Videoita – mukaan lukien Elokuvat (MP4, 3GP, MPEG, MPG, DAT, AVI, MOV, ASF, WMV, VOB, MKV, FLV), TV-ohjelmat (MP4, M4V, MOV), musiikkivideot (MP4, M4V, MOV), kotivideot, Podcastit, ja iTunes U.
Valokuvat – mukaan lukien yhteisiä kuvia (JPG, JPEG, PNG, BMP, GIF), valokuvavirta ja muunnetut GIF-kuvat live-kuvista.
yhteystiedot – mukaan lukien vCard ja yhteystiedot Outlook Expressistä/Windowsin osoitekirjasta/Windows Live Mailista.
SMS – Sisältää tekstiviestit, MMS ja imessages liitteiden kanssa
Vaikka voit valita useista tiedostotyypeistä, asetamme valokuvat esimerkkinä ja näytämme sinulle miten tiedostoja siirretään iPadista tietokoneeseen DrFoneTool – Phone Managerin (iOS) kanssa.
Kuinka siirtää tiedostoja iPadista tietokoneeseen
Vaihe 1. Käynnistä DrFoneTool ja liitä iPad
Lataa ja asenna DrFoneTool tietokoneellesi. Suorita DrFoneTool ja valitse ‘Phone Manager’. Liitä tämän jälkeen iPad tietokoneeseen USB-kaapelilla, niin ohjelma tunnistaa sen automaattisesti.

Vaihe 2. Siirrä valokuvat
Valitse Valokuvat-luokka pääkäyttöliittymän yläreunasta, ja albumit näkyvät vasemmassa sivupalkissa. Valitse yksi albumi ja tarkista valokuvat ohjelmistoikkunan oikeasta kohdasta. Napsauta sen jälkeen ylhäällä keskellä olevaa Vie-painiketta ja valitse avattavasta valikosta Vie PC:lle.

Huomautus: Jos siirrät multimediatiedostoja iPadista tietokoneeseen DrFoneTool – Phone Managerin (iOS) avulla, voit myös valita Vie iTunesiin, kun olet napsauttanut Vie-painiketta.
Osa 3. Tiedostojen siirtäminen iPadista PC:lle sähköpostin avulla
Hyvä puoli iPadin PC:lle siirtämisessä sähköpostitse on se, että voit tallentaa siirretyn tiedoston sähköpostiisi varmuuskopiota varten. Useimmilla sähköpostipalvelimilla on kuitenkin rajoituksia liitteen tiedostokoon, joten tämän menetelmän käyttäminen saattaa olla hyvä tapa, jos sinun on siirrettävä pieniä tiedostoja iPadista PC:lle.
Vaihe 1. Etsi tiedosto, jonka haluat siirtää iPadistasi. Oletetaan esimerkiksi, että haluat siirtää videon. Ensimmäinen asia, jonka haluat tehdä, on avata Kamera-sovellus.

Vaihe 2. Napauta Valitse-painiketta oikeassa yläkulmassa ja valitse video. Napauta sen jälkeen jakokuvaketta vasemmassa yläkulmassa ja valitse ponnahdusvalikosta Mail.

Vaihe 3. Napautettuasi Mail-kuvaketta, siirryt Mail-sovellukseen. Kirjoita sähköpostiosoitteesi ja napsauta Lähetä.
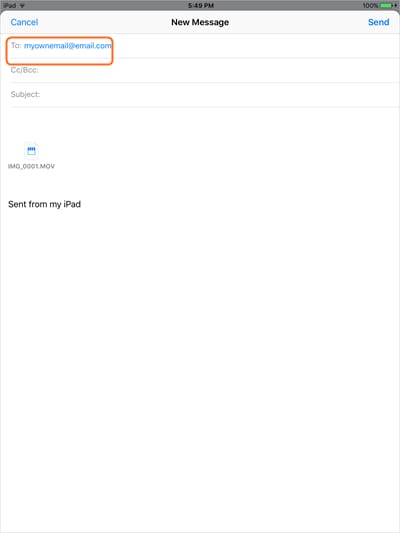
Lisää hyödyllistä apua täältä:
Viimeisimmät artikkelit

