Kuinka siirtää MP4 iPadiin iTunesin kanssa ja ilman
Olen ladannut monia videoita verkkosivustoilta, kuten YouTube, Facebook ja haluaisin laittaa ne iPadiin, jotta voin katsoa niitä iPadilla matkoillani. Ole hyvä ja neuvo, kiitos.
iPad tukee rajoitettuja videomuotoja, kuten .mp4, .mov ja tiettyjä .avi-laajennuksia. Nykyään suurin osa laitteista tukee yleensä MP4-videotiedostoja korkean laadun ja muihin videotyyppeihin verrattuna parempien ominaisuuksien ansiosta. MP4-tiedostot ovat kooltaan suhteellisen pieniä, mutta säilyttävät silti videon laadun. Monet ihmiset haluavat siirrä MP4 iPadiin nauttiaksesi tien päällä, ja tämä viesti esittelee menetelmiä, joilla ihmiset voivat suorittaa tehtävän helposti.
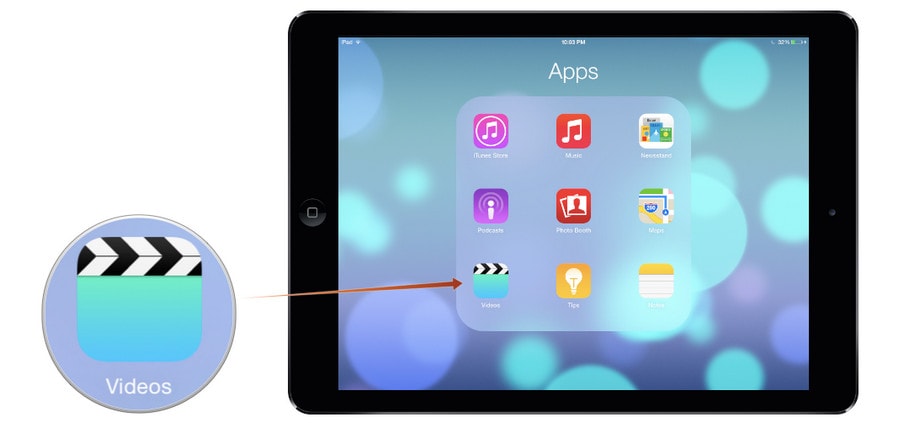
Osa 1. Siirrä MP4 iPadiin ilman iTunesia
Jos etsit vaihtoehtoa siirtää MP4 iPadiin ilman iTunesia, iPadin siirtotyökalu on täydellinen vaihtoehto sinulle! Voit siirtää MP4:n iPadiin DrFoneTool – Phone Managerilla (iOS) suoraan yksinkertaisilla napsautuksella.
DrFoneTool – Phone Manager (iOS) on älypuhelimen hallintaohjelma ja iPadin siirtoohjelma, jonka avulla voit helposti siirtää videoita, musiikkia, valokuvia, soittolistoja, yhteystietoja ja paljon muuta vaivattomasti. DrFoneTool – Phone Managerin (iOS) avulla voit siirtää tiedostoja helposti iOS-laitteiden, iTunesin ja tietokoneiden välillä. iPad Transfer -ohjelmisto ei ainoastaan siirrä mediaa ja muita tiedostoja yhdeltä tietokoneelta iPadiin, iPhoneen, iPodiin ja Androidiin, vaan myös hallitse ja järjestä laitteesi tiedostoja. Voit myös luoda omia soittolistoja ja lisätä albumeja laitteellesi ja synkronoida kaikkien Apple-laitteiden kanssa. Seuraava opas näyttää sinulle kuinka siirtää MP4 iPadiin ilman iTunesia.

DrFoneTool – puhelimen hallinta (iOS)
Siirrä MP4 iPadiin/iPhoneen ilman iTunesia
- Siirrä, hallitse, vie/tuo musiikkia, valokuvia, videoita, yhteystietoja, tekstiviestejä, sovelluksia jne.
- Varmuuskopioi musiikki, valokuvat, videot, yhteystiedot, tekstiviestit, sovellukset jne. tietokoneelle ja palauta ne helposti.
- Siirrä musiikkia, valokuvia, videoita, yhteystietoja, viestejä jne. älypuhelimesta toiseen.
- Siirrä mediatiedostoja iOS-laitteiden ja iTunesin välillä.
- Täysin yhteensopiva iOS 7:n, iOS 8:n, iOS 9:n, iOS 10:n, iOS 11:n ja iPodin kanssa.
Kuinka siirtää MP4 iPadiin DrFoneTool – Phone Managerin (iOS) avulla?
Vaihe 1. Lataa ja asenna DrFoneTool
Lataa ja asenna DrFoneTool tietokoneellesi ja käynnistä se. Valitse ensisijaisesta ikkunasta Puhelinhallinta.

Vaihe 2. Liitä iPad siirtääksesi MP4-videoita
Liitä iPad tietokoneeseen USB-kaapelilla, niin ohjelma tunnistaa iPadisi automaattisesti. Sitten näet tiedostoluokat pääkäyttöliittymän yläosassa.

Vaihe 3. Lisää MP4-tiedostoja iPadiin
Valita Videoita luokkaan, ja näet eri videotiedostojen osiot vasemmassa sivupalkissa sekä sisällön oikeassa osassa. Napsauta nyt Lisää -painiketta ohjelmistoikkunassa ja valitse Lisää tiedosto tai Lisää kansio lisätäksesi MP4-videoita tietokoneelta iPadiin.

Jos aiot siirtää videotiedostoja, jotka eivät ole yhteensopivia iPadin kanssa, DrFoneTool auttaa sinua muuntamaan ja siirtämään videotiedostot.
Joten se siitä. DrFoneTool – Phone Manager (iOS) auttaa sinua siirtämään MP4:n iPadiin lyhyessä ajassa ja säilyttämään alkuperäiset tiedostot iPadissasi. Lisäksi tämän ohjelman avulla voit hallita muita mediatiedostoja siirtää tiedostoja iPhoneen, iPad tai iPod. Jos olet kiinnostunut tästä ohjelmasta, lataa se ilmaiseksi kokeillaksesi.
Osa 2. Siirrä MP4 iPadiin iTunesin avulla
Voit helposti siirrä MP4 iPadiin iTunesin avulla. Niille, jotka eivät ole koskaan kokeilleet tätä, voi olla vaikea tehdä iTunesilla, mutta vaiheittaisen oppaan avulla voit helposti siirtää videoita. iTunes voi toistaa mitä tahansa videotiedostomuotoa ja voit helposti siirtää MP4-tiedostoja PC- tai MAC-tietokoneesta iPadiin. Jos haluat siirtää tiedostoja, varmista, että täytät seuraavat vaatimukset.
Mitä tarvitset:
- Mac tai PC, johon on asennettu iTunes
- IPad
- Yhteensopivat MP4-videotiedostot PC- tai Mac-tietokoneellasi
- USB-kaapeli iPadin liittämiseen PC:hen
Huomautus: Tässä oppaassa kerrotaan elokuvien synkronoinnista USB-kaapelin kautta. Jos käytät iTunesin Wi-Fi-siirtoa, USB-kaapelia ei tarvita.
Siirrä MP4 iPadiin iTunesin avulla
Vaihe 1. Avaa iTunes
Asenna ja avaa iTunes tietokoneellesi. Jos käytät iTunesia ensimmäistä kertaa, sinun on kirjauduttava sisään Apple ID:lläsi.
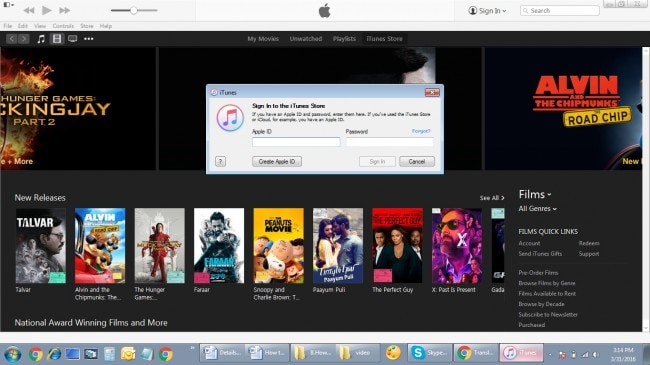
Vaihe 2. Lisää MP4-tiedostoja iTunes-kirjastoon
Valitse Tiedosto> Lisää tiedosto kirjastoon ja valitse sitten kansio, josta haluat lisätä MP4-tiedoston tietokoneeltasi iTunesiin ja napsauta Avaa.
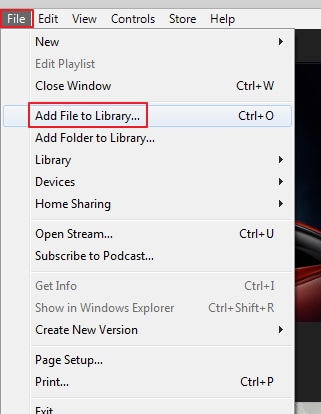
Vaihe 3. Tiedosto on lisätty iTunes-kirjastoon
MP4-tiedosto lisätään iTunes Movie Libraryyn ja voit tarkastella lisättyjä elokuvia valitsemalla Elokuvat-luokan.

Vaihe 4. Liitä iPad tietokoneeseen
Yhdistä iPad tietokoneeseen USB-kaapelilla ja se näkyy iTunes-käyttöliittymässä.
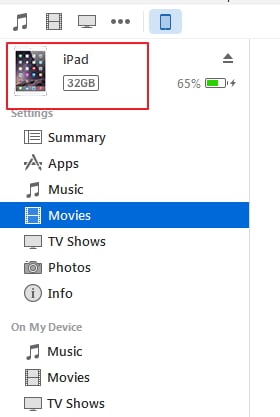
Vaihe 5. Synkronoi elokuvat
Valitse iPadin vasemmasta sivupaneelista vaihtoehto Elokuvat ja valitse sitten oikealta puolelta ‘Synkronoi elokuvat’. Valitse nyt elokuvat, jotka haluat siirtää iPadiin, ja paina lopuksi ‘Käytä’.
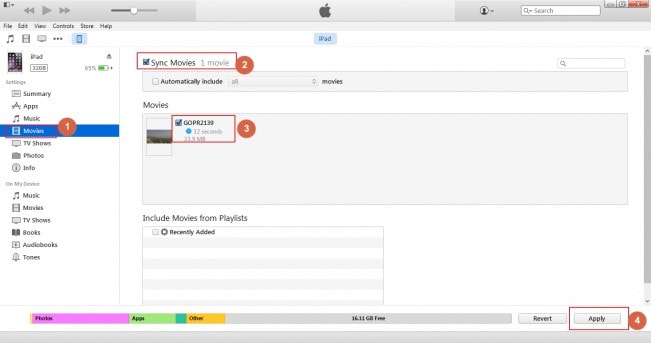
Vaihe 6. Etsi synkronoitu video iPadista
Synkronoinnin edistyminen on nähtävissä ja video siirretään iPadiin ja voit tarkistaa videon iPadin Videot-sovelluksesta iTunesista.

Viimeisimmät artikkelit

