Siirrä musiikkia iPadista iPhone 12/X/8/7/6S helposti
Menetätkö iPhone-musiikkisi vahingossa, mutta onneksi sinulla on kaikki kappaleet iPadillasi? Ostatko upouuden iPhone 12:n, etkä malta odottaa, että pääset tuomaan iPad-kappaleesi siihen? Haluatko jakaa reilulta kuuloisia kappaleita iPadin ja iPhone 12/X/8/7/6S/6 (Plus) välillä? Riippumatta siitä, mitä se on, musiikin siirtäminen iPadista (iOS 14 -tuettu) iPhoneen (mukana iPhone X ja iPhone 8/8Plus) ei ole vaikeaa. On olemassa erilaisia ratkaisuja tämän esteen voittamiseksi, siirtää musiikkia iPadista iPhone 12/X/8/7/6S/6 (Plus), ja nauti suosikkikappaleistasi molemmilla Apple-koneillasi.
Todennäköisesti kätevin ratkaisu kaikista on käyttää ammattiohjelmaa, kuten DrFoneTool – puhelimen siirto, jonka avulla sinulla on mahdollisuus siirtää musiikkia laitteiden välillä ilman mitään rajoja. Toinen DrFoneToolin toiminto, joka mahdollistaa tiedostojen selektiivisen siirron puhelimen ja tietokoneen välillä, olisi DrFoneTool – puhelimen hallinta (iOS). Esittelemme sinulle myös menetelmän musiikkikirjastojen synkronoimiseksi iTunesin avulla, mikä voi olla hieman hankalaa aloitteleville käyttäjille.
- Ratkaisu 1: Siirrä musiikkia iPadista iPhoneen yhdellä napsautuksella DrFoneToolilla – puhelimen siirto [iPhone 1 mukana]
- Ratkaisu 2: Siirrä musiikkia iPadista iPhoneen DrFoneTool – Phone Managerin (iOS) avulla [iPhone 12 mukana]
- Ratkaisu 3: Siirrä musiikkia iPadista iPhoneen iTunesin avulla
- Ratkaisu 4: Siirrä kappaleita iPadista iPhoneen AirDropilla langattomasti
Ratkaisu 1: Siirrä musiikkia iPadista iPhoneen yhdellä napsautuksella DrFoneToolilla – puhelimen siirto [iPhone 1 mukana]
DrFoneTool – puhelimen siirto on puhelimen siirtotyökalu yhdellä napsautuksella. Se on erityisesti suunniteltu auttamaan sinua siirtämään musiikkia, videoita, valokuvia, yhteystietoja, iMessages-viestejä ja kalentereita iPadista iPhoneen. Lataa vain oikea DrFoneTool-versio (tuki täysin iOS 14:ää) ja asenna se tietokoneellesi. Tulet rakastamaan sitä varsinkin, kun hankit uuden puhelimen ja haluat siirtää tiedostoja laitteeseen nopeasti.

DrFoneTool – puhelimen siirto
Siirrä musiikkia iPadin ja iPhonen välillä yhdellä napsautuksella!
- Siirrä helposti valokuvia, videoita, kalenteria, yhteystietoja, viestejä ja musiikkia iPadista uuteen iPhone 12:een.
- Ota käyttöön siirto HTC:stä, Samsungista, Nokiasta, Motorolasta ja muista laitteista iPhone 12/X/8/7S/7/6S/6 (Plus)/5s/5c/5/4S/4/3GS.
- Toimii täydellisesti Applen, Samsungin, HTC:n, LG:n, Sonyn, Googlen, HUAWEI:n, Motorolan, ZTE:n, Nokian ja muiden älypuhelimien ja tablettien kanssa.
- Täysin yhteensopiva suurten palveluntarjoajien, kuten AT&T, Verizon, Sprint ja T-Mobile, kanssa.
- Täysin yhteensopiva iOS 14: n ja Android 10.0: n kanssa
- Täysin yhteensopiva Windows 10:n ja Mac 10.15:n kanssa.
Alla olevat helpot vaiheet kertovat, kuinka voit siirtää musiikkia iPadista iPhone 12/X/8/7/6S/6 (Plus) -laitteeseen Windows-versiolla. Mac-versio toimii samalla tavalla.
Vaihe 1. Käynnistä DrFoneTool tietokoneellasi
Ensinnäkin asenna ja suorita DrFoneTool tietokoneellesi. Sen jälkeen ensisijainen ikkuna tulee näkyviin. Klikkaus Puhelimen siirto.

Vaihe 2. Liitä iPad ja iPhone tietokoneeseen USB-kaapeleilla
Yhdistä iPad ja iPhone tietokoneeseen USB-kaapeleilla. Oletuksena iPadisi näkyy vasemmalla ja iPhone oikealla. Jos haluat vaihtaa heidän paikkojaan, voit napsauttaa Kääntää. Kun iPhonessasi on monia ei-toivottuja kappaleita, voit tarkistaa Tyhjennä tiedot ennen kopiointia. Tai anna olla.
Huomautus: Voit siirtää musiikkia iPhonesta iPadiin napsauttamalla Kääntää muuttaaksesi iPhonen ja iPadin paikkoja.

Vaihe 3. Siirrä kappaleita iPadista iPhone 12/X/8/7/6S/6 (Plus)
Kuten näet, kaikki siirrettävät tiedot on rastitettu. Jos haluat siirtää musiikkia, sinun on poistettava valinta ruudusta ennen muuta sisältöä. Napsauta sen jälkeen Käynnistä siirto siirtääksesi iPadin musiikkia iPhoneen. Älä unohda pitää iPadia ja iPhonea kytkettynä koko ajan.

Ratkaisu 2: Siirrä musiikkia iPadista iPhoneen DrFoneTool – Phone Managerin (iOS) avulla [iPhone 12 mukana]
Ensimmäinen tapa musiikin siirtäminen iPadista iPhone 12/X/8/7/6S/6 (Plus) Esittelemme sen käyttämällä DrFoneTool – Phone Manageria (iOS), joka on pakollinen puhelinhallinta, jonka avulla voit hallita kaikkia iPhonesi ja iPadisi tietoja. Sen avulla voit hallita useita Apple-laitteita samanaikaisesti. Siten voit käyttää sitä synkronoimaan musiikkia iPadista iPhone 12/X/8/7/6S/6 (Plus) -puhelimeen. Se on täysin samat vaiheet ‘Musiikin siirtäminen iPhonen ja Androidin välillä’. Katso helpot vaiheet alla. Sinun on ladattava ohjelmisto ja tarvitset kaksi toimivaa USB-johtoa yhdistääksesi laitteet pöytätietokoneeseesi.

DrFoneTool – puhelimen hallinta (iOS)
Siirrä MP3-tiedostoja iPhonen/iPadin/iPodin välillä ilman iTunesia
- Siirrä, hallitse, vie/tuo musiikkia, valokuvia, videoita, yhteystietoja, tekstiviestejä, sovelluksia jne.
- Varmuuskopioi musiikkisi, valokuvasi, videosi, yhteystietosi, tekstiviestisi, sovelluksesi jne. tietokoneeseen ja palauta ne helposti.
- Siirrä musiikkia, valokuvia, videoita, yhteystietoja, viestejä jne. älypuhelimesta toiseen.
- Siirrä mediatiedostoja iOS-laitteiden ja iTunesin välillä.
- Täysin yhteensopiva iOS 7 – iOS 14 ja iPodin kanssa.
Vaiheet musiikin siirtämiseen iPadista iPhoneen iTunes Alternative iOS Transferin avulla
Vaihe 1. Asenna ja käynnistä DrFoneTool tietokoneellesi. Näet tervetulonäytön ja valitset sitten ‘Puhelimen hallinta’.

Vaihe 2. Liitä seuraavaksi sekä iPad että iPhone tietokoneeseen USB-kaapeleilla. Jotta voit siirtää musiikkia iPadista iPhone 12/X/8/7/6S/6 (Plus) -puhelimeen.

Huomaat, että molemmat laitteet on yhdistetty napsauttamalla yllä olevan kuvan vasemmassa yläkulmassa olevaa vaihtopainiketta.
Huomautus: Jos laitteesi muodostavat ensimmäisen kerran yhteyden PC:hen, sinun on napsautettava ‘Trust This Computer’ iOS-laitteessa, jolloin laitteesi yhdistetään PC/Maciin onnistuneesti.
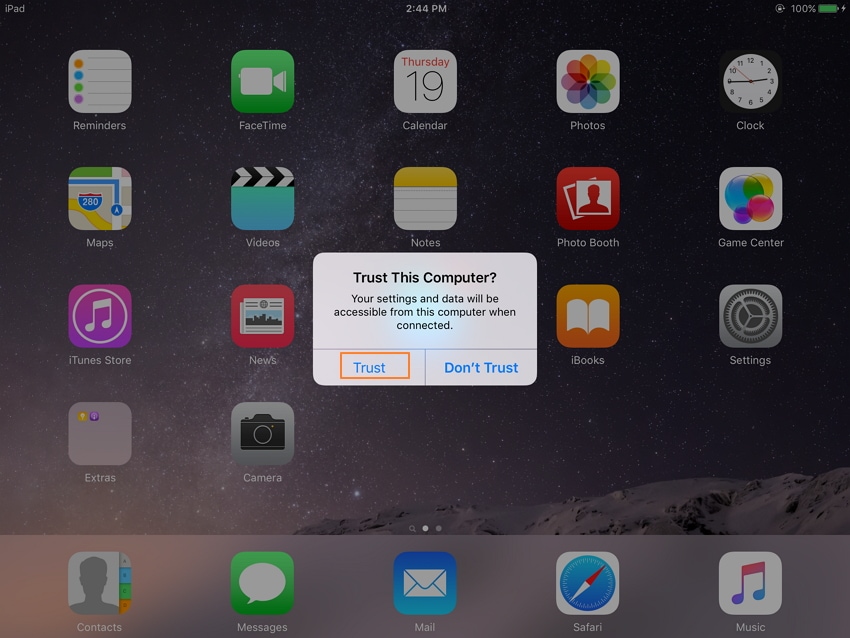
Vaihe 3. Valitse iPad-laite ja napsauta Musiikki osio käyttöliittymän yläosassa Musiikki vasemmassa sivupalkissa (yleensä se on oletusvaihtoehto). Voit esikatsella kaikkia musiikkitiedostoja iPadillasi (iOS 14 tuettu).
Valitse kappaleet, jotka haluat siirtää iPhone 12/X/8/7/6S/6 (Plus) -puhelimeen.
Vaihe 4. Kun olet valinnut haluamasi kappaleet, napsauta Vienti kirjaimet valikon yläosassa. Kun napsautat sitä, valitse iPhone-laitteesi avattavasta luettelosta s ja prosessi alkaa.
Tämä siirtotyökalu alkaa viedä musiikkia iPadista iPhone 12/X/8/7/6S/6 (Plus) -laitteeseen. Muista pitää sekä iPad että iPhone kytkettynä tietokoneeseen musiikin siirtoprosessin aikana.

Huomautus: Kaikki iPadit ja iPhonet, joissa on iOS 14, iOS 13, iOS12, iOS 11, iOS10, iOS 9, iOS 8, iOS 7, iOS 6 ja iOS 5, ovat yhteensopivia DrFoneToolin kanssa. Ne ovat iPhone 12/X/8/7/6S/6 (Plus)/5/4S/4/5s/5c/3GS, iPad Air, iPad mini Retina-näytöllä, iPad mini, iPad Retina-näytöllä, uusi iPad, iPad 2 ja iPad.
Hyvin tehty! Olet jo siirtänyt iPadin kappaleita iPhoneen. Voit tarkistaa sen valitsemalla iPhonen. Napsauta sen hakemiston alla Musiikki nähdäksesi siirretyn musiikin.
Ratkaisu 3: Siirrä musiikkia iPadista iPhone 12/X/8/7/6S/6 (Plus) iTunesin avulla
Sinulla on mahdollisuus synkronoida iPadisi ja iPhonesi sisältö käyttämällä virallista Apple-ohjelmistoa nimeltä iTunes. Tämä on myös yksi tavoista kuinka siirtää kappaleita iPadista iPhoneen, ja sinun tarvitsee vain asentaa iTunes-ohjelmiston uusin versio (saat se ilmaiseksi Applen verkkosivustolta) ja liittää laitteesi iTunesiin USB-johdoilla. Tässä tapauksessa on suositeltavaa käyttää alkuperäisiä Applen USB-johtoja. Ikään kuin et käyttäisi alkuperäisiä, jokin saattaa mennä pieleen prosessin aikana.
Kuinka siirtää musiikkia iPadista iPhoneen iTunesin avulla
Vaihe 1. Käynnistä iTunes-ohjelmisto tietokoneellasi. Huomaa puhelimen yläreunassa oleva puhelinkuvake, josta näet kaikki yhdistämäsi laitteet.

Vaihe 2. Liitä iPad ja iPhone. Napsauta sitten puhelinkuvaketta ja valitse haluamasi laite, tässä tapauksessa iPad, koska tämä on laite, josta haluat siirtää musiikkia.
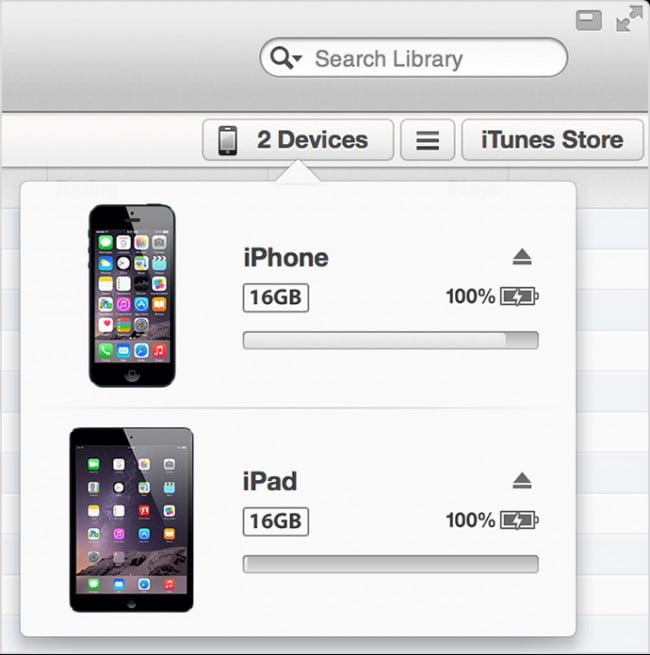
Vaihe 3. Vasemman reunan valikkoon ilmestyy erilaisia välilehtiä. Katso oikeaa alakulmaa ja huomaa Synkronoi -painiketta. Klikkaa sitä.

Vaihe 4. Valitse sisältö, jonka haluat synkronoida. Tässä tapauksessa haluamme valita musiikin ja sitten Koko musiikkikirjaston.
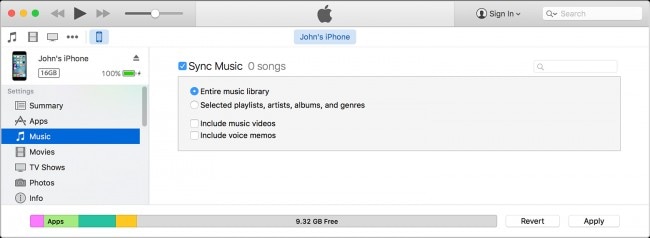
Vaihe 5. Kun olet tyytyväinen valintaan, napsauta käyttää -painiketta lopettaaksesi prosessin ja siirtää kappaleita iPadista iPhoneen.
Jos et voi käyttää iTunesia tietokoneellasi, DrFoneTool-ohjelmisto tarjoaa vaihtoehtoisia ratkaisuja. Asenna DrFoneTool – Phone Transfer siirtääksesi musiikkia iPadista iPhoneen ilman iTunesia.
Ratkaisu 4: Siirrä kappaleita iPadista iPhoneen AirDropilla langattomasti
Se on myös yksi niistä ominaisuuksista, joista useimmat käyttäjät eivät ole tietoisia, ja siksi sitä ei käytetä usein. Mukana olevat vaiheet ovat erittäin helppoja, ja siksi on suositeltavaa toteuttaa ne, jotta kokemus on vaivaton. Tämä sisäänrakennettu AirDrop-tekniikka on mullistanut yleisen tiedostojen siirron iDevices-laitteiden välillä. Prosessi on seuraava:
Vaihe 1. Napauta iPadin pohjaa käynnistääksesi puhelimen AirDrop-ominaisuuden:
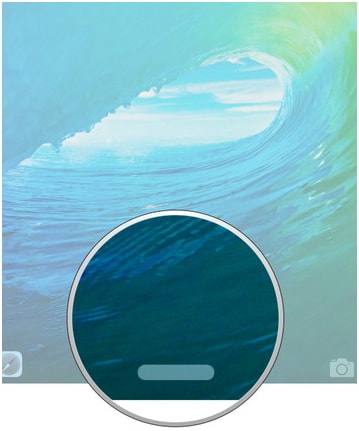
Vaihe 2. Vaihtoehdon sisällä on valittava AirDrop kaikille sen varmistamiseksi, että käyttäjä sallii laitteen kommunikoida saumattomasti.
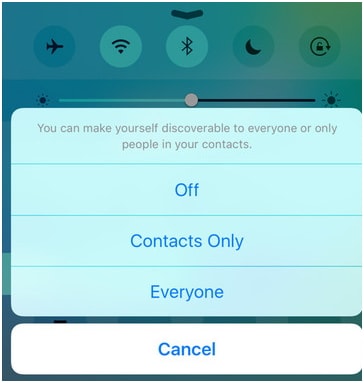
Vaihe 3. Siirrettävä tiedosto on valittava.
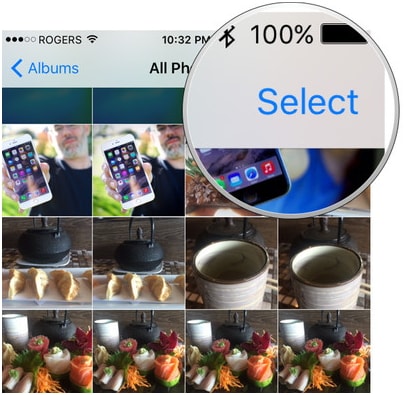
Vaihe 4. Napauttamalla AirDrop-kuvaketta tulee näkyviin luettelo yhteyshenkilöistä, jotka käyttävät samaa palvelua.
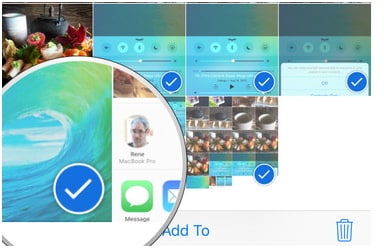
Vaihe 5. Haluttu käyttäjä on valittava varmistaakseen, että AirDrop iPadista iPhoneen käynnistyy ja siirto on valmis.

Plussat:
- Koska se on Apple-pohjainen palvelu, käyttäjät voivat harjoitella käyttöä ilman dataongelmaa tai laadun heikkenemistä, koska Apple pitää tämän idean samana kaikilla alustoilla.
- Käyttäjä voi saada AirDrop-ominaisuuden mihin tahansa iDevice-laitteeseen, joten tämä on varmistanut, että siirto ei ole koskaan ollut ongelma.
Miinukset:
- Palvelu ei ajoittain toimi ja kosteuskaudella se ei todennäköisesti toimi ollenkaan ilmankosteuden vuoksi, joka ei päästä signaalia kulkemaan.
- Tiedonsiirto ei ole turvallisuuden kannalta turvallista, joten luottamuksellisia tietoja ei voida siirtää tällä kanavalla.
Se ei ole niin vakaa ja voi keskeyttää, jos siirrät kymmeniä ja tuhansia kappaleita langattomasti. DrFoneTool voi auttaa siirtämään paljon kappaleita USB-kaapelilla. Se on turvallinen ja nopea.
Ilmainen lataus Ilmainen lataus
Jos tämä opas auttaa, älä unohda jakaa sitä ystäviesi kanssa.
Viimeisimmät artikkelit

