4 tapaa siirtää valokuva puhelimesta kannettavaan tietokoneeseen
Milloin viimeksi kannoit täysimittaista kamerajärjestelmää mukanasi? Nykyään useimmat meistä valokuvaavat matkalla matkapuhelimillaan, ja hyvästä syystä. Matkapuhelimien kamerajärjestelmät kilpailevat nykyään maailman huippukameravalmistajien kanssa, ja suorituskyky on enimmäkseen riittävä useimpiin tarkoituksiin. Tarpeetonta sanoa, että nykyään useimmilla ihmisillä on kamerapuhelin, ja yksi yleisimmistä syistä, miksi ihmiset harkitsevat puhelimen päivittämistä vuosittain, ovat kameran parannukset. Nykyään jotkin maailman huippukamerapuhelimet pystyvät tallentamaan 8K-videoita, ja 48 MP:n kamerajärjestelmät näyttävät olevan uusi normaali. Kaikki tämä tekniikka on hienoa, mutta sen hinta ei ole rahaa. Kustannukset ovat tiedon tallennus, eivätkä valmistajat tarjoa nykyään riittävästi tallennustilaa, josta saatat tuntea olosi mukavaksi, kun otetaan huomioon näiden erittäin korkearesoluutioisten tallenteiden ja usean megapikselin valokuvien suuret tiedostokoot ja se, että ihmiset tarvitsevat tallennustilaa muille kohteille, kuten peleille. , musiikkia ja videoita, joita ei ole tallennettu puhelimeen, mutta jotka on tallennettu puhelimeen väliaikaisesti katselua varten. Ennemmin tai myöhemmin ihmiset kohtaavat kysymyksen – kuinka siirtää valokuvia puhelimesta kannettavaan tietokoneeseen?
Vanha hyvä USB-menetelmä DrFoneTool Phone Managerilla
Yksinkertaisin ja nopein tapa saada valokuvat puhelimestasi kannettavaan tietokoneeseen on edelleen kytkeä puhelin kannettavaan tietokoneeseen USB-kaapelilla ja käyttää erinomaista ja tehokasta työkalusarjaa nimeltä DrFoneTool hallitaksesi puhelimesi mediaa kannettavalla tietokoneella. Muutamalla yksinkertaisella vaiheella siirrät valokuvat puhelimesta kannettavaan tietokoneeseen.
Puhelimen asentaminen
iPhonella ei tarvitse tehdä mitään. Ohjeet ovat Android-puhelimissa.
Vaihe 1: Liitä puhelin kannettavaan tietokoneeseen USB-kaapelilla
Vaihe 2: Pyyhkäise puhelimessa ylhäältä alas ja valitse ilmoituksista USB. Valitse näissä asetuksissa Tiedostonsiirto.
Vaihe 3: Jos kehittäjätila on aktivoitu puhelimessa, sinulla on todennäköisesti myös USB-virheenkorjaus käytössä. Jos ei, siirry kehittäjän asetuksiin ja ota USB-virheenkorjaus käyttöön. Jos kehittäjäasetukset eivät ole käytössä tai et tiedä kuinka ne otetaan käyttöön, siirry vaiheeseen 4.
Vaihe 4: Siirry asetuksiin ja napauta Tietoja puhelimesta.
Vaihe 5: Vieritä alas koontiversion numeroon ja napauta sitä, kunnes kehittäjäasetukset ovat käytössä.
Vaihe 6: Palaa Asetuksiin ja vieritä alas kohtaan Järjestelmä
Vaihe 7: Jos Kehittäjäasetukset eivät ole luettelossa Järjestelmässä, napauta Lisäasetukset ja napauta sitten Kehittäjäasetukset
Vaihe 8: Vieritä alas löytääksesi USB-virheenkorjausvaihtoehdon ja ota se käyttöön.
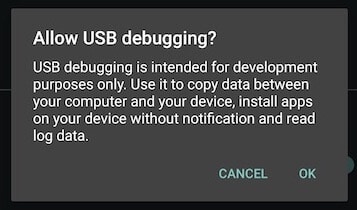
DrFoneTool Phone Managerin lataaminen ja määrittäminen
Vaihe 1: Lataa ja asenna DrFoneTool Phone Manager kannettavaan tietokoneeseen
Vaihe 2: Käynnistä DrFoneTool kannettavassa tietokoneessa
Vaihe 3: Valitse Puhelinhallinta
Valokuvien siirtäminen puhelimesta kannettavaan tietokoneeseen DrFoneTool USB:n avulla
Kun käynnistät DrFoneTool Phone Managerin, näet puhtaan ikkunan, jonka yläosassa on suuret välilehdet ja joitain yleisiä yhdellä napsautuksella tapahtuvia toimintoja, jotka on lueteltu puhelimesi kuvan vieressä suurella, selkeällä fontilla.
Yhden napsautuksen vaihe: Sinun tarvitsee vain valita ensimmäinen vaihtoehto, jossa lukee Transfer Device Photos. Valitse seuraavassa ponnahdusikkunassa sijainti, johon haluat viedä puhelimesi valokuvat, ja kaikki valokuvasi viedään puhelimesta tietokoneeseen.

DrFoneTool – puhelimen hallinta (Android)
Siirrä tietoja Androidin ja Macin välillä saumattomasti.
- Siirrä tiedostoja Androidin ja tietokoneen välillä, mukaan lukien yhteystiedot, valokuvat, musiikki, tekstiviestit ja paljon muuta.
- Hallitse, vie/tuo musiikkia, valokuvia, videoita, yhteystietoja, tekstiviestejä, sovelluksia jne.
- Siirrä iTunes Androidiin (päinvastoin).
- Hallitse Android-laitettasi tietokoneella.
- Täysin yhteensopiva Android 8.0: n kanssa.
Siirrä valokuvia puhelimesta kannettavaan tietokoneeseen langattomasti ilman USB-liitäntää
Maailma menee langattomasti tänään. Olemme vihanneet kaapeleita pitkään, ja nykyään puhelimissa on langaton latausominaisuus, joka tekee elämästäsi todella langatonta, jos haluat sen olevan. Valokuvien siirtäminen puhelimesta kannettavaan tietokoneeseen langattomasti voidaan tehdä myös synkronoituna pilven kautta, ja kuvat ovat taianomaisesti juuri siellä, missä haluat niiden olevan. Toki se kuluttaa dataa, mutta saattaa olla kätevämpää riippuen siitä, miten katsot sitä.
dropbox
Dropbox on yleinen, pilvipohjainen tiedostonjakoratkaisu, jossa saat 2 Gt:n aloituslaatikon tiedostojen tallentamista varten ja jonka voit synkronoida pilven kautta ja asettaa kaikkien laitteidesi saataville käyttämällä laitteiden Dropbox-sovelluksia. . Koska tämä ratkaisu kuluttaa dataa ja alkutallennustila on niukka 2 Gt, Dropboxia ei suositella käytettäväksi tavallisena tapana siirtää valokuvia puhelimesta kannettavaan tietokoneeseen tai tallentaa kuvia pilveen tai pitää valokuvakokoelmasi synkronoituna. Jos nyt maksat Dropboxin korkeammista tallennustasoista tai et ole kovin raskas käyttäjä ja pärjäät ilmaiseksi saamallasi niukalla 2 Gt:n tallennustilalla, Dropbox voi olla nopea ja helppo tapa siirtää valokuvasi puhelimesta kannettavaan tietokoneeseen, jos et välitä tiedonkulutuksesta ja kuvien lataamisesta puhelimesta Dropboxin palvelimille.
Tiedostojen lataaminen puhelimesta
Vaihe 1: Asenna Dropbox-sovellus puhelimeesi
Vaihe 2: Käynnistä sovellus
Vaihe 3: Dropbox kysyy käynnistyksen yhteydessä, haluatko käyttää Dropboxia kuvien varmuuskopiointiin Dropbox-palvelimille vai valita varmuuskopioitavat kuvat manuaalisesti vai haluatko ohittaa vaiheen kokonaan.
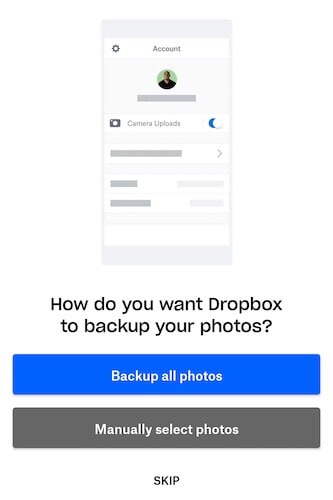
Vaihe 4: Jos olet nyt ilmaisella 2 Gt:n tallennustasolla ja olet vasta aloittamassa tai jos olet jollakin Dropboxin tarjoamista hienoista korkeista tallennustasoista, voit aloittaa antamalla Dropboxin varmuuskopioida kaikki laitteellasi olevat valokuvat. Dropbox luo kansion ja lataa kaikki valokuvasi laitteesta kyseiseen kansioon Dropboxissasi. Jos käytät Dropboxia muutaman kuvan siirtämiseen satunnaisesti, ohita automaattinen varmuuskopiointi.
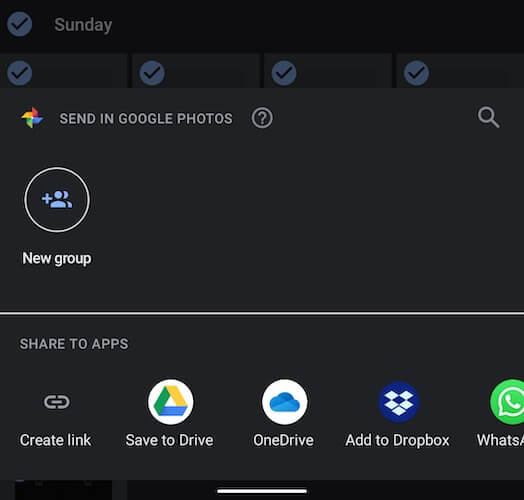
Vaihe 5: Kun olet kirjautunut Dropboxiin, palaa sovelluslaatikkoon ja käynnistä Google Kuvat
Vaihe 6: Valitse valokuvat, jotka haluat siirtää puhelimesta kannettavaan tietokoneeseen Dropboxin avulla, napauta sitten Jaa-kuvaketta yläreunassa ja valitse Lisää Dropboxiin -vaihtoehto.
Vaihe 7: Dropbox lataa tiedostoja puhelimestasi pilveen.
Tiedostojen lataaminen kannettavalle tietokoneelle
Vaihe 1: Vierailla https://www.dropbox.com tai jos sinulla on Dropbox-sovellus tietokoneellasi, käynnistä se.
Vaihe 2: Jos et ole valinnut muuta tallennuspaikkaa lähettäessäsi tiedostoja puhelimesi Dropboxiin, löydät valokuvasi Lähetetyt tiedostot -kansiosta. Jos valitsit varmuuskopioinnin automaattisesti, valokuvat ovat Camera Uploads -kansiossa.
Vaihe 3: Valitse tiedostot napsauttamalla tyhjää neliötä, joka avautuu kunkin tiedoston kohdalla tiedostonimen vasemmalle puolelle, kun viet hiiren osoittimen tiedostojen päälle ja valitse sitten oikealla oleva latausvaihtoehto.
WeTransfer
WeTransfer on suhteellisen helppo ja nopea ja helppo tapa lähettää tiedostoja ihmisille, ja saatat ajatella, että tämä voisi toimia myös kuvien siirtämisessä puhelimesta kannettavaan tietokoneeseen. Ongelmien säästämiseksi sanotaan lyhyesti, että jotkin vaihtoehdot sopivat paremmin kuvien lähettämiseen Androidista kannettavalle tietokoneelle, kuten DrFoneTool – Phone Manager for Android, jos haluat käyttää USB-kaapelia, tai voi-pohjaiset ratkaisut, jotka on jo integroitu Androidiin. kuten Google Photos ja Google Drive tai kolmannen osapuolen ratkaisut, kuten Microsoft OneDrive. Jos kuitenkin haluat käyttää WeTransferia kuvien lähettämiseen puhelimesta kannettavaan tietokoneeseen, tässä on vaiheet.
Vaihe 1: Käynnistä sovelluskauppa puhelimessasi ja lataa WeTransferin Collect-sovellus
Vaihe 2: Käynnistä sovellus
Vaihe 3: Valitse alareunasta Kaikki kohteet -välilehti ja napauta sitten oikeassa yläkulmassa Jaa tiedostoja
Vaihe 4: Valitse vaihtoehdoista Valokuvat
Vaihe 5: Valitse valokuvat, jotka haluat siirtää.
Vaihe 6: Voit viimeistellä siirron Collectilla tai kopioida linkin jakaaksesi sen sähköpostissa.
Jos päätät lähettää sähköpostia, saat sähköpostin, jossa on linkki juuri siirtämiesi tiedostojen lataamiseen.
Microsoft onedrive
Microsoft tarjoaa pilvitallennusratkaisunsa OneDrive-bannerin alla ja antaa jokaiselle käyttäjälle runsaat 5 Gt ilmaiseksi Dropboxin 2 Gt:n sijaan. Tämä on verrattavissa Applen tarjoamiin toimiin, sillä Apple tarjoaa käyttäjille myös 5 Gt ilmaista iCloud-tallennustilaa. OneDrive on helppo integroida molempiin macOS-järjestelmiin, ja se on integroitu tiiviisti Windowsin Resurssienhallintaan, joten se on hyvä valinta siirtää valokuvia puhelimesta kannettavaan tietokoneeseen.
Lähetä valokuvia puhelimesta OneDriveen
Vaihe 1: Asenna ja käynnistä OneDrive-sovellus puhelimeesi
Vaihe 2: Luo uusi tili, jos olet uusi käyttäjä, muuten kirjaudu sisään olemassa olevaan Microsoft-tiliisi
Vaihe 3: Siirry puhelimesi valokuvasovellukseen ja valitse OneDriven avulla valokuvat, jotka haluat siirtää puhelimesta kannettavaan tietokoneeseen
Vaihe 4: Valitse tiedostojen lataussijainti OneDrivessa. Kuvat ladataan nyt OneDriveen.
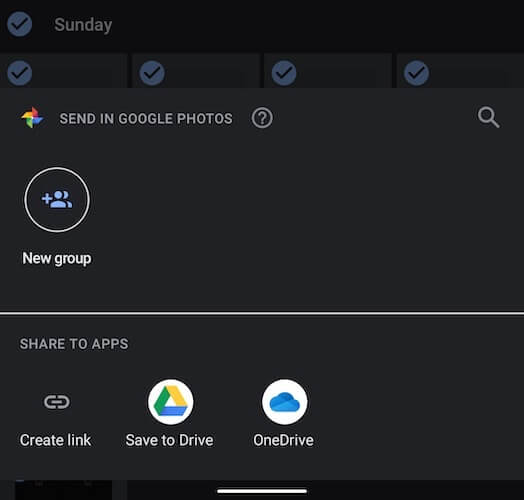
Lataa valokuvia OneDrivesta kannettavalle tietokoneelle
Vaihe 1: Avaa Windowsin Resurssienhallinta, jos käytät Windowsia, ja valitse OneDrive vasemmasta sivupalkista. Vaihtoehtoisesti voit etsiä OneDriven Windowsin Käynnistä-valikosta. Molemmat johtavat samaan paikkaan File Explorerissa. Jos käytät macOS:ää, lataa OneDrive, määritä se, niin se on saatavilla Finderin sivupalkissa.
Vaihe 2: Kirjaudu OneDriveen Microsoft-tililläsi, jos et ole jo kirjautunut sisään. Ohita tämä vaihe, jos käytät macOS:ää, olisit jo kirjautunut sisään osana OneDrive-asennusprosessia macOS:ssä.
Vaihe 3: Valitse ja lataa valokuvia kuten mitä tahansa muita tiedostoja ja kansioita File Explorerissa tai macOS:n Finderissa.
Yhteenveto
Valokuvien siirtäminen puhelimesta kannettavaan tietokoneeseen voidaan tehdä sekä USB-kaapelilla että langattomasti, ja molemmilla on selkeät edut ja haitat. Valokuvien siirtäminen puhelimesta kannettavaan tietokoneeseen USB-kaapelin avulla on välttämättä manuaalinen prosessi. Jos käytät tätä prosessia varmuuskopioiden luomiseen, saatat toisinaan unohtaa, mikä voi olla ongelma. Toisaalta paikallinen varmuuskopio on aina hyvä asia, joten sinun tulee aina siirtää valokuvia puhelimesta kannettavaan tietokoneeseen suoraan USB-kaapelin ja kolmannen osapuolen ratkaisujen, kuten DrFoneTool Phone Managerin avulla, jotta saat saumattoman yhden napsautuksen siirron. kokea. Pilvipalveluiden, kuten DropBoxin ja OneDriven, avulla voit siirtää kuvia satunnaisesti ja kätevästi sekä halutessasi valita täydellisiä valokuvakirjastojen varmuuskopioita.
Viimeisimmät artikkelit

