5 parasta tapaa siirtää valokuvia iPadista PC:lle
iPad on suosituin tabletti kaikkialla maailmassa. Miljoonat käyttäjät nauttivat musiikista, pelaavat pelejä ja lukevat kirjoja sen kanssa. Tabletti tarjoaa käyttäjille laajan valikoiman valintoja heidän jokapäiväiseen elämäänsä, ja he voivat hyödyntää tablettia erilaisiin käyttötarkoituksiin.
iPadin suuren näytön ansiosta voit nauttia iPad-kameralla ottamiasi kuvista. iPadin tallennustila on kuitenkin rajallinen, ja saatat joutua poistamaan valokuvia säännöllisesti vapauttaaksesi tallennustilaa, mikä aiheuttaa arvokkaiden valokuvien katoamista iPadistasi. Siksi hyvä idea on siirtää kuvia iPadista PC:lle. Näin voit varmuuskopioida tärkeät valokuvasi tietokoneellesi ja vapauttaa arvokasta tilaa iPadissasi. On olemassa useita tapoja tehdä tämä. Houkuttelevin tapa on käyttää DrFoneTool – puhelimen hallinta (iOS). Esittelemme myös valokuvien siirtämisen iTunesin ja Photo Transfer Appin sekä Google Driven ja sähköpostin kautta, joilla on tietyt rajoitukset siirrettävän tiedostokoon suhteen.
Osa 1. Siirrä valokuvia iPadista PC:lle ilman iTunesia
Siellä on monia korkealaatuisia ohjelmistoja, jotka voivat tarjota sinulle vaihtoehdon siirtää kuvia iPhonesta/iPadista PC:lle, kun taas haluat poikkeuksellisen ohjelman, joka tarjoaa sinulle paljon ominaisuuksia ja jonka avulla voit suorittaa kaikki haluamasi toiminnot yhdellä työkalulla. Tämän vuoksi DrFoneTool – puhelimen hallinta (iOS) on erittäin suositeltavaa, mikä antaa sinulle mahdollisuuden hallita kaikkia iPadisi tiedostoja helposti. Seuraava opas näyttää sinulle kuinka siirtää valokuvia iPadista tietokoneeseen.

DrFoneTool – puhelimen hallinta (iOS)
Siirrä MP3 iPhoneen/iPadiin/iPodiin ilman iTunesia
- Siirrä, hallitse, vie/tuo musiikkia, valokuvia, videoita, yhteystietoja, tekstiviestejä, sovelluksia jne.
- Varmuuskopioi musiikkisi, valokuvasi, videosi, yhteystietosi, tekstiviestisi, sovelluksesi jne. tietokoneeseen ja palauta ne helposti.
- Siirrä musiikkia, valokuvia, videoita, yhteystietoja, viestejä jne. älypuhelimesta toiseen.
- Siirrä mediatiedostoja iOS-laitteiden ja iTunesin välillä.
- Täysin yhteensopiva iOS 7:n, iOS 8:n, iOS 9:n, iOS 10:n, iOS 11:n, iOS 12:n, iOS 13:n ja iPodin kanssa.
Vaiheittaiset ohjeet valokuvien siirtämiseen iPadista työpöydälle
Vaihe 1. Liitä iPad tietokoneeseen
Käynnistä DrFoneTool tietokoneellasi ja valitse ‘Phone Manager’. Liitä sitten iPad tietokoneeseen USB-kaapelilla, niin ohjelma tunnistaa laitteesi automaattisesti.

Vaihe 2. Siirrä valokuvat PC:lle
Valitse Valokuvat-luokka ohjelmistoikkunan yläosasta keskeltä, ja albumit näkyvät vasemmassa sivupalkissa. Valitse tarvitsemasi valokuvat ja napsauta Vie-painiketta ja valitse sitten avattavasta valikosta Vie PC:lle. Valitse kohde tietokoneeltasi kuvien tallentamista varten ja napsauta Tallenna aloittaaksesi kuvien siirtämisen iPadista tietokoneeseen.

Osa 2. Siirrä valokuvia iPadista PC:lle iTunesin avulla
Puhumattakaan iPad-kameralla ottamistasi valokuvista, voit siirtää ne helposti tietokoneelle USB-kaapelin avulla. Seuraava opas näyttää, kuinka se tehdään.
Vaihe 1. Liitä iPad tietokoneeseen USB-kaapelilla, niin AutoPlay-ikkuna avautuu.
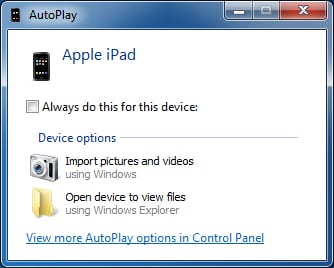
Vaihe 2. Napsauta Tuo kuvat ja videot ponnahdusikkunassa, ja sitten ohjelma tuo valokuvat ja videot tietokoneellesi. Löydät tuodut valokuvat, kun prosessi on valmis.
Osa 3. Siirrä valokuvia iPadista PC:lle Photo Transfer -sovelluksella
Toinen mielenkiintoinen vastaus kuinka siirrän kuvia iPadista PC:lle siirtää kaikki iPad-kuvat kautta Photo Transfer App. Ennen kuin aloitat prosessin, sinun on varmistettava, että olet asentanut Photo Transfer App -sovelluksen sekä iPadiin että tietokoneeseen. Lisäksi tietokoneesi ja iPadisi on oltava yhdistettynä samaan Wi-Fi-verkkoon, muuten prosessi ei toimi.
Vaihe 1. Avaa Photo Transfer App iPadissasi. Klikkaus Lähetä.

Vaihe 2. Valitse kohdesijainti, tässä tapauksessa Windows-tietokone.
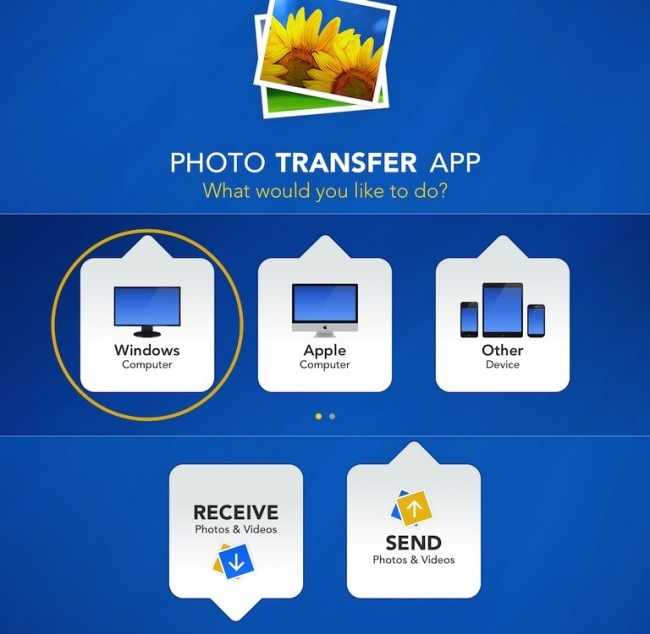
Vaihe 3. Käytä valita valitaksesi valokuvat, jotka haluat siirtää iPadiin.
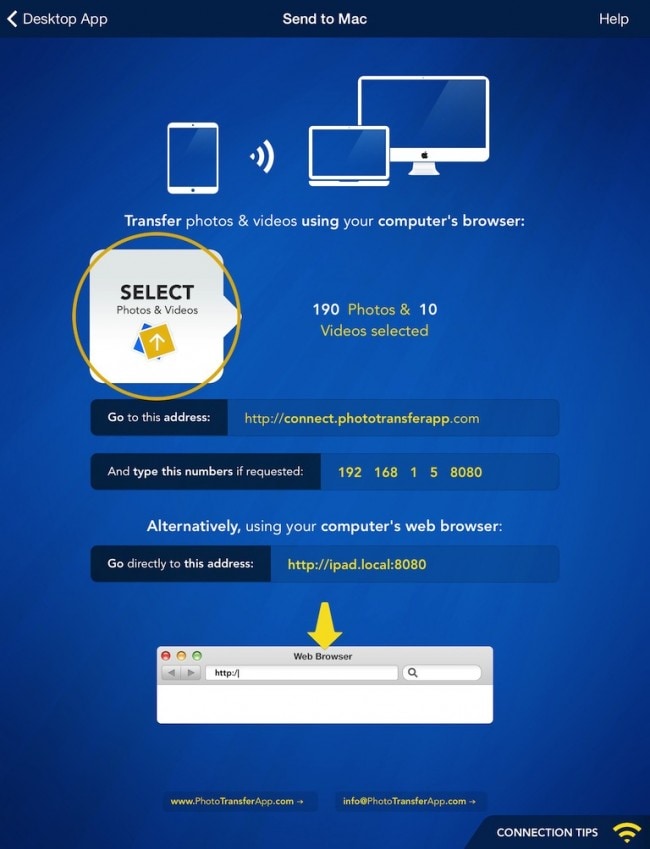
Vaihe 4. Suorita Photo Transfer App PC:llä ja lataa tiedostot. Vaihtoehtoisesti voit muodostaa yhteyden iPadiin verkkoselaimella sovelluksen antamalla osoitteella ja ladata kuvat sieltä.
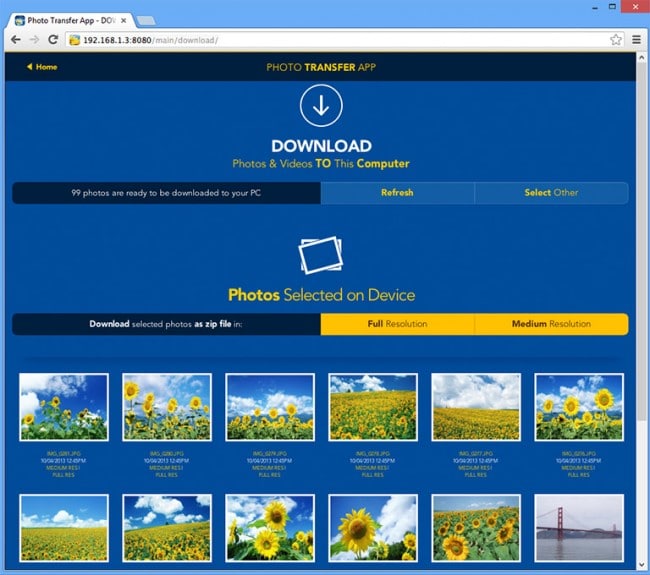
Photo Transfer -sovelluksen avulla kuvien siirtäminen iPadista PC:lle ei ole enää ongelma.
Osa 4. Siirrä valokuvia iPadista PC:lle Google Driven avulla
Google Drive on erittäin kätevä pilvitallennustila, joka tarjoaa sinulle 15 Gt ilmaiseksi minkä tahansa tiedostotyypin säilyttämiseen. Kuten näet, siirrettävällä tiedostokoolla on raja, mutta se on melko suuri. Sinun ei siis pitäisi olla ongelma siirtää kaikki haluamasi valokuvat tietokoneellesi Google Driven kautta.
Ennen kuin aloitat tämän vaiheittaisen ohjeen, varmista kaksi asiaa – ensimmäinen on, että olet rekisteröinyt Google-tilin (luultavasti sinulla on se jo), ja toinen on, että sinulla on Google Drive sovellus asennettuna iPadiin. Sovellus on ilmainen ja voit ladata sen App Storesta.
2. Valokuvien siirtäminen iPadista PC:lle Google Driven avulla
Vaihe 1. Käynnistä Google Drive -sovellus iPadissasi. Sitten huomaat ‘+’-painikkeen oikeassa yläkulmassa.

Vaihe 2. Valitse seuraavaksi Lataa valokuvia tai videoita, ja valitse sitten Kameran rulla. Täällä voit valita kuvat, jotka haluat ladata.

Vaihe 3. Siirry tietokoneellesi ja käytä verkkoselainohjelmistoa Google Drive ja etsi tiedostosi.
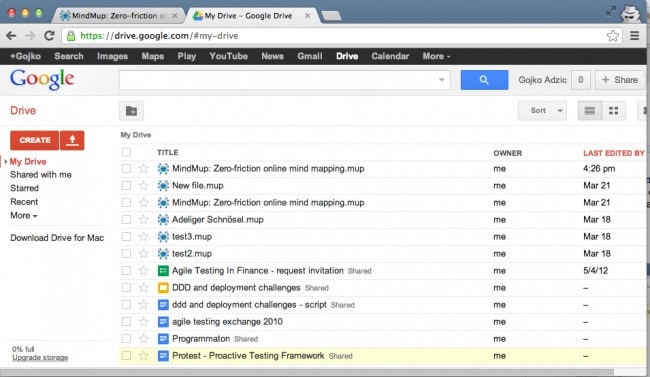
Suositella: Jos käytät tiedostojesi tallentamiseen useita pilviasemia, kuten Google Drivea, Dropboxia, OneDrivea ja Boxia. Esittelemme sinulle Wondershare InClowdz siirtää, synkronoida ja hallita kaikkia pilviasematiedostojasi yhdessä paikassa.

Wondershare InClowdz
Siirrä, synkronoi ja hallitse pilvitiedostoja yhdessä paikassa
- Siirrä pilvitiedostoja, kuten valokuvia, musiikkia ja asiakirjoja asemalta toiselle, kuten Dropbox, Google Driveen.
- Varmuuskopioi musiikkisi, valokuvasi ja videosi toiseen, jotta tiedostot pysyvät turvassa.
- Synkronoi pilvitiedostoja, kuten musiikkia, valokuvia, videoita jne. pilviasemasta toiseen.
- Hallitse kaikkia pilviasemia, kuten Google Drive, Dropbox, OneDrive, box ja Amazon S3 yhdessä paikassa.
Osa 5. Siirrä valokuvia iPadista PC:lle sähköpostitse
Jos et halua käyttää mitään ohjelmistoja, voit siirtää valokuvasi tietokoneelle lähettämällä ne sähköpostitilisi kautta. Tämä menetelmä tarkoittaa, että sinun on lähetettävä itsellesi sähköposti, johon on liitetty kuvia, mutta koska suurimmassa osassa sähköpostipalvelimista on tiukat liitekoon rajoitukset, tämä vaihtoehto on hyvä vain, jos siirrät pari kuvaa , muussa tapauksessa sinun tulee käyttää joitain aiemmista suosittelemistamme menetelmistä.
Katsotaanpa tätä kuinka siirtää valokuvia iPadista tietokoneeseen sähköpostitse.
Vaihe 1. Kirjoita Camera Roll iPadiin ja valitse sitten valokuvat, jotka haluat siirtää. Kun olet valinnut ne, etsi Jaa: -painiketta ja napauta sitä.
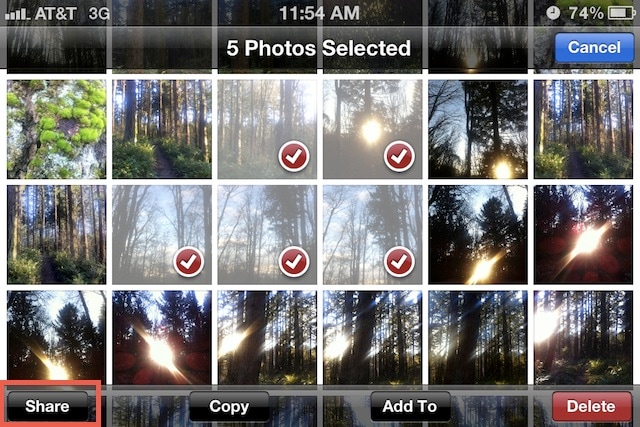
Vaihe 2. Valitse seuraavista vaihtoehdoista postitse jaettava vaihtoehto.

Vaihe 3. Valitse haluamasi sähköpostiosoite, johon haluat lähettää tiedostot. Voit valita sähköpostiosoitteesi saadaksesi nämä kuvat.
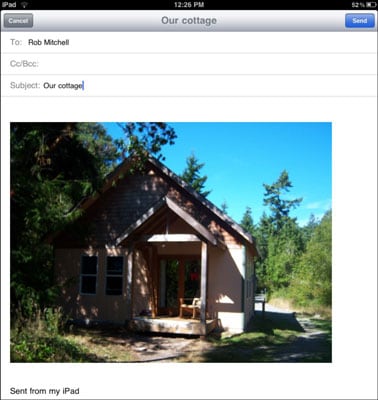
Kun saat valokuvat postilaatikkoosi, voit tallentaa ne tietokoneellesi. Nyt olemme tehneet kaikki viisi tapaa siirtää valokuvia iPadista tietokoneeseen, ja toivomme, että nämä menetelmät voivat tuoda sinulle vähän apua, kun haluat tallentaa valokuvat tietokoneellesi.
Lisää aiheeseen liittyviä artikkeleita:
Viimeisimmät artikkelit

