Kuinka siirtää valokuvia iPadista SD-kortille
iPad on ehdottomasti yksi parhaista tableteista, jossa on paljon hyödyllisiä ominaisuuksia. Laitteen avulla käyttäjät voivat nauttia korkealaatuisista kuvista, videoista, musiikista ja muista ominaisuuksista. Koska iPad-kameran laatu on varsin kohtuullinen, laitteella otetaan paljon kuvia. Mutta ajan myötä tilaongelma voi ilmaantua, kun iPadiin tallennetaan liian monta kuvaa. Tällaisissa tilanteissa paras tapa on siirtää käyttämättömät valokuvat muihin lähteisiin, kuten SD-kortille, missä ne voidaan tallentaa turvallisesti. Lisäksi saatat joutua lähettämään iPad-kuvia monta kertaa jakamista, muokkaamista tai muita syitä varten. Myös tällaisissa tapauksissa voit siirtää ne iPadista SD-kortille. Alla oleva artikkeli tarjoaa tapoja siirtää valokuvia iPadista SD-kortille.
Osa 1. Siirrä valokuvia iPadista SD-kortille suoraan tietokoneen kautta
Yksi yksinkertaisimmista tavoista siirtää valokuvia iPadista SD-kortille on siirtää ne suoraan PC:lle ja sitten PC:stä SD-kortille. Tehtävän suorittamisen vaiheet esitellään alla.
Vaihe 1. Liitä iPad tietokoneeseen
Liitä iPad tietokoneeseen USB-kaapelilla. Tietokoneesi huomaa sinut, kun iPad on yhdistetty.

Vaihe 2. Tuo kuvat
Heti kun iPad on yhdistetty, AutoPlay-ikkuna avautuu. Valitse ikkunasta Tuo kuvia ja videoita -vaihtoehto.
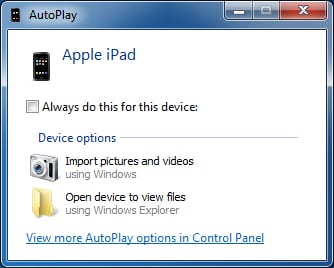
Vaihe 3. Aloita kuvien tuonti
Voit aloittaa kuvien tuomisen tietokoneellesi napsauttamalla Tuo-painiketta.

Vaihe 4. Siirrä kuvat SD-kortille
Nyt voit liittää SD-korttisi tietokoneeseen SD-kortinlukijalla ja valita SD-kortin kohteeksi Tuo asetukset -valintaikkunassa. Sitten ohjelma alkaa siirtää valokuvia SD-kortille.
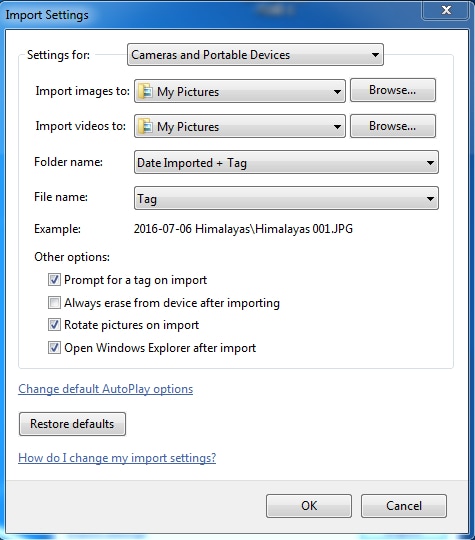

Osa 2. Siirrä valokuvia iPadista SD-kortille käyttämällä DrFoneTool – Phone Manager (iOS) -sovellusta
Toinen loistava tapa siirtää iPad-kuvia SD-kortille on käyttää DrFoneTool – puhelimen hallinta (iOS). Tämän upean ohjelmiston avulla voit siirtää musiikkitiedostoja, videoita, valokuvia ja muita tietoja iPadin/iPhonen/iPodin, PC:n ja iTunesin välillä. Alla esitellään vaiheet valokuvien siirtämiseksi iPadista SD-kortille DrFoneTool – Phone Managerin (iOS) avulla.

DrFoneTool – puhelimen hallinta (iOS)
Tehokas Phone Transfer & Manager -ohjelmisto – iPad Transfer
- Siirrä, hallitse, vie/tuo musiikkia, valokuvia, videoita, yhteystietoja, tekstiviestejä, sovelluksia jne.
- Varmuuskopioi musiikki, valokuvat, videot, yhteystiedot, tekstiviestit, sovellukset jne. tietokoneelle ja palauta ne helposti.
- Siirrä musiikkia, valokuvia, videoita, yhteystietoja, viestejä jne. älypuhelimesta toiseen.
- Siirrä mediatiedostoja iOS-laitteiden ja iTunesin välillä.
- Täysin yhteensopiva iOS 7:n, iOS 8:n, iOS 9:n, iOS 10:n, iOS 11:n ja iPodin kanssa.
Kuinka siirtää valokuvia iPadista SD-kortille
Vaihe 1. Käynnistä DrFoneTool
Käynnistä DrFoneTool ja valitse ensisijaisesta ikkunasta Phone Manager ja liitä iPad tietokoneeseen USB-kaapelilla. Sillä välin sinun tulee liittää SD-kortti tietokoneeseen kortinlukijalla.

Vaihe 2. Vie iPadin valokuvat
Valitse Valokuvat-luokka ohjelmistoikkunan yläosasta keskeltä, ja albumit näkyvät vasemmassa sivupalkissa. Valitse yksi albumi ja siirrettävät valokuvat ja napsauta sitten yläreunan keskellä olevaa Vie-painiketta. Valitse avattavasta valikosta Vie PC:lle.
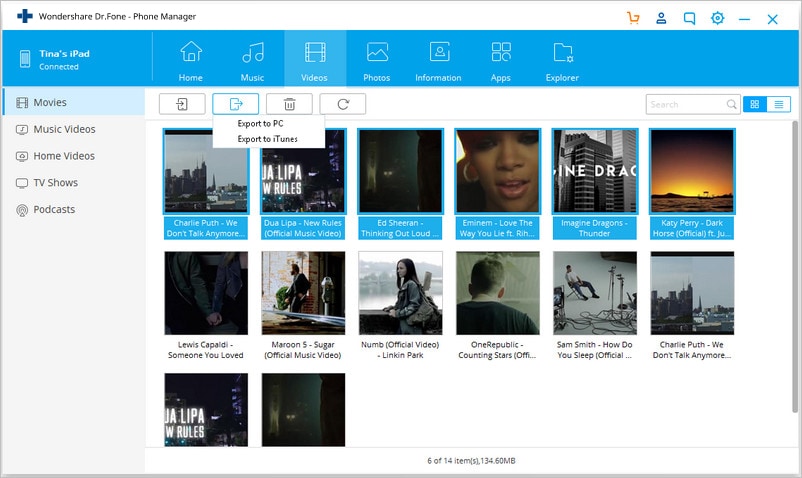
Vaihe 3. Valitse kohdekansioksi SD-kortti
Valitse kohdekansioksi tietokoneesi SD-korttikansio ja napsauta OK. Valitut kuvat siirretään SD-kortille.
Molemmat menetelmät ovat hyödyllisiä kuvien siirtämisessä iPadista SD-kortille, ja ne tuovat sinulle paljon mukavuutta, kun haluat tallentaa iPad-valokuvat tietokoneelle. Tarkista ne vain, jos tarvitset.
Lue lisää iPad Transferin artikkeleita:
- • Kuinka varmuuskopioida iPad-tiedostot ulkoiselle kiintolevylle
- • 3 tapaa siirtää tietoja vanhasta iPadista iPad Prohon, iPad Air 2:een tai iPad Mini 3:een
- • 32 iPhone- ja iPad-temppua, joita et ehkä tiedä
- • iPad Backup Extractor: iPadin varmuuskopion purkaminen
- • Kuinka siirtää kirjoja iPadista tietokoneeseen
Viimeisimmät artikkelit

