Kuinka siirtää valokuvia iPhonesta Androidiin
Sisäänrakennetulla kameralla varustetut puhelimet ovat olleet merkittävä innovaatio. Idean saavuttamat menestystasot ylittävät sen, mitä aiemmin olisi voinut käsittää. Älypuhelinten käyttäjät pitävät erityisen paljon sisäänrakennetuista kameroista, ja ominaisuus on useiden puhelinten USP:ssä. Ihmiset napsauttavat valokuvia kaikkialla, kodeissa, ulkona ja juhlissa. He napsauttavat kuvia puissa istuvista linnuista, valmistamistaan ruoista ja omituisista graffiteista autoissa. Sitten he jakavat valokuvat sosiaalisessa mediassa, ensisijaisesti WhatsAppissa.
Huolimatta valokuvien hallinnan helppoudesta älypuhelimilla yleensä, useat käyttäjät ihmettelevät, kuinka valokuvia siirretään iPhonesta Androidiin. Joskus useimmat älypuhelimen käyttäjistä kohtaavat todennäköisesti tämän vaikeuden.
Jotkut yksinkertaisimmista tavoista siirtää valokuvia ja albumeita iPhonesta Android-puhelimeen ovat ohjelmistojen tai sovellusten käyttö. Kummassakin menetelmässä on helppokäyttöisiä vaihtoehtoja.
Katsotaanpa joitain yleisimmistä tavoista siirtää valokuvia iPhonesta Androidiin:
Osa 1. Paras ohjelmisto kuvien siirtämiseen iPhonesta Androidiin kaapelilla
DrFoneTool-työkalupakin ‘DrFoneTool – Phone Transfer’ -ominaisuuden käyttäminen
DrFoneTool – Phone Transfer on ohjelmisto, jonka avulla voit siirtää kuvia iPhonesta Android-puhelimeen. Se toimii myös päinvastoin, ja sitä voidaan tyypillisesti käyttää sisällön siirtämiseen kahden puhelimen välillä, vaikka ne toimisivat eri alustoilla. DrFoneTool – Phone Transfer -ohjelmisto on huippusuorituskykyinen kaikissa puhelinmalleissa.

DrFoneTool – puhelimen siirto
Siirrä kaikki Androidista/iPhonesta uuteen iPhoneen yhdellä napsautuksella.
- It tukee kaikkia johtavia iOS-laitteita, mukaan lukien laitteet, joissa on iOS 11.
- Työkalu voi siirtää sinun valokuvat, videot, yhteystiedot, viestit, musiikki, puhelulokit, muistiinpanot, kirjanmerkit ja paljon muuta.
- Voit siirtää kaikki tietosi tai valita siirrettävän sisällön tyypin.
- Se on yhteensopiva myös Android-laitteiden kanssa. Tämä tarkoittaa, että voit helposti suorittaa a alustojen välinen siirto (esim. iOS – Android).
- Erittäin käyttäjäystävällinen ja nopea, se tarjoaa yhden napsautuksen ratkaisu
DrFoneTool – Phone Transfer -ohjelmistolla siirrettävä sisältö ei rajoitu pelkästään valokuviin. Sitä voidaan käyttää myös videoiden ja tekstiviestien siirtämiseen. Sisältö siirretään valikoivasti ohjelmiston avulla ja se toimii myös Windows-alustaa käyttävillä puhelimilla.
Datan vaihtaminen Android-puhelimien välillä ei ole liian vaikeaa. Vastaavasti iTunesin avulla voidaan siirtää tietoja iPhonen ja Android-puhelimen välillä. Mutta vaikeus syntyy, kun käyttäjä haluaa saada kaikki tiedot aikaisemmasta puhelimeestaan nykyiseen puhelimeensa.
Katsotaanpa vaiheita, joita noudatetaan valokuvien siirtämiseksi iPhonesta Android-puhelimeen:
- • Avaa puhelimen siirtoominaisuus DrFoneTool – Phone Transfer -ohjelmiston kautta tietokoneellasi. Sinun on käytettävä PC- tai Mac-tietokonettasi välittäjälaitteena.

- • Liitä molemmat puhelimesi tietokoneeseen käyttämällä puhelimen mukana tullutta datajohtoa tai mitä tahansa datajohtoa. Puhelimet on myös liitettävä DrFoneTool – Phone Transfer -ohjelmistoon, joka toimisi tietokoneesi yli.
- • Flip-painikkeella voit vaihtaa lähdepuhelimen ja kohdepuhelimen välillä. Tämä mahdollistaa kaikkien tietojesi siirtämisen kummalle tahansa puhelimelle.

- • Tiedonsiirto lähdepuhelimesta kohdepuhelimeen valikoivasti.
- • Siirto alkaa käynnistyspainikkeella. Älä irrota puhelimia siirron aikana.
- • Poista tiedot ennen siirtoa -vaihtoehdon avulla voit halutessasi tyhjentää tiedot kohdepuhelimen kautta.
- • Siirto kestää yhteensä muutaman minuutin.

DrFoneToolin käyttö – Siirrä puhelin iOS-sovellukseen Android-sovellukseen iOS-datakaapelilla ja USB-liittimellä
DrFoneToolin käyttäminen – Phone Transfer on yksi hienoimmista tavoista siirtää valokuvia iPhonesta Android-puhelimeen. Tällä menetelmällä voidaan helposti siirtää paitsi valokuvia, myös videoita, musiikkia, tekstiviestejä ja yhteystietoja.
Jos tietokonetta ei ole saatavilla, voit myös käyttää DrFoneToolia – vaihda iOS Android-sovellukseen matkapuhelimellasi. Tämä onnistuu lataamalla DrFoneTool – puhelimen siirto (mobiiliversio) Google Playsta.
Katsotaanpa kuinka siirtää valokuvia iPhonesta Androidiin yhdellä napsautuksella:
- • Lataa DrFoneTool – Puhelimen siirto. Asenna ja käynnistä se Android-puhelimellasi.
- • Yhdistä iPhonesi iOS-datakaapelilla ja Android-puhelimesi USB-liittimellä.
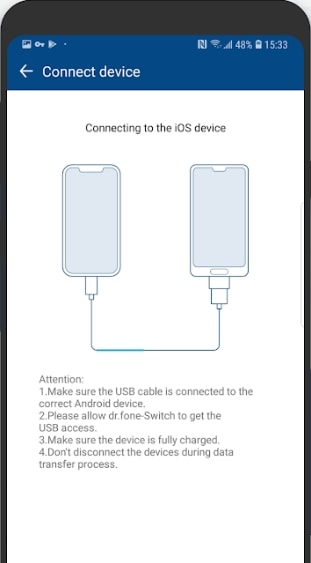
- • Jos haluat siirtää valokuvia, valitse valokuvat-valintaruutu.
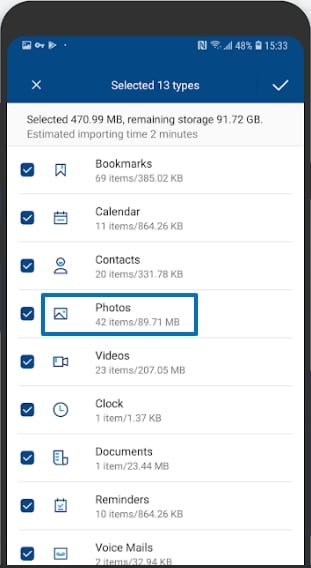
- • Valitse Siirto-välilehti
- • Siirto alkaa ja päättyy, kun se on saavuttanut 100 %.
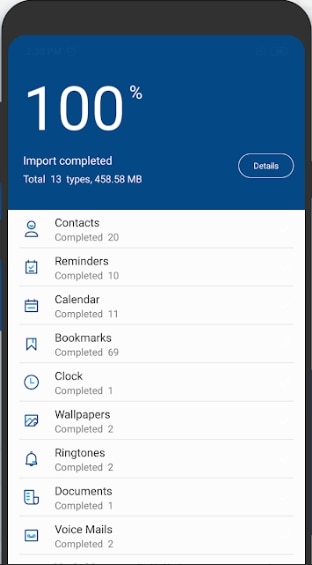
DrFoneTool – Phone Transfer on yksi nopeimmista ratkaisuista, kun ajatellaan, kuinka siirtää valokuvia iPhonesta Androidiin.
Osa 2. Parhaat sovellukset valokuvien siirtämiseen iPhonesta Androidiin langattomasti
Voit vuorotellen siirtää valokuvia ja muita tietoja iPhonesta Android-puhelimiin sovellusten avulla. Prosessi voidaan suorittaa langattomasti, ja saatavilla on monia sovelluksia prosessien yksinkertaistamiseksi. Katsotaanpa näiden huippua:
ShareIt
SHAREit on Lenovon monialustainen sovellus. Se jakaa tiedostoja Wi-Fin kautta Windows-työpöytä-, Android- ja iOS-laitteiden kesken. Katsotaanpa vaiheita, jotka on suoritettava saman saavuttamiseksi:
- • Lataa ja asenna SHAREit Android- ja iPhone-laitteeseesi.
- • Varmista, että molemmat laitteet on yhdistetty samaan Wifi-verkkoon.
- • Avaa SHAREit-sovellus molemmilla laitteilla
- • Valitse iPhone, joka on lähettävä laite.
- • Napauta iPhonessasi LÄHETÄ-kuvaketta. Tämä on SHAREit-sovelluksen yli.
- • Valitse lähetettävät tiedostot.
- • Kun tiedostot on valittu, jatka napsauttamalla Seuraava.
- • Napauta vastaanottavassa laitteessa tai Android-puhelimessasi.
- • Selvitä sitten lähettävän laitteen iPhonen kautta Android-puhelimesi avatar, vastaanottava laite. Napauta tätä Avtaaria.
Tiedostot siirrettäisiin ja tallennettaisiin sovellusten paikalliseen tallennustilaan. Tämä voidaan selvittää tarkistamalla sovelluksen asetukset.
xender
Xender on paras sovellus tiedon siirtämiseen langattomasti iPhonesta Windows PC:hen. iPhone muuttuu palvelimeksi. Sitä voidaan sitten käyttää verkkoselaimella, kannettavalla tietokoneella tai tietokoneella. Tiedostojen lataaminen tai lataaminen iPhonesta on sitten yksinkertaisempaa.
Mutta – kuinka siirtää valokuvia iPhonesta Androidiin? Menettelyt eroavat Androidista, ja mobiilihotspotin käyttö on välttämätöntä. Katsotaanpa asiaan liittyviä vaiheita:
- • Xender-sovellus on ladattava ja asennettava molempiin älypuhelimiin. Se on saatavana sekä Apple App Storesta että Google Play -kaupasta.
- • Ota hotspot käyttöön Android-puhelimessa ja yhdistä iPhone hotspotiin. Tämä tehdään suorittamalla Xender-sovellus Android-laitteellasi.
- • Napauta lähetyspainiketta. Tämä tuo QR-koodin Android-laitteesi päälle näytön alareunaan. Mobiilihotspot aktivoituu myös automaattisesti.

- • Nyt yhdistämme iPhonen Android-puhelimen hotspotiin. Avaa Xender-sovellus iPhonessa ja napauta Vastaanota. Tämä olisi näytön alareunassa.
- • Tämän jälkeen käyttäjä yhdistää iPhonensa Wifi-verkkoon manuaalisesti asetuksista. Joten Asetukset-> Wifi-> Wifi-hotspotin nimi. Valitse yhdistettävän Wi-Fi-hotspotin nimi.
- • Palaa seuraavaksi Xender-sovellukseen iPhonessa. Napauta Vastaanota uudelleen. Yhteys-näyttö avautuu.

- • Selvitä Android-laitteen nimi ja napauta yhdistä. iPhone on nyt yhdistetty Android-hotspotiin.
- • Kun kaksi puhelinta on yhdistetty, voit jakaa tiedostot niiden kesken kummalla tahansa tavalla.
iOS Google Drive
Oletko ihmetellyt kuvien siirtämistä iPhonesta Androidiin? Tämä saavutetaan varmuuskopioimalla kaikki sisältösi Google Driveen ja lataamalla se sitten uuteen puhelimeesi. Katsotaanpa vaiheita saman saavuttamiseksi.
- • Käynnistä uusi Android-puhelin. Tulet kohtaamaan käyttöehtonäyttöjä.
- • Näet ruudun, joka kysyy, haluatko tuoda tietosi.
- • Näytön avulla voit valita sijainnin, josta tuot tietosi. Napauta ‘iPhone-laite’.
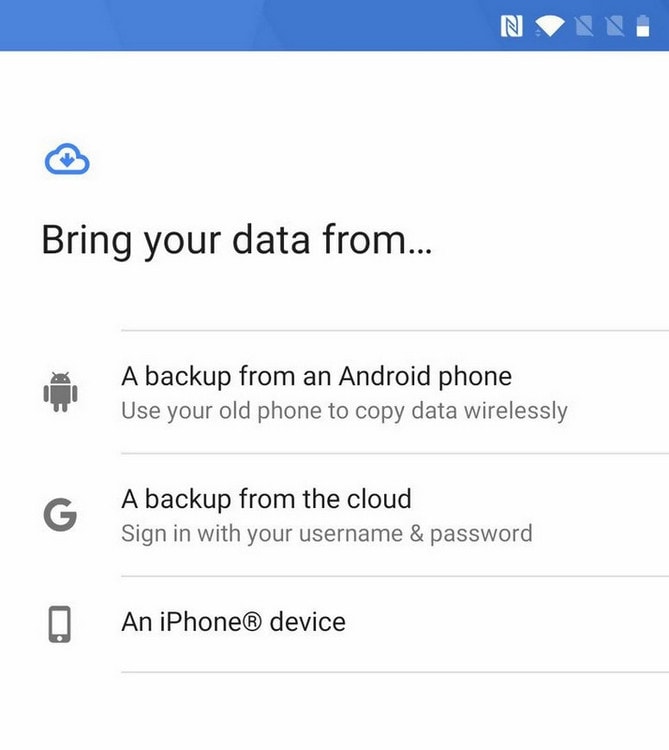
- • Noudatettavat vaiheet näkyvät Android-puhelimessa, joka on uusi. Mutta niitä on seurattava iPhonessasi.
- • Avaa iPhonellasi android.com/switch Safari-selaimella.
- • Sinulla on välttämättä oltava Google Drive iPhonessasi. Jos sinulla ei ole sitä, mene Google Play Kauppaan ja lataa se.
- • Kirjaudu sitten Google-tilillesi. Tämän on oltava sama tili, jota käytät Android-laitteellasi.
- • Avaa Google Drive iPhonessa.
- • Napauta hampurilaisvalikkoa.
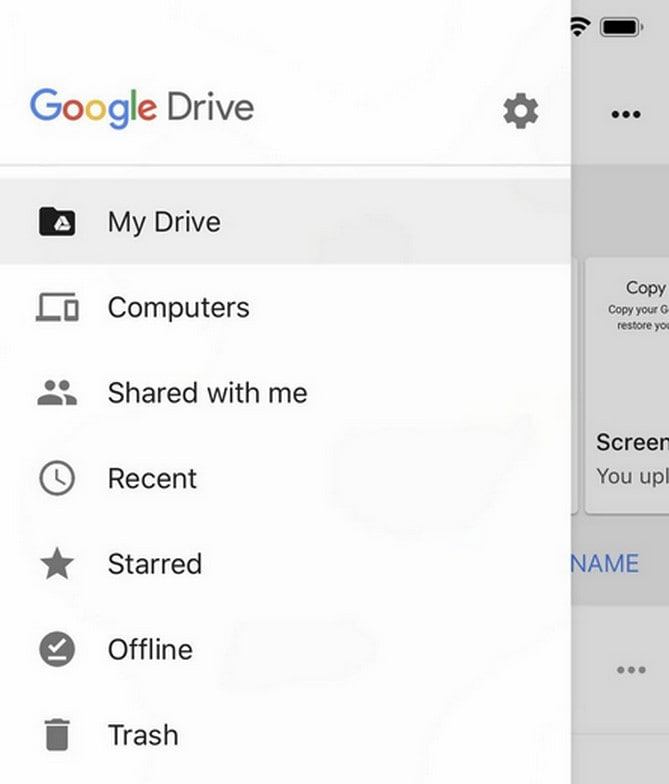
- • Napauta sitten asetusvalikkoa. Se liukuu sisään vasemmalta.
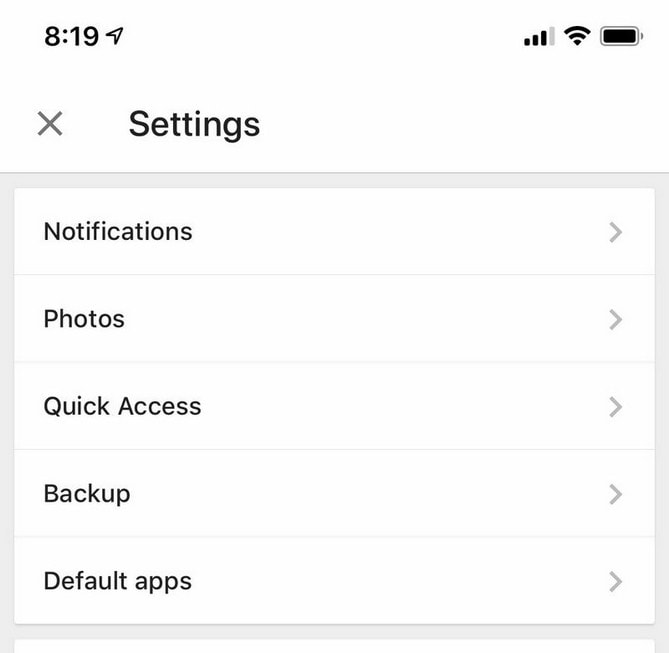
- • Napauta varmuuskopiota
- • Liu’uta vastaavia valitsimia sen sisällön kohdalla, jonka aiot varmuuskopioida. Jätä ne päälle, jos ne ovat jo päällä.
- • Kokonaissiirto voi kestää tunteja. Tämä riippuu siirrettävän sisällön määrästä.
Viimeisimmät artikkelit

