Tapa siirtää valokuvia Macista iPhoneen iTunesin kanssa tai ilman sitä
Kun puhut Macillasi vangittujen ja tallennettujen kauniiden hetkien jakamisesta iPhoneen, katsoisit varmasti ympärillesi ja valitset menetelmän, jolla ne voidaan siirtää turvallisesti. Te kaikki tietäisitte, että kuvat ja videoita voidaan siirtää Macista iPhoneen käyttämällä erilaisia menetelmiä. Ja saatat haluta siirtää tiedostoja Macista iPhoneen tai päinvastoin kuin siirtää tiedostoja iPhonesta Maciin. Prosessi voi kuitenkin olla hieman monimutkainen niille, jotka eivät tunne teknologiaa.
Yksi tällainen tapa, joka tulee useimpien mieleen, on iTunesin käyttö, mutta sen lisäksi on myös muita vaihtoehtoja, jotka voivat suorittaa oman osansa melko hyvin. Siksi tässä artikkelissa käsittelemme neljä parasta tapaa siirtää valokuvia Macista iPhoneen iTunesin kanssa tai ilman. Kaikki vaiheet on mainittu yksinkertaisesti, jotta kaikki voivat hyötyä tästä artikkelista. Se on täysin yhteensopiva uuden julkaistun iPhone 4:n kanssa.
Siirrytään eteenpäin yksityiskohtaisella vaiheoppaalla jokaiselle ratkaisulle yksitellen.
- Osa 1: Siirrä valokuvia Macista iPhoneen iTunesin avulla, mukaan lukien iPhone 12
- Osa 2: Siirrä valokuvia Macista iPhoneen, mukaan lukien iPhone 12, ilman iTunesia DrFoneTool – Phone Managerin (iOS) avulla
- Osa 3: Tuo valokuvia Macista iPhoneen iCloud-valokuvien jakamisen avulla [iPhone 12 mukana]
- Osa 4: Tuo valokuvia Macista iPhoneen iCloud Photo Libraryn avulla [iPhone 12 mukana]

Osa 1: Siirrä valokuvia Macista iPhoneen iTunesin avulla, mukaan lukien iPhone 12
Mitä tulee median siirtämiseen Macista iPhoneen, iTunesia pidetään yleisimpana menetelmänä. Tämä menetelmä voi olla vaikea uusille käyttäjille. Joten tässä osassa aiomme keskustella siitä, kuinka valokuvia laitetaan Macista iPhoneen. Noudata kaikkia ohjeita oikein saadaksesi parhaan tuloksen.
Jos haluat siirtää valokuvia Macista iPhoneen sujuvasti, pidä iTunesin uusin versio asennettuna Mac-tietokoneellesi.
– Vaihe 1. Käynnistä iTunes tietokoneellasi. Onnistuneen käynnistyksen jälkeen liitä iOS-laitteesi tietokoneeseen mukana toimitetulla USB-kaapelilla. Napsauta nyt laitekuvaketta, joka on saatavilla iTunesissa.

– Vaihe 2. Napsauta sitten Valokuvat, jotka ovat saatavilla päänäytön vasemmassa sivupalkissa. Muista tarkistaa ‘Synkronoi valokuvat’ -vaihtoehto, joka on käytettävissä päänäytössä.
– Tämän jälkeen sinun on määritettävä synkronointiprosessin kansio. Sinulla on mahdollisuus synkronoida kaikki albumit tai tietyt kuvat.

– Sinun on napsautettava ‘Käytä’ vahvistaaksesi prosessi. Live-kuvat on synkronoitava iCloud-kirjastosta, jotta ne säilyvät livenä.
Joka kerta kun synkronoit iOS-laitteesi iTunesin kanssa, se lisää uudet kuvat iPhonellesi, jotta ne vastaavat iTunes-kirjastoasi. Tämä oli vastaus kysymykseen siitä, kuinka kuvia siirretään Macista iPhoneen iTunesin kautta.
Osa 2: Siirrä valokuvia Macista iPhoneen, mukaan lukien iPhone 12, ilman iTunesia DrFoneTool – Phone Managerin (iOS) avulla
Kuten tiedämme jo, että iTunesin käyttäminen valokuvien siirtämiseen Macista iPhoneen aiheuttaa vaikeuksia, varsinkin sille, joka ei ole tekniikan maailmasta. Verkossa on saatavilla paljon kolmannen osapuolen sovelluksia, jotka lupaavat yksinkertaistaa tätä työtä sinulle. Mutta todellinen kysymys on, kuinka monet näistä sovelluksista tekevät sen, mitä lupaavat. The DrFoneTool – puhelimen hallinta (iOS) on suosituin verkossa saatavilla oleva työkalupakki. Tämä on yksi harvoista sovelluksista, jotka pitävät lupauksensa. Tämä sovellus on erittäin helppokäyttöinen ja sillä on yksi yksinkertaisimmista käyttöliittymistä. Seuraa alla annettuja ohjeita saadaksesi tietää, kuinka voit tuoda valokuvia Macista iPhoneen.

DrFoneTool – puhelimen hallinta (iOS)
Siirrä valokuvat Macista iPhoneen/iPadiin ilman vaivaa
- Siirrä, hallitse, vie/tuo musiikkia, valokuvia, videoita, yhteystietoja, tekstiviestejä, sovelluksia jne.
- Varmuuskopioi musiikki, valokuvat, videot, yhteystiedot, tekstiviestit, sovellukset jne. tietokoneelle ja palauta ne helposti.
- Siirrä musiikkia, valokuvia, videoita, yhteystietoja, viestejä jne. älypuhelimesta toiseen.
- Siirrä mediatiedostoja iOS-laitteiden ja iTunesin välillä.
- Täysin yhteensopiva iOS 7:n, iOS 8:n, iOS 9:n, iOS 10:n, iOS 11:n, iOS 12:n, iOS 13:n, iOS 14:n ja iPodin kanssa.
Vaihe 1. Lataa ensin DrFoneTool Mac-tietokoneellesi. Käynnistä DrFoneTool ja valitse ‘Phone Manager’. Sitten sinun on liitettävä iPhone tietokoneeseen mukana toimitetulla USB-kaapelilla. Saatat saada varoituksen, jossa lukee ‘Luota tähän tietokoneeseen’, sinun on valittava luottamus jatkaaksesi.

Vaihe 2. Kun laitteesi on yhdistetty onnistuneesti, siirry Valokuvat-välilehteen, joka sijaitsee DrFoneTool Toolkit -ikkunan yläosassa.
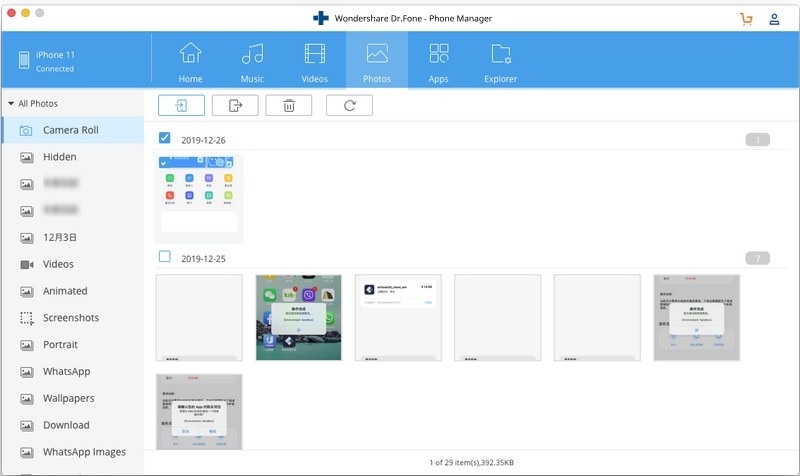
Vaihe 3. Valitse vain Lisää valokuvia -vaihtoehto, joka on käytettävissä näytön yläreunassa. Voit joko tuoda valokuvat Macista yksitellen tai tuoda valokuvakansion yhdellä napsautuksella.

Vaihe 4. Kun valintasi on tehty, napsauta Avaa vaihtoehto vahvistuksena siirtääksesi valokuvat iPhoneen. Haluamasi kuvat siirretään Macista iPhoneen muutamassa minuutissa. Näin saat oikean vastauksen kysymykseen, kuinka saada valokuvia Macista iPhoneen.
Huomautus: jos sinulla on epäilyksiä muiden tietojen viemisestä Macista iPhoneen, voit myös käyttää tätä työkalupakkia tähän tarkoitukseen, koska se on monikäyttöinen vaihtoehto kaikille iOS- ja Android-laitteille.
Osa 3: Tuo valokuvia Macista iPhoneen iCloud-valokuvien jakamisen avulla [iPhone 12 mukana]
Jos käytät vanhempaa Mac-versiota, sinulla ei ole Photos for Macia. Sinulla on edelleen mahdollisuus jakaa kuvia Macin valokuvien jakamisen vanhemman version kanssa. Seuraa alla annettuja ohjeita saadaksesi tietää, kuinka siirtää valokuvia Macista iPhoneen iCloud Photos Sharing -vaihtoehdon avulla.
Vaihe 1. Käynnistä Asetukset iPhonessa ja valitse Valokuvat-vaihtoehto.
Vaihe 2. Sinun on varmistettava, että sekä iCloud Photo Library että iCloud Photo Sharing -asetukset ovat käytössä.
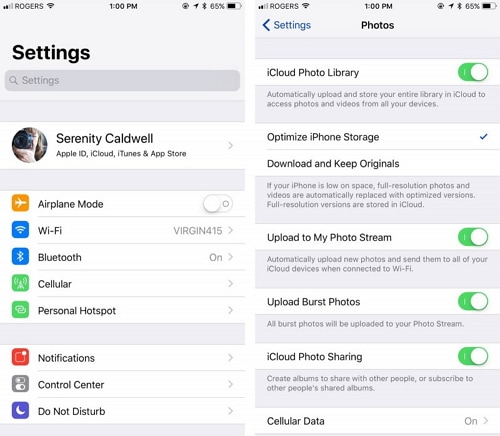
Vaihe 3. Käynnistä nyt Macissasi iPhoto ja valitse siirrettävät kuvat.
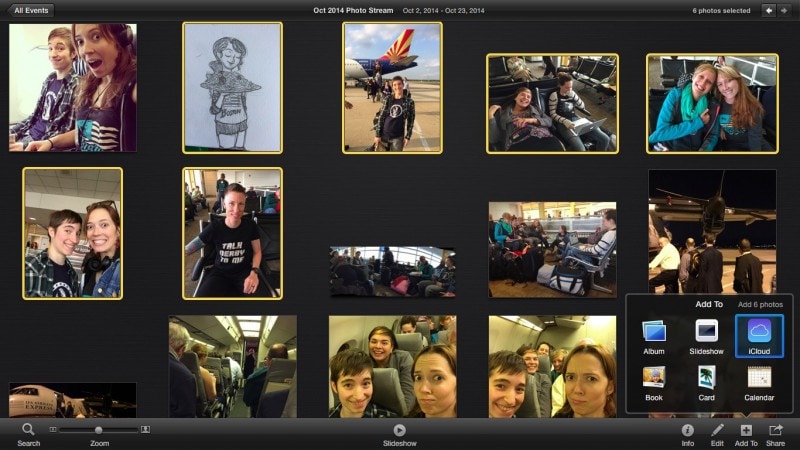
– Valitse sen jälkeen Lisää iCloudiin luodaksesi aivan uuden jaetun valokuvavirran. Voit nimetä nämä virrat haluamallasi tavalla. Löydät nämä kuvat muutamassa minuutissa iPhonesi valokuvasovelluksesi jaetusta välilehdestä.
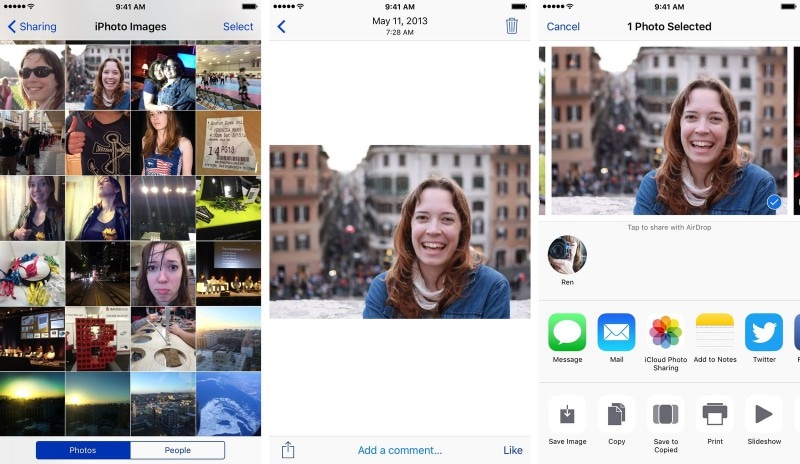
Osa 4: Tuo valokuvia Macista iPhoneen iCloud Photo Libraryn avulla [iPhone 12 mukana]
iCloud-kuvakirjaston tapauksessa voit valita käsin kaikki valokuvat, jotka haluat jakaa Macistasi iPhoneen. Seuraa alla annettuja ohjeita saadaksesi tietää, kuinka valokuvia tuodaan Macista iPhoneen:
Vaihe 1. Käynnistä Valokuvat-sovellus Macissa ja avaa Preference-vaihtoehto.
Vaihe 2. Siirry eteenpäin ottaaksesi ‘iCloud Photo Library’ -vaihtoehdon käyttöön, jonka löydät täältä.

Vaihe 3. Sinulla on myös mahdollisuus vierailla iCloudin virallisella verkkosivustolla ja hallita koko valokuvakirjastoasi sieltä.
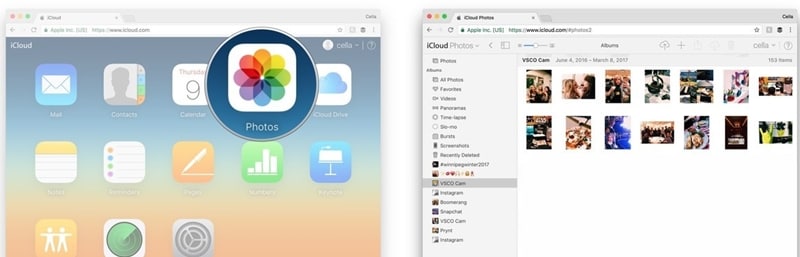
Vaihe 4. Siirry lopuksi puhelimesi kohtaan Asetukset > iCloud > ja ota käyttöön ominaisuus ‘iCloud Photo Library’, jonka löydät sieltä.
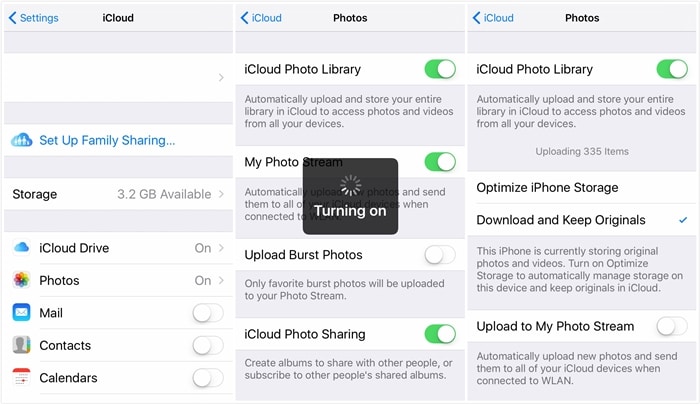
Nyt löydät kaikki valokuvasi yhdestä yhdistetystä kirjastosta, joka on saatavilla kaikilla Apple-laitteillasi, joilla on sama iCloud-tunnus kirjautuneena sisään. Tätä osaa voidaan käyttää myös kuvien viemiseen Macista iPhoneen.
Lopuksi suosittelemme, että käytät DrFoneTool-työkalusarjaa kuvien siirtämiseen Macista iPhoneen. Tämä on verkon luotettavin työkalupakki. Heillä on tonnia käyttäjiä maailmanlaajuisesti. Tästä sovelluksesta on verkossa paljon positiivista palautetta. Tämä työkalupakki suojaa tietosi täysin kaikilta vaurioilta tai tietovarkauksilta. Lopuksi toivomme, että pidit lukeessasi tämän artikkelin ja sait vastauksen valokuvien siirtämiseen Macista iPhoneen.
Viimeisimmät artikkelit

