Kuinka siirtää valokuvia vanhasta Androidista uuteen Androidiin
- Osa 1. Siirrä valokuvia vanhasta Androidista uuteen Androidiin tiedostonsiirtoohjelmistolla
- Osa 2. Valokuvien siirtäminen vanhasta Androidista uuteen Androidiin NFC:n avulla
- Osa 3. Siirrä valokuvia Android-puhelimien välillä Bluetoothin kautta
- Osa 4. Siirrä valokuvia vanhoista Android-puhelimista uusiin laitekohtaisen sovelluksen kautta
Osa 1. Siirrä valokuvia vanhasta Androidista uuteen Androidiin tiedostonsiirtoohjelmistolla
Yksi tapa siirtää valokuvia Android-laitteiden välillä on tiedostonsiirtoohjelmiston käyttö. Tämän ohjelmiston avulla voit yhdistää molemmat Android-laitteet yhteen.
Tiedostonsiirtoohjelmiston käyttäminen kuvien siirtämiseen Android-laitteesta toiseen tarjoaa turvallisen ja varman siirtoikkunan, joka varmistaa, että tiedostosi eivät katoa. Luotettava ohjelmisto, jota voit käyttää tähän tarkoitukseen, on DrFoneTool – puhelimen siirto ohjelmisto. DrFoneTool – Phone Transfer -tiedostonsiirtoohjelmisto on huippuluokkaa ja käyttäjäystävällinen. Tämä artikkeli opastaa sinut huolellisesti tämän ohjelmiston käyttöprosessin läpi.

DrFoneTool – puhelimen siirto
Siirrä kaikki Androidista/iPhonesta uuteen iPhoneen yhdellä napsautuksella.
- It tukee kaikkia johtavia iOS-laitteita, mukaan lukien laitteet, joissa on iOS 11.
- Työkalu voi siirtää sinun valokuvat, videot, yhteystiedot, viestit, musiikki, puhelulokit, muistiinpanot, kirjanmerkit ja paljon muuta.
- Voit siirtää kaikki tietosi tai valita siirrettävän sisällön tyypin.
- Se on yhteensopiva myös Android-laitteiden kanssa. Tämä tarkoittaa, että voit helposti suorittaa a alustojen välinen siirto (esim. iOS – Android).
- Erittäin käyttäjäystävällinen ja nopea, se tarjoaa yhden napsautuksen ratkaisu
Varmista, että sinulla on hyvä tietokone, johon voit ladata ja asentaa DrFoneTool-ohjelmiston. Kun ohjelmisto on asennettu, siirry työpöydän aloitusnäyttöön ja kaksoisnapsauta kuvaketta. Voit aloittaa tiedostonsiirron noudattamalla alla olevia ohjeita.
Vaihe 1. Napsauta ‘Switch’-moduulia, kun olet avannut DrFoneTool-työkalupakin

Vaihe 2. Liitä molemmat puhelimet tietokoneeseen ja valitse ‘Kuvat’
Yhdistä sekä vanhat että uudet laitteet tietokoneeseesi hyvällä USB-kaapelilla. Kun tämä on tehty, näkyviin tulee luettelo siirrettävistä tiedoista. Valitse ‘Valokuvat’, jolloin valokuvasi siirretään lähdelaitteesta kohdelaitteeseen. Voit myös vaihtaa molempien laitteiden välillä ‘lähde’ ja ‘kohde’ käyttämällä ‘Flip’-painiketta.

Vaihe 3. Napsauta Aloita siirto
Napsauta painiketta ‘Aloita siirto’. Pidä puhelimet kytkettynä. DrFoneTool alkaa siirtää valokuvia. Siirry katsomaan siirrettyjä valokuvia kohdepuhelimessa, kunnes se on valmis.

Near Field Communication (NFC) on Android Beamia tukeva tekniikka, joka on ihanteellinen tiedonsiirtoon Android-laitteiden välillä painamalla niiden selkänojaa yhteen. Se on nopea ja yksinkertainen ohjelma, joka edellyttää molempien laitteiden NFC-yhteyttä. Tämä tarkoittaa, että he pystyvät kommunikoimaan keskenään, kun heidän kentänsä ovat lähellä. Tämä viestintä on mahdollista radiotaajuuksien kautta. Useimpien laitteiden paneelin alle on integroitu NFC-laitteisto.
NFC löytyy melkein jokaisesta Android-laitteesta. Aiemmin NFC-laitteiden tunnistaminen oli helppoa, koska näissä laitteissa oli yleensä NFC-tulostus jonnekin laitteiden takaosaan, useimpiin akkuihin. Mutta koska useimmissa Android-laitteissa ei ole irrotettavaa takaosaa, on olemassa vaihtoehto tarkistaa, onko laitteessasi NFC-yhteensopiva.
- Napauta Android-laitteellasi ‘Asetukset’ ja napsauta ‘Langaton verkko ja verkot’ -kohdasta Lisää.
- Toinen tapa tarkistaa on avaamalla asetusvalikko ja napauttamalla hakukuvaketta. Kirjoita ‘NFC’. Jos puhelimesi pystyy, se tulee näkyviin. NFC-toiminto toimii käsi kädessä Android-säteen kanssa. NFC ei välttämättä toimi optimaalisilla tasoilla, jos Android-säde on ‘pois päältä’.

Tämä vie sinut näytölle, josta sinun pitäisi löytää NFC- ja Android-sädevaihtoehdot alla olevan kuvan mukaisesti. Ota tässä vaiheessa käyttöön molemmat vaihtoehdot, jos jompikumpi tai molemmat on poistettu käytöstä. Jos NFC-vaihtoehtoa ei näy, se tarkoittaa, että laitteessasi ei ole Near Field Communication (NFC) -toimintoa.

Jos haluat siirtää valokuvia vanhasta Android-laitteesta uuteen Android-laitteeseen, varmista, että molemmat laitteet tukevat NFC:tä yllä kuvatulla menetelmällä. Kun tämä on vahvistettu, käytä Android Beamia kuviin, jotka haluat siirtää uuteen Android-laitteeseen.
- Voit valita useita valokuvia painamalla pitkään valokuvaa. Valitse sitten valokuvat, jotka haluat siirtää uuteen Android-laitteeseen. Kun olet valinnut, voit aloittaa säteilyprosessin.
- Aseta seuraavaksi molemmat laitteet toisiaan vasten selkä vastakkain.
- Tässä vaiheessa näyttöön tulee sekä ääni- että visuaalinen viesti, joka toimii vahvistuksena, että molemmat laitteet ovat löytäneet toistensa radioaallot.
- Nyt vanhassa Android-laitteessasi näyttö pienenee pikkukuvaksi ja ‘Touch to beam’ -viesti tulee näkyviin yläreunaan.
- Lopuksi, kun säteily on valmis, kuulet äänen. Tämä vahvistaa prosessin valmistumisen. Vaihtoehtoisesti äänivahvistuksen sijaan uuden Android-laitteesi sovellus, johon kuvat lähetettiin, käynnistyy automaattisesti ja näyttää säteilevän sisällön.


Aloita lähettäminen koskettamalla vanhan Android-laitteesi näyttöä, josta valokuvat on lähetetty. Ääni ilmoittaa, että säteily on alkanut.
Onnistuneen siirron varmistamiseksi varmista, että laitteita ei ole lukittu eikä näyttöä saa sammuttaa. Myös molemmat laitteet tulee pitää peräkkäin koko siirron ajan.
Osa 3. Siirrä valokuvia Android-puhelimien välillä Bluetoothin kautta
Bluetooth-teknologian läsnäolo puhelimissa on yhtä vanhaa kuin itse Android. Tämän tekniikan käyttö tarjoaa toisen menetelmän, jota voit käyttää siirtämään valokuvasi vanhasta Android-laitteestasi uuteen Android-laitteeseen. Se on lyhyt ja yksinkertainen menetelmä, jonka useimmat Android-käyttäjät tuntevat.
Tämän artikkelin tarkoituksena on opastaa sinua valokuvien siirtämisessä vanhasta Android-laitteesta uuteen Android-laitteeseen. Tämä prosessi sisältää navigoinnin laitteesi Bluetooth-vaihtoehtoon, yhteyden muodostamisen uuteen laitteeseen ja siirron aloittamisen. Vaiheet on kuvattu alla
- Paikanna Bluetooth molemmissa laitteissa. Siirry asetuksiin ja napsauta Yhdistetty laite -vaihtoehtoa. Tämän vaihtoehdon alta löydät Bluetoothin, napsauta sitä ja kytke se päälle. Tee sama vastaanottavalle laitteelle.
- Laitteesi alkaa etsiä lähellä olevia näkyviä laitteita pariliitoksen muodostamiseksi. Varmista, että uusi Android-laitteesi näkyy muille laitteille. Kun Android-laitteesi näkyy saatavilla olevien laitteiden luettelossa vanhassa Android-laitteessasi, valitse se pariliitoksen muodostamiseksi.
- Kun molemmat laitteet on yhdistetty onnistuneesti toisiinsa, siirry kansioon, joka sisältää valokuvat, jotka haluat lähettää uuteen Android-laitteeseen. Valitse valokuva tai jos niitä on useampi kuin yksi, paina valokuvaa pitkään. Tämä luo pikkukuvan. Valitse valokuvat, jotka haluat siirtää, ja valitse jakamispainike, joka tavallisesti näkyy tällä kuvakkeella
- Vaihtoehtoluettelo tulee näkyviin. Valitse Bluetooth. Tämä vie sinut takaisin Bluetooth-sovellukseen. Napsauta uutta Android-laitettasi, jonka kanssa olet aiemmin muodostanut parin. Uudelle laitteellesi ilmestyy viesti, jossa pyydetään lupaa vastaanottaa kuvia vanhasta Android-laitteestasi. Napsauta Hyväksy. Tämä käynnistää siirtoprosessin. Näytön yläreunassa oleva edistymispalkki näyttää kunkin siirron edistymisen.
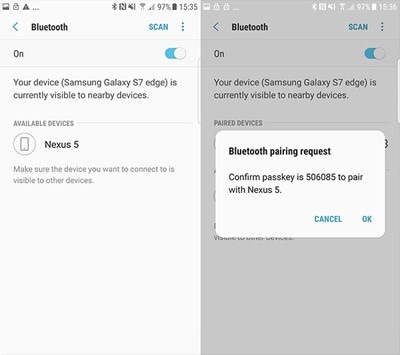
Uuteen Android-laitteeseen tulee viesti, jossa pyydetään lupaa muodostaa pariliitos vanhan Android-laitteesi kanssa. Muodosta yhteys napsauttamalla Hyväksy.

Osa 4. Siirrä valokuvia vanhoista Android-puhelimista uusiin laitekohtaisen sovelluksen kautta
Samsung Smart Switch
Samsung Smart Switch -ohjelmisto auttaa siirtämään valokuvia joko kaapelilla tai langattomasti Jos Samsung-laitteesi mukana ei tule ohjelmistoa, voit ladata sen tätä.
- Avaa kytkinsovellus molemmissa Samsung-laitteissa. Napauta lähettävässä laitteessa ”Lähetä tiedot” ja vastaanottavassa laitteessa ”Vastaanota tiedot”.
- Valitse nyt joko Kaapeli-vaihtoehto OTG-sovittimen avulla tai langaton siirtovaihtoehto.
- Valitse vanhassa Samsung-laitteessa tiedot, jotka siirretään uuteen Samsung-laitteeseen. Kun olet tehnyt tämän, puhelimesi ilmoittaa siirron koon ja keston.
- Napsauta sen jälkeen ‘Lähetä’ aloittaaksesi tietojen siirron laitteesta toiseen.
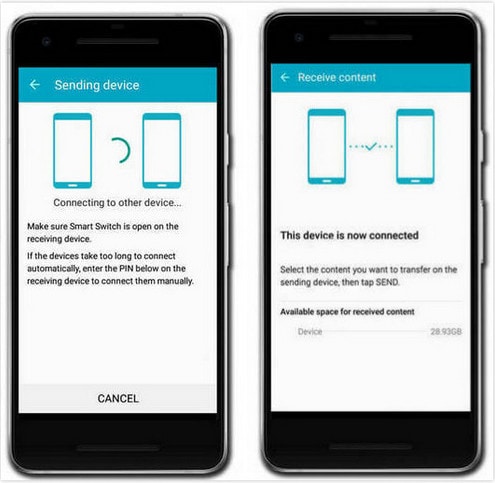
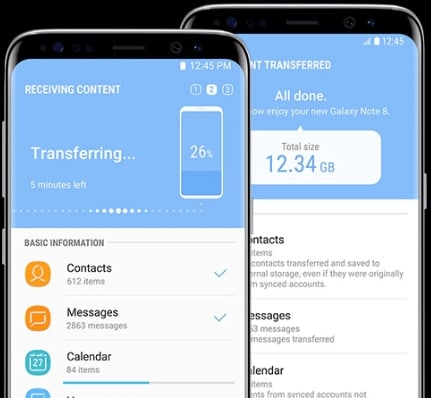
LG-matkapuhelimen kytkin
LG:n mobiilikytkinohjelmisto on laitekohtainen ohjelmisto, joka mahdollistaa tiedonsiirron. Noudata alla olevia ohjeita.
- Käynnistä LG-laite. Pyyhkäise aloitusnäytössä vasemmalle. Napsauta Hallinta ja napauta ‘LG Mobile Switch’. Valitse siirrettävät tiedot ja napauta ‘Hyväksyn’. Näkyviin tulee luettelo vaihtoehdoista, kuinka tiedot siirretään; valitse ‘Langaton’ ja napauta vastaanottaa. Napauta seuraavaksi avautuvassa näytössä ‘Käynnistä’.
- Siirry nyt vanhaan LG-laitteeseen ja avaa ohjelmisto. Napsauta ‘Lähetä tiedot’ ja valitse ‘Lähetä tiedot langattomasti’. Napauta seuraavaksi ‘napauta aloitusta’ ja valitse uuden puhelimesi nimi. Napsauta sitten ‘hyväksy’ ja uudessa laitteessa napauta ‘vastaanota’. Valitse lähetettävät tiedot ja napauta ‘Seuraava’. Tämä aloittaa siirron. Kun se on valmis, tiedot olisi siirretty vanhasta Androidista uuteen Androidiin.
Huawei-varmuuskopio
Huawei-laitteissa on HiSuite, sisäänrakennettu hallintatyökalu. Tämä sovellus auttaa käyttäjiä hallitsemaan tietoja Huawei-laitteissaan sekä varmuuskopioimaan ja palauttamaan tietoja. Varmuuskopioi ja palauta Huawei-laitteissa Hisuitea käyttämällä alla olevia ohjeita
- Lataa työkalu tätä ja asenna. Vain Windows tukee tätä työkalua. Avaa sitten työkalu ja liitä Huawei-laitteesi tietokoneeseen USB-kaapelilla.
- Mene Android-laitteesi asetussovellukseen ja napsauta ‘Lisäasetukset’. Napsauta ‘turvallisuus’ ja valitse ‘Salli Hisuite käyttää HDB:tä’. Näet ‘Varmuuskopioi’- ja ‘Palauta’-vaihtoehdot. Napsauta ‘Varmuuskopioi’ ja valitse tiedot, jotka haluat varmuuskopioida. Voit salata varmuuskopiosi salasanalla. Napsauta sitten ‘Varmuuskopioi’.
- Napsauta ‘Palauta’ noutaaksesi tiedot aiemmista varmuuskopioista, kun olet valinnut haluamasi varmuuskopiotiedoston.

Viimeisimmät artikkelit


