Kuvien siirtäminen puhelimesta tietokoneeseen
Minulla on yli 5,000 XNUMX kuvaa, jotka on synkronoitu Facebookiin ajan myötä. Ne kaikki ladattiin puhelimeeni, ja nyt puhelimeni muisti alkaa olla lopussa. Kuinka voin siirtää valokuvia tietokoneelleni puhelimeni Moments-sovelluksesta?
Jos haluat oppia siirtämään kuvia puhelimesta tietokoneeseen, olet tullut oikeaan paikkaan. Me kaikki tiedämme, kuinka upeita valokuvamme ovat. Jotta ne olisivat turvassa, siirrämme ne PC:llemme tai Macillemme viipymättä. Jos koet sen vaikeaksi siirtää valokuvia iPhonesta tai Android-laitteella tietokoneellesi, niin älä huoli. Olemme tarjonneet kolme helppoa ja älykästä ratkaisua opetettavaksi kuinka siirtää kuvia puhelimesta tietokoneeseen ongelmattomalla tavalla.
Kuvien ja videoiden tuominen puhelimesta Windows-tietokoneeseen suoraan
Yksi helpoimmista tavoista siirtää valokuvia puhelimesta tietokoneeseen on siirtää datatiedostoja manuaalisesti. Tämä tekniikka toimii lähes kaikissa älypuhelimissa (iPhone, Android-laitteet, iPad, iPod Touch ja muut). Tämä ei kuitenkaan ehkä ole turvallisin vaihtoehto, koska siirron aikana haittaohjelmat voivat myös kulkeutua laitteesta toiseen ja vahingoittaa puhelintasi tai tietokonettasi.
Jos haluat oppia siirtämään kuvia puhelimesta tietokoneeseen, aloita yhdistämällä laitteesi järjestelmään USB/Lightning-kaapelilla. Kun yhdistät laitettasi, varmista, että olet valinnut mediansiirtovaihtoehdon (eikä vain latausta).

Heti kun laitteesi on yhdistetty järjestelmään, se tunnistetaan automaattisesti. Saat tällaisen ponnahdusviestin. Napsauta ‘Tuo kuvat ja videot’ -vaihtoehtoa aloittaaksesi siirtoprosessin.
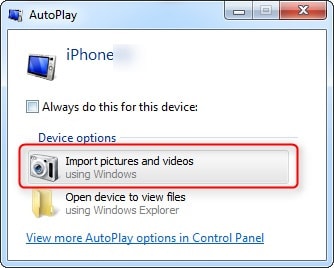
Jos olet jo siirtänyt tiedostot kerran tai käytät uusinta Windows-versiota, saatat saada tällaisen ponnahdusikkunan. Täältä voit joko tuoda kaikki kohteet tai tarkastella niitä myös etukäteen.
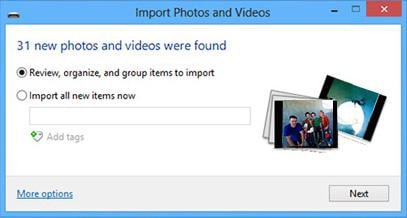
Kuinka siirtää kuvia puhelimesta tietokoneeseen Dropboxin avulla
Jos haluat siirtää kuvia puhelimesta tietokoneeseen yhdistämättä molempia laitteita johtojen kautta, harkitse Dropboxia ihanteellisena ratkaisuna. Sen avulla voit ladata valokuvasi puhelimesta Dropbox-pilveen ja ladata ne myöhemmin järjestelmääsi. Sen avulla voit siirtää tietojasi laitteesta toiseen langattomasti säilyttäen samalla varmuuskopion.
Vaikka tämä kuluttaisi tietosi (WiFi- tai Internet-suunnitelmasta), ja se ei ehkä ole yhtä nopeaa kuin edellinen ratkaisu. Jos haluat oppia siirtämään kuvia puhelimesta tietokoneeseen Dropboxin kautta, suorita nämä vaiheet.
Vaihe 1 Lähetä valokuvat Dropboxiin
Asenna Dropbox puhelimeesi. Voit ladata sen Play Storesta, App Storesta tai sen omalta verkkosivustolta. Lataa kuvia käynnistämällä Dropbox puhelimessasi.
Luo nyt uusi kansio ja napauta Lataa kuvake. Tämä avaa laitteesi tallennustilan. Voit valita tiedostot, jotka haluat ladata pilveen. Odota hetki, kun valitsemasi valokuvat ladataan Dropboxiin.
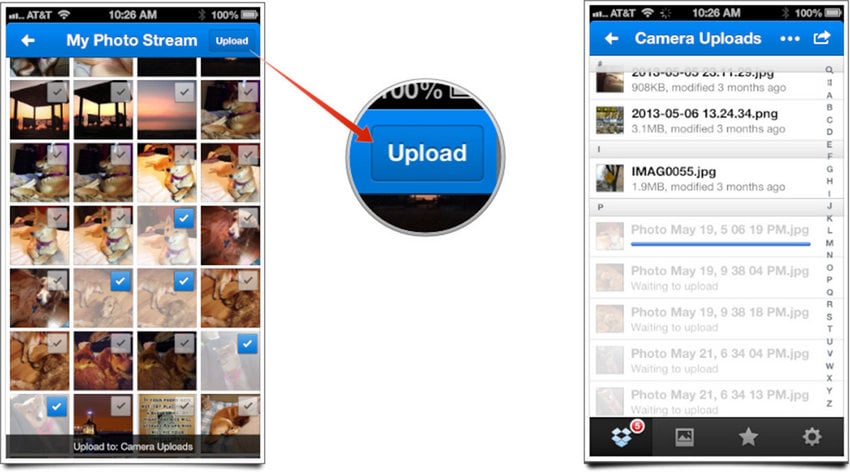
Voit myös ottaa automaattisen synkronoinnin käyttöön siirtymällä Dropboxin asetuksiin ja valitsemalla Ota käyttöönKameralataukset’ vaihtoehto.
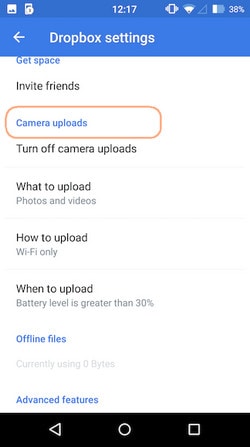
Vaihe 2 Lataa valokuvia Dropboxista
Kun olet ladannut kuvia Dropboxiin puhelimestasi, kirjaudu sisään sen työpöytäsivustolle samoilla tunnistetiedoilla. Siirry kansioon ja valitse kuvat, jotka haluat tallentaa. Napsauta ‘Lataa’ -painiketta tallentaaksesi nämä kuvat tietokoneellesi. Myöhemmin voit siirtää nämä kuvat paikalliseen tallennustilaan tarpeidesi mukaan.
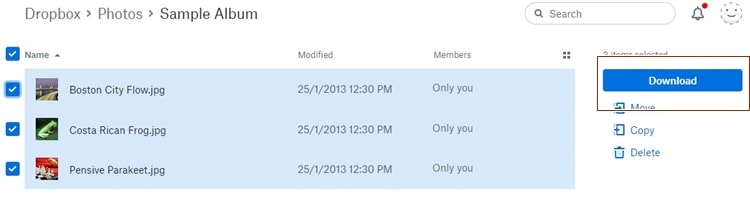
Kuvien siirtäminen puhelimesta tietokoneeseen tiedostonsiirtotyökalun avulla
DrFoneTool – Phone Manager (iOS) tarjoaa erittäin turvallisen ja luotettavan tavan siirtää kuvia puhelimestasi tietokoneeseen. Koska se on yhteensopiva lähes kaikkien iOS- ja Android-laitteiden kanssa (mukaan lukien iOS 11 ja Android 8.0), se tarjoaa yhden luukun ratkaisun tietojen hallintaan. Sen avulla voit siirtää kuvat nopeasti laitteesta toiseen tai jopa siirtää puhelimesta puhelimeen.

DrFoneTool – puhelimen hallinta (iOS)
Siirrä MP3 iPhoneen/iPadiin/iPodiin ilman iTunesia
- Siirrä, hallitse, vie/tuo musiikkia, valokuvia, videoita, yhteystietoja, tekstiviestejä, sovelluksia jne.
- Varmuuskopioi musiikkisi, valokuvasi, videosi, yhteystietosi, tekstiviestisi, sovelluksesi jne. tietokoneeseen ja palauta ne helposti.
- Siirrä musiikkia, valokuvia, videoita, yhteystietoja, viestejä jne. älypuhelimesta toiseen.
- Siirrä mediatiedostoja iOS-laitteiden ja iTunesin välillä.
- Täysin yhteensopiva iOS 7:n, iOS 8:n, iOS 9:n, iOS 10:n, iOS 11:n ja iPodin kanssa.
Kaikkien johtavien Mac- ja Windows-versioiden kanssa yhteensopiva DrFoneTool – Phone Manager (iOS) tarjoaa helppokäyttöisen käyttöliittymän, joka voi siirtää kuvia puhelimesta tietokoneeseen yhdellä napsautuksella. Olemme tarjonneet kaksi ratkaisua, joiden avulla voit oppia siirtämään kuvia puhelimesta tietokoneeseen DrFoneTool – Phone Managerin (iOS) avulla.
1. Siirrä kaikki valokuvat iPhonesta tietokoneeseen yhdellä napsautuksella
Jos haluat pitää valokuvasi turvassa, voit yksinkertaisesti ottaa täydellisen varmuuskopion galleriasta/kameran rullasta tietokoneellesi. Se voidaan tehdä seuraavalla tavalla. Tämä tiedostonsiirtotyökalu tukee sekä iPhone- että Android-laitteita.
Vaihe 1. Liitä laitteesi järjestelmään. Käynnistä DrFoneTool järjestelmässäsi ja valitse ‘Phone Manager’ kaikista toiminnoista.

Napsauta vaihtoehtoa ‘Siirrä laitteen valokuvat PC:lle’ tai ”Siirrä laitteen valokuvat Maciin.’

Vaihe 2. Uusi selainikkuna avautuu. Anna vain paikka, johon haluat tallentaa varmuuskopion. Napsauta ‘Ok’ -painiketta aloittaaksesi sen.
Uusi selainikkuna avautuu. Anna vain kohde, johon haluat tallentaa varmuuskopion, ja napsauta ‘Ok’-painiketta. Tämä käynnistää varmuuskopioinnin ja siirtää valokuvasi annettuun sijaintiin.
2. Siirrä valokuvat iPhonesta PC:lle valikoivasti
DrFoneToolia voidaan käyttää myös kuvien valikoivaan siirtämiseen laitteesta tietokoneeseen. Saat lisätietoja kuvien siirtämisestä puhelimesta tietokoneeseen seuraavasti:
Vaihe 1. Yhdistä laitteesi järjestelmään ja käynnistä DrFoneTool. Vieraile ‘Kuvat ‘ osiosta prosessin aloittamiseksi.
Vaihe 2. Tästä näet, että kuvasi on jaettu eri albumeihin. Valitse vain haluamasi valokuvat ja napsauta ‘Vie ” -painiketta. Valitse tästä ‘Vie PC:lle’ vaihtoehto.

Vaihe 3. Voit myös yksinkertaisesti valita kuvat, napsauttaa hiiren kakkospainikkeella ja valita vaihtoehdon ‘Vie PC:lle’.
Voit myös siirtää koko albumin tai kaikki samantyyppiset valokuvat (koska nämä valokuvat on eroteltu niiden tyypin mukaan vasemmassa paneelissa.) Jos haluat siirtää koko osan, valitse se ja napsauta sitä hiiren kakkospainikkeella. Napsauta nyt ‘Vie PC:lle’ vaihtoehto ja noudata samaa harjoitusta.
Kuka tiesi sen kuvien siirtäminen puhelimesta tietokoneeseen voiko olla niin helppoa? DrFoneToolin avulla voit yksinkertaisesti siirtää tietosi laitteesta toiseen saumattomasti. Nyt kun tiedät miten siirrä kuvia puhelimesta tietokoneeseen, voit helposti hallita tietojasi. Tämä tiedostonsiirtotyökalu voi myös auttaa sinua siirtää musiikkia puhelimesta tietokoneelle nopeasti. Tutustu muihin DrFoneToolin tarjoamiin ominaisuuksiin ja ota kaikki irti laitteestasi.
Viimeisimmät artikkelit

