Videoiden tai elokuvien siirtäminen iPadista Maciin
Kun viitataan katsomaan TV-ohjelmia, elokuvia, pelaamaan pelejä tai nauttimaan minkä tahansa muun tyyppisistä videoista, iPad tarjoaa meille aina johtavan kokemuksen kuin muut tabletit korkealla resoluutiollaan ja laadullaan. iPad tarjoaa upean toiminnon monille ihmisille, kuten elokuvien tallentamiseen iPadiin tien päällä nautittavaksi. Jos iPadissasi on vähän tilaa tai jos haluat säilyttää ikimuistoiset videosi tallennettuna muille laitteille varmuuskopiointia varten, voit harkita videoiden siirtämistä iPadista Maciin. Seuraava opas näyttää, kuinka saat työt tehtyä helposti.
Osa 1. Videoiden tai elokuvien siirtäminen iPadista Maciin Image Capturella
On välttämätöntä siirtää videoita iPadista Maciin joko varmuuskopiointia tai lisäeditointia varten. Olet kuitenkin saattanut huomata, että iTunes ei voi tukea sinua sen tekemisessä. iTunes ei voi käyttää sitä, koska se on yksisuuntainen siirtoohjelmisto, joka voi siirtää vain videoita Macista iPadiin. Tässä tapauksessa, jos todella haluat siirtää videoita iPadista Maciin tehokkaasti, voit käyttää sen sijaan Mac-ohjelmistoa Image Capture. Alla on ohjeet videoiden siirtämiseksi iPadista Maciin käyttämällä Image Capturea.
Vaihe 1. Liitä iPad Maciin ja avaa Image Capture
Yhdistä iPad Maciin USB-kaapelilla ja avaa Image Capture Mac-tietokoneellasi. Tämä ohjelma on esiasennettu kaikkiin Mac-tietokoneisiin.
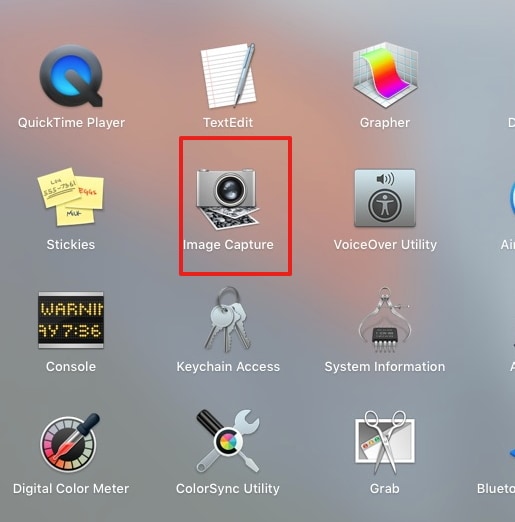
Vaihe 2. Valitse iPad Image Capturessa
Valitse iPad laitteeksesi paneelin vasemmasta reunasta, ja luettelo kaikista iPadissasi olevista kuvista ja videoista näkyy nyt paneelin oikealla puolella.

Vaihe 3. Valitse haluttu video
Valitse annetusta videoluettelosta se, jonka haluat siirtää Mac-tietokoneellesi. Alla olevassa kuvakaappauksessa näkyy 1 valittu video ja paina sitten ‘Tuo’.

Vaihe 4. Valitse kohdekansio
Valitse Macissa kansio, johon haluat tallentaa valitun videon. Alla annetussa kuvakaappauksessa näkyy ‘Kuvat’ valittuna kansiona.

Vaihe 5. Siirrä videoita
Kun video on siirretty onnistuneesti, pikkukuvan oikeaan alareunaan tulee rasti.
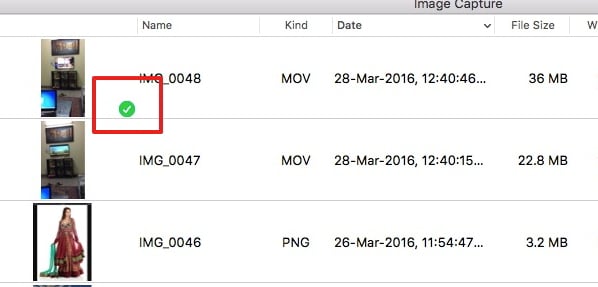
Mac-tietokoneesi Image Capture -sovelluksen avulla voit tuoda iPad-videoita Mac-tietokoneellesi helposti.
Osa 2. Videoiden siirtäminen iPadista Maciin DrFoneToolin avulla
Macin Image Capture -sovelluksen lisäksi elokuvien siirtämiseen iPadista Maciin voidaan käyttää myös kolmannen osapuolen ohjelmistoja, ja yksi parhaista vaihtoehdoista tähän on DrFoneTool – puhelimen hallinta (iOS). Tätä ohjelmistoa voidaan käyttää soittolistojen, videoiden ja muiden tietojen siirtämiseen iOS-laitteiden, iTunesin ja PC:n välillä. Tämän ohjelmiston tärkeimmät ominaisuudet esitellään alla:

DrFoneTool – puhelimen hallinta (iOS)
Siirrä MP3 iPhoneen/iPadiin/iPodiin ilman iTunesia
- Siirrä, hallitse, vie/tuo musiikkia, valokuvia, videoita, yhteystietoja, tekstiviestejä, sovelluksia jne.
- Varmuuskopioi musiikkisi, valokuvasi, videosi, yhteystietosi, tekstiviestisi, sovelluksesi jne. tietokoneeseen ja palauta ne helposti.
- Siirrä musiikkia, valokuvia, videoita, yhteystietoja, viestejä jne. älypuhelimesta toiseen.
- Siirrä mediatiedostoja iOS-laitteiden ja iTunesin välillä.
- Täysin yhteensopiva iOS 7 – iOS 13 ja iPodin kanssa.
Huomautus: Huomaa, että DrFoneToolin sekä Windows- että Mac-versiot ovat saatavilla apua. Jos olet Windows-käyttäjä, voit kopioida prosessin. Seuraava opas käsittelee videoiden siirtämistä iPadista Maciin Mac-versiolla.
Videoiden siirtäminen iPadista Maciin DrFoneToolin avulla
Vaihe 1. Käynnistä DrFoneTool Macissa
Lataa ja asenna DrFoneTool Mac-tietokoneellesi. Suorita DrFoneTool ja valitse ‘Phone Manager’. Ohjelma pyytää sinua yhdistämään iOS-laitteen tietokoneeseen USB-kaapelilla.

Vaihe 2. Liitä iPad Maciin
Liitä iPad Maciin USB-kaapelilla, niin ohjelma tunnistaa laitteen automaattisesti. Sitten näet eri tiedostoluokkia ohjelmistoikkunan yläosassa.

Vaihe 3. Etsi videoita
Valitse pääliittymästä Videot-luokka, ja ohjelma näyttää sinulle videotiedostojen osiot sekä videotiedostot oikeassa osassa. Voit valita vasemmasta sivupalkista osion, joka sisältää siirrettävät videot.
Vaihe 4. Napsauta Vie-painiketta
Nyt voit tarkistaa siirrettävät videot, napsauttaa ohjelmistoikkunan Vie-painiketta ja valita avattavasta valikosta Vie Maciin.

Vaihe 5. Vie videoita iPadista Maciin
Kun olet valinnut Vie Maciin, ohjelma näyttää sinulle ponnahdusikkunan. Valitse kohdekansio Mac-tietokoneeltasi ja napsauta Tallenna. Sitten ohjelma alkaa siirtää videoita iPadista Maciin.
Huomautus: ei väliaikaisesti tue mediatiedoston siirtämistä puhelimesta Maciin, jossa on macOS 10.15 tai uudempi.
Kun siirto on valmis, saat videot Macin kohdekansioon. Ohjelma tarjoaa sinulle enemmän vaihtoehtoja iPhonen, iPadin tai iPodin hallintaan. Jos olet kiinnostunut tästä ohjelmistosta, voit ladata sen ilmaiseksi kokeillaksesi.
Viimeisimmät artikkelit

