Videon siirtäminen iPadiin ilman iTunesia
Onko mahdollista siirtää videoita iPadiin ilman iTunesia? Pidän kaikki elokuvamme erillisessä tietokoneessa, ja haluaisin siirtää ne iPadiin tuomatta niitä päätietokoneelleni, johon iPad on synkronoitu. Voinko käyttää Cyberduckia tai muita ohjelmia tähän? Jos joku voisi antaa minulle lyhyen esittelyn vaiheista, olisin todella kiitollinen siitä!
Kun se tulee siirtää videoita iPadiin, iTunes on luultavasti ensimmäinen, joka vilkkuu mielessäsi. Suoraan sanottuna voit tehdä sen. Sinun on kuitenkin oltava selvää, että iTunes poistaa iPadin nykyisen sisällön ennen synkronointia, varsinkin jos tietokone ei ole se, johon iPadsi yleensä synkronoi. Raapi päätäsi asiasta?
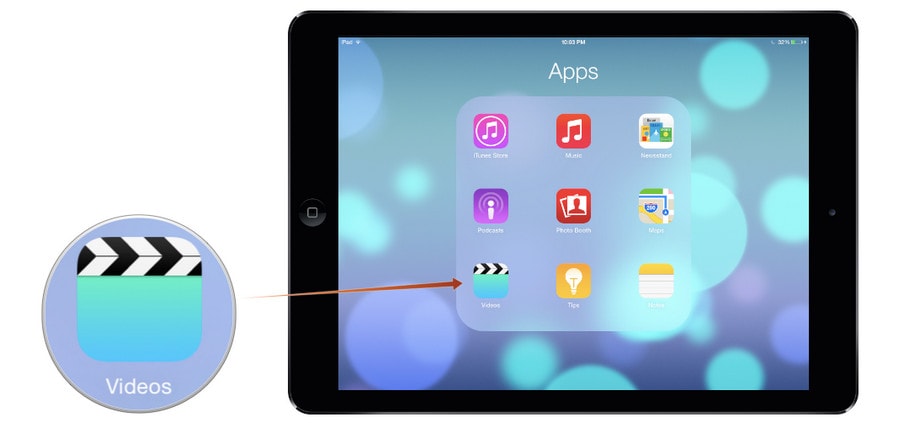
Kuinka siirtää videoita iPadiin ilman iTunesia?
Älä huoli. Videoiden siirtäminen iPadiin ilman iTunesia ei ole vaikeaa. Voit saada apua kolmannelta osapuolelta iPad Transfer ohjelmistot. Kaikista Internetissä saatavilla olevista iPad-siirtoohjelmista, DrFoneTool – puhelimen hallinta (iOS) pidetään yhtenä parhaista. Sitä käytetään pääasiassa tiedostojen siirtämiseen laitteellesi ja laitteeltasi korkealaatuisella ja paremmalla tuloksella. Noudata nyt alla olevia ohjeita oppiaksesi kuinka kopioida video iPadiin tällä iPad Transfer -työkalulla, ja tulet huomaamaan, että elokuvien siirtäminen iPadiin ilman iTunesia on yhtä helppoa kuin lokista putoaminen. On tärkeää huomata, että ipad-siirtoalusta on nyt täysin yhteensopiva iOS 11:n kanssa.

DrFoneTool – puhelimen hallinta (iOS)
Siirrä video iPadiin ilman iTunesia
- Siirrä, hallitse, vie/tuo musiikkia, valokuvia, videoita, yhteystietoja, tekstiviestejä, sovelluksia jne.
- Varmuuskopioi musiikki, valokuvat, videot, yhteystiedot, tekstiviestit, sovellukset jne. tietokoneelle ja palauta ne helposti.
- Siirrä musiikkia, valokuvia, videoita, yhteystietoja, viestejä jne. älypuhelimesta toiseen.
- Siirrä mediatiedostoja iOS-laitteiden ja iTunesin välillä.
- Täysin yhteensopiva iOS 7:n, iOS 8:n, iOS 9:n, iOS 10:n, iOS 11:n ja iPodin kanssa.
Koska Mac-versio ja Windows-versio toimivat samanlaisessa prosessissa, asetan tässä vain Windows-version esimerkiksi ja selitän, kuinka videoita siirretään iPadiin ilman iTunesia.
Vaihe 1. Suorita DrFoneTool ja liitä iPad
Lataa ja asenna DrFoneTool tietokoneellesi. Suorita DrFoneTool ja valitse ensisijaisesta ikkunasta Phone Manager. Liitä iPad tietokoneeseen USB-kaapelilla, niin ohjelma tunnistaa laitteen automaattisesti.

Vaihe 2. Kopioi video iPadiin ilman iTunesia
Valitse Videot DrFoneToolin pääkäyttöliittymän yläosasta keskeltä, niin näet eri videoosiot vasemmassa sivupalkissa sekä sisällön oikeassa osassa. Napsauta ‘Lisää’-painiketta ohjelmistoikkunassa, ja ohjelma antaa sinun lisätä tiedoston tai lisätä kansion pudotusvalikosta. Jos sinulla on videokansio, jonka haluat siirtää iPadiin, Lisää kansio -vaihtoehto on parempi kuin Lisää tiedosto.
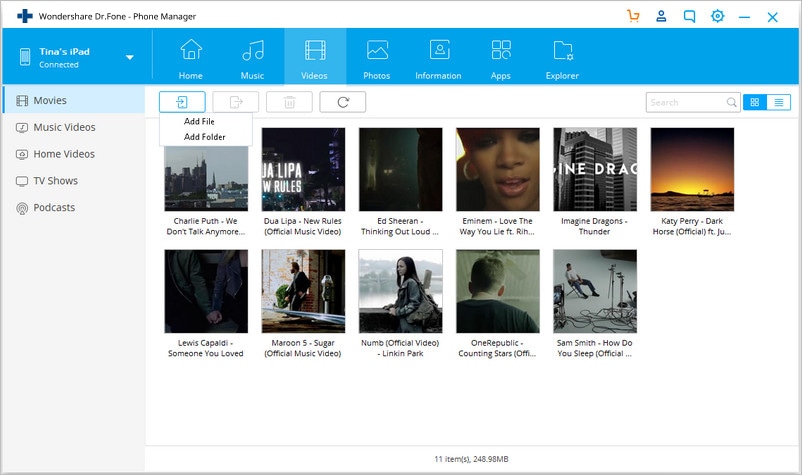
Huomautus: Jos siirrettävät videot eivät ole yhteensopivia iPadin kanssa, näet ponnahdusikkunan, jossa kysytään, haluatko muuntaa ja siirtää videon. Napsauta Kyllä ja DrFoneTool muuntaa videot iPad-yhteensopiviksi tiedostoiksi ja siirtää ne iPadiin.
Jos muunnat ja tuot videoita iPadiin ilman iTunesia DrFoneToolin Mac-version avulla, muunnetun videon tiedostopääte on .m4v.
DrFoneTool – Phone Managerin (iOS) avulla videon siirtäminen iPadiin ilman iTunesia voi olla erittäin helppoa. Joten seuraavan kerran, jos haluat siirtää videota tai muita tiedostoja tietokoneelta tai ulkoiselta kiintolevyltä iPadiin, voit kokeilla tätä työkalua. Tulet huomaamaan, että se tekee mobiilielämästäsi paljon mukavaa.
Saatat olla kiinnostunut lisää täältä: 4 parasta tapaa laittaa elokuvia iPadiin nopeasti.
Viimeisimmät artikkelit

