iPadin käyttäminen ulkoisena kiintolevynä
Kun vertaat iPadia Android-laitteeseen, saatat olla pahoillasi, että iPadia ei voi käyttää kiintolevynä. Itse asiassa voit! Aina kun siirrät tietoja, kuten musiikkia tai videoita, sinun on kuitenkin käytettävä iTunesia. Vielä pahempaa on, että iTunesin siirtämä data sallitaan vain rajoitetuissa muodoissa. Tämä tarkoittaa, että jos saat musiikkia tai videoita epäystävällisissä muodoissa, iTunes ei auta sinua siirtämään iPadiin.
Siksi on täydellinen, jos voit käyttää iPadia ulkoisena kiintolevynä ilman iTunes-siirtoa. Onko se mahdollista? Vastaus on myönteinen. Hienosti suunnitellun ohjelmiston ansiosta voit käyttää iPadia ulkoisena kiintolevynä vapaasti. Tämä viesti näyttää, kuinka iPadia käytetään ulkoisena kiintolevynä.
Sekä Windows- että Mac-versiot suosittelemastamme ohjelmistosta DrFoneTool – Phone Manager (iOS) ovat hyödyllisiä käytettäessä iPadia ulkoisena kiintolevynä, ja seuraava opas ottaa esimerkkinä DrFoneTool – Phone Managerin (iOS) Windows-version. Mac-käyttäjille sinun tarvitsee vain kopioida prosessi Mac-version kanssa.
1. Vaiheet Käytä iPadia ulkoisena kiintolevynä

DrFoneTool – puhelimen hallinta (iOS)
Siirrä MP3 iPhoneen/iPadiin/iPodiin ilman iTunesia
- Siirrä, hallitse, vie/tuo musiikkia, valokuvia, videoita, yhteystietoja, tekstiviestejä, sovelluksia jne.
- Varmuuskopioi musiikki, valokuvat, videot, yhteystiedot, tekstiviestit, sovellukset jne. tietokoneelle ja palauta ne helposti.
- Siirrä musiikkia, valokuvia, videoita, yhteystietoja, viestejä jne. älypuhelimesta toiseen.
- Siirrä mediatiedostoja iOS-laitteiden ja iTunesin välillä.
- Täysin yhteensopiva iOS 7:n, iOS 8:n, iOS 9:n, iOS 10:n, iOS 11:n ja iPodin kanssa.
Vaihe 1. Käynnistä DrFoneTool ja liitä iPad
Lataa ja asenna DrFoneTool tietokoneellesi. Suorita DrFoneTool ja valitse sitten ‘Phone Manager’. Liitä iPad tietokoneeseen USB-kaapelilla, niin ohjelma tunnistaa sen automaattisesti. Sitten näet hallittavat tiedostoluokat pääkäyttöliittymän yläosassa.

Vaihe 2. Käytä iPadia ulkoisena kiintolevynä
Valitse pääliittymästä Explorer-luokka, niin ohjelma näyttää iPadin järjestelmäkansion pääliittymässä. Valitse vasemmasta sivupalkista U Disk ja kuinka voit vetää ja pudottaa minkä tahansa haluamasi tiedoston iPadiin.
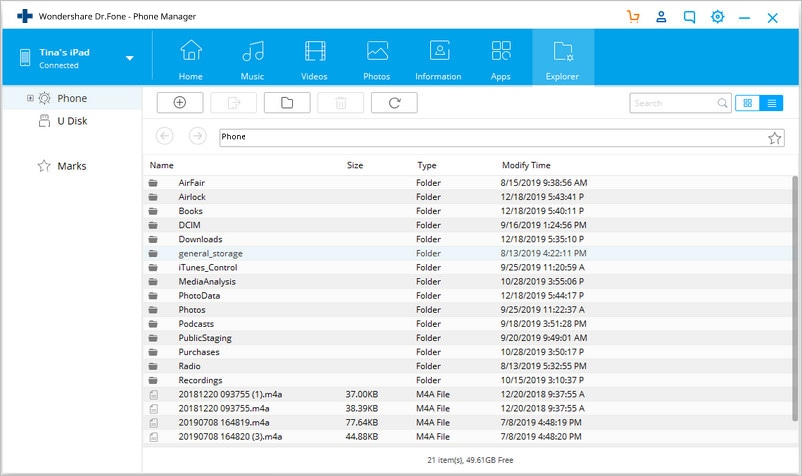
Huomautus: DrFoneTool – Phone Manager (iOS) tukee vain tiedostojen tallentamista iPadiin, mutta ei salli tiedostojen tarkastelua suoraan iPadillasi.
Tietysti iPadin ulkoisena kiintolevynä käyttämisen lisäksi DrFoneTool – Phone Managerin (iOS) avulla voit hallita iPadin tiedostoja helposti. Seuraava osa näyttää sinulle lisää. Tarkista se.
2. Siirrä tiedostoja iPadista tietokoneeseen/iTunesiin
Vaihe 1. Käynnistä DrFoneTool ja liitä iPad
Käynnistä DrFoneTool ja liitä iPad tietokoneeseen USB-kaapelilla. Ohjelma tunnistaa iPadisi automaattisesti ja näyttää hallittavat tiedostoluokat pääliittymässä.

Vaihe 2. Vie tiedostot iPadista tietokoneeseen/iTunesiin
Valitse pääliittymästä tiedostoluokka, niin ohjelma näyttää tiedostojen osiot vasemmassa sivupalkissa sekä oikean osan sisällön. Tarkista haluamasi tiedostot, napsauta ikkunan Vie-painiketta ja valitse avattavasta valikosta Vie PC:lle tai Vie iTunesiin. Ohjelma alkaa sitten viedä tiedostoja iPadista tietokoneeseen tai iTunes-kirjastoon.

3. Kopioi tiedostot tietokoneesta iPadiin
Vaihe 1. Kopioi tiedostot iPadiin
Valitse tiedostoluokka, niin näet tämän tiedostoluokan tiedot ohjelmistoikkunassa. Napsauta pääkäyttöliittymän Lisää-painiketta ja valitse avattavasta valikosta Lisää tiedosto tai Lisää kansio. Sitten voit lisätä tiedostoja tietokoneelta iPadiin.

4. Poista ei-toivotut tiedostot iPadista
Vaihe 1. Poista tiedostot iPadista
Valitse tiedostoluokka ohjelmistoikkunasta. Kun ohjelmisto näyttää tiedot, voit valita haluamasi tiedostot ja poistaa ei-toivotut tiedostot iPadistasi napsauttamalla Poista-painiketta.

Liittyvät sanat:
Viimeisimmät artikkelit

