Pelastusratkaisut, kun unohdat iTunes-varmuuskopion salasanan
Joten menetit juuri varmuuskopion salasanasuojauksen iTunesissa. Tämä tapahtuu oikein? Se on yksi niistä salasanoista, jotka unohdat aina, tai et näytä koskaan tietävän, mitä salasanaa iTunes pyytää päästäkseen kaikkiin tiedostoihisi.
Jos näin tapahtuu, on vain yksi selitys: iTunesin salasanasuojausta ei voida palauttaa eikä iTunesin lukitusta voi avata. Mutta sille on täysin looginen selitys: tämä salausmenetelmä piilottaa tietoja, joita et halua antaa kenellekään. Lisäksi salattu iTunes-varmuuskopio sisältää tietoja, kuten Wi-Fi-asetuksesi, verkkosivustohistoriasi ja terveystiedot.
Mitä menetelmää käyttäisit hakeaksesi kaikki iTunesissa tällä hetkellä lukitut tiedot, joihin sinulla ei enää ole pääsyä?
Ratkaisu 1. Yritä käyttää mitä tahansa tuntemaasi salasanaa
Voit esimerkiksi kokeilla iTunes Storen salasanalla. Jos tämä ei auta, harkitse Apple ID -salasanaa tai Windows-järjestelmänvalvojan salasanaa. Jos sinulla ei ole ollut onnea tähän mennessä, kokeile kaikenlaisia muunnelmia perheesi nimestä tai syntymäpäivistä. Viimeisenä resurssina kokeile joitain tavallisia salasanoja, joita käytät yleensä sähköpostitileissäsi, joihin olet rekisteröitynyt. Eri tarkoituksiin ja verkkosivustoille valittujen samojen salasanojen käyttäminen auttaa melkein aina!
Jos kuitenkin olet melkein luovuttamassa ja luulet, että sinulla ei ole muuta tekemistä, mieti uudelleen! Ratkaisu ongelmaasi on lähempänä kuin uskotkaan.
Ratkaisu 2. Palauta iTunes-varmuuskopion salasana kolmannen osapuolen työkalun avulla
Jos et onnistunut tällä ensimmäisellä menetelmällä, miksi et etsi kolmannen osapuolen työkalua, jonka avulla voit sen sijaan noutaa salasanasi? Tämä toimenpide on erittäin suositeltavaa, ja tulet usein lukemaan heidän nimensä eri foorumeilla, jotka luultavasti ovat maininneet ne, joilla oli sama ongelma. Tarkastellaanpa siis Jihosoft iTunes Back up Unlockeria ja iTunesin salasanan purkajaa.
Vaihtoehto 1: Jihosoft iTunes Backup Unlocker
Tämä ohjelma on helpoin käyttää näiden kahden välillä ja tarjoaa kolme erilaista salauksenpurkumenetelmää. Helppo asentaa, se tulee apuusi vahingoittamatta varmuuskopiotietojasi iPhonen avulla seuraavissa tapauksissa:
- iTunes kysyy jatkuvasti iPhonen varmuuskopion salasanaa, mutta en ole koskaan määrittänyt.
- iTunes pyytää, että salasana, jonka annoin avatakseni iPhonen varmuuskopion, on väärä.
- Unohdit kokonaan iTunes-varmuuskopion salasanasi, joten et voi palauttaa iPhonea varmuuskopioon.
Miten tämä toimii?
- Ensinnäkin sinun on asennettava ohjelma tietokoneellesi. Siirry kohtaan Jihosoftin verkkosivusto ladattavaksi.
- Valitse salasanalla suojattu iPhone-varmuuskopiotiedosto ja jatka napsauttamalla ‘Seuraava’.
- Nyt on aika valita, mitä kolmesta salauksenpurkumenetelmästä haluat käyttää salasanasi palauttamiseen. Voit valita ‘Raaka voimahyökkäys’, ‘Raaka voima naamiohyökkäyksellä’ ja ‘Sanakirjahyökkäys’. Vihje: jos muistat edes osan salasanastasi, Brute-force with mask attack on erittäin suositeltavaa!
- Kun kaikki asetukset on tehty, napsauta ‘Seuraava’ ja sitten ‘Käynnistä’, jotta ohjelma palauttaa iPhonen varmuuskopion salasanan.
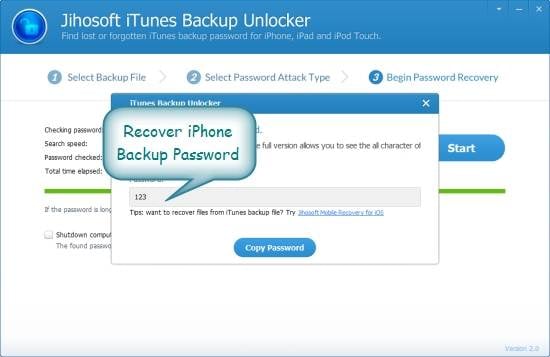
Vaihtoehto 2: iTunes Password Decryptor
Tämä on ilmainen työkalu, jonka avulla voit palauttaa salasanasi nopeasti, mutta se toimii hieman eri tavalla. Palautus tapahtuu itse asiassa minkä tahansa käytetyn suositun verkkoselaimen kautta.
Miten tämä toimii?
Ajattele esimerkiksi, että lähes kaikissa selaimissa on salasananhallintatoiminto kirjautumissalasanojen tallentamiseen (mitä tapahtuu myös Apple iTunesissa!). Tämän toiminnon avulla voit siirtyä mille tahansa verkkosivustolle, jolle olet rekisteröitynyt käyttäjätunnuksella ja salasanalla ilman, että sinun tarvitsee lisätä tunnistetietojasi joka kerta, kun haluat kirjautua sisään. Jokainen näistä selaimista käyttää eri tallennusmuotoa ja salausmekanismia suojatakseen salasanat.
iTunes Password Decryptor indeksoi automaattisesti jokaisen näistä selaimista ja palauttaa välittömästi kaikki tallennetut Apple iTunes -salasanat. Se tukee seuraavia selaimia:
- Firefox
- Internet Explorer
- Google Chrome
- toimia
- Apple Safari
- Flock Safari
Ohjelmiston mukana tulee yksinkertainen asennusohjelma, jonka avulla voit asentaa sen järjestelmääsi aina, kun sitä tarvitaan. Jotta voit käyttää sitä:
- Asennettuna, käynnistä ohjelmisto järjestelmässäsi.
- Napsauta sitten ‘Aloita palautus’, kaikki tallennetut Apple iTunes -tilin salasanat eri sovelluksista palautetaan ja näytetään seuraavasti:
- Nyt voit tallentaa kaikki palautetut salasanat HTML-/XML-/teksti-/CSV-tiedostoon napsauttamalla ‘Vie’-painiketta ja valitsemalla sitten tiedostotyypin ‘Tallenna tiedosto -valintaikkunan’ avattavasta valikosta.
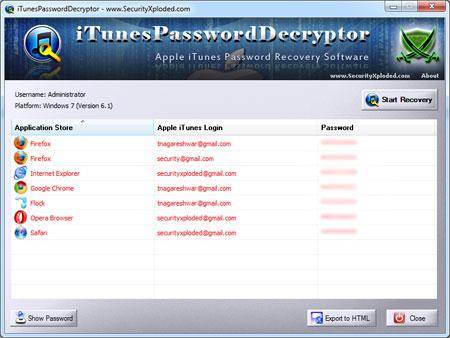

Jos et kuitenkaan halua käyttää mitään näistä menetelmistä, on olemassa kolmas ratkaisu ongelmallesi.
Ratkaisu 3. Varmuuskopioi ja palauta tiedostot iOS-laitteistasi (iPod, iPad, iPhone) ilman iTunesia
Tämä ratkaisu sisältää edelleen ohjelmiston käytön tiedostojesi siirtämiseen, mutta se auttaa sinua varmuuskopioimaan tiedot ilman iTunesin rajoituksia. Tätä varten suosittelemme lataamaan DrFoneTool – Varmuuskopiointi ja palautus. Tämän työkalun avulla voit jakaa ja varmuuskopioida kaikki tiedostosi mistä tahansa iOS-laitteesta PC:lle, mukaan lukien albumin kuvitus, soittolistat ja musiikkitiedot ilman iTunesia. Voit myös palauttaa varmuuskopiotiedostot tietokoneelta mihin tahansa iOS-laitteeseen helposti ja täydellisesti.

DrFoneTool – Varmuuskopiointi ja palautus (iOS)
Paras iOS-varmuuskopiointiratkaisu, joka ohittaa iTunes-varmuuskopion salasanan
- Yhdellä napsautuksella voit varmuuskopioida koko iOS-laitteen tietokoneellesi.
- Anna esikatsella ja palauttaa kaikki kohteet varmuuskopiosta laitteelle.
- Vie mitä haluat varmuuskopiosta tietokoneeseen.
- Laitteissa ei menetetä tietoja palautuksen aikana.
- Varmuuskopioi ja palauta kaikki haluamasi tiedot.
- Tuettu iPhone X/8 (Plus)/7 (Plus)/SE/6/6 Plus/6s/6s Plus/5s/5c/5/4/4s, joissa on iOS 10.3/9.3/8/7/6/5/ 4
- Täysin yhteensopiva Windows 10 tai Mac 10.13/10.12 kanssa.
Miten tämä toimii?
Vaihe 1: Lataa ohjelmisto ensin tietokoneellesi. Liitä laitteesi USB-kaapelilla.

Vaihe 2: Napsauta näkyviin tulevassa aloitusnäytössä ‘Varmuuskopioi ja palauta’.

Vaihe 3: Voit varmuuskopioida iOS-laitteidesi tiedostot (laitetiedot, WhatsApp ja Social App -tiedot) helposti ilman iTunes-rajoituksia. Napsauta yhtä kolmesta vaihtoehdosta nähdäksesi lisää. Tai napsauta ‘Varmuuskopio’.
Vaihe 4: Sitten voit nähdä, että kaikki iDevice-laitteesi tiedostotyypit on tunnistettu. Valitse yksi tai kaikki tyypit, aseta varmuuskopiopolku ja napsauta ‘Varmuuskopio’.

Vaihe 5: Nyt olet varmuuskopioinut tiedostosi, napsauta Näytä varmuuskopiointihistoria nähdäksesi, mitä olet varmuuskopioinut.

Vaihe 6: Palataan nyt takaisin ensimmäiseen näyttöön, jossa on kierros restaurointiin. Kun seuraava näyttö tulee näkyviin, napsauta ‘Palauta’.

Vaihe 7: Näet kaikki varmuuskopiotietueet, joista voit valita yhden palautettavaksi iPhonellesi. Napsauta ‘Seuraava’ valinnan jälkeen.

Vaihe 8: Yksityiskohtaiset tietotyypit näytetään varmuuskopiotietueesta. Jälleen voit valita kaikki tai osan niistä ja napsauttaa ‘Palauta laitteeseen’ tai ‘Vie PC:lle’.

Viimeisimmät artikkelit

