Täydellinen opas iTunesin asentamiseen Windowsiin ja Maciin
No, tämän Internetin ja teknologian mahdollistaman aikakauden ansiosta voimme nyt käyttää kaikkia tarvitsemiamme tietoja mukavasti kotonamme. Mitä voimme sanoa tästä sovelluksesta iTunesin kanssa, Apple on varmasti tehnyt erinomaista työtä tämän kanssa. iTunesin lataaminen on loistava tapa päästä katsomaan uusimpia kappaleita, elokuvia ja TV-sarjoja. Olipa sinulla Mac tai tietokone, voit asentaa iTunesin muutamassa sekunnissa. Jos haluat tietää, kuinka iTunes on helppo ladata, jatka vain lukemista.
Huomautus: Varmista, että et menetä mitään vaihetta, joka voi aiheuttaa tietojen menettämisen tai virheitä.
Osa 1: iTunesin asentaminen Windowsiin?
Ensinnäkin opastamme sinua, kuinka prosessi tapahtuu, jos omistat Windows-tietokoneen ja haluat ladata iTunesin siihen.
Vaihe 1: Aloita lataamalla oikea iTunesin versio mieluiten osoitteesta
Applen verkkosivusto. Tässä tapauksessa verkkosivusto voi seurata automaattisesti, jos käytät Windows-laitetta tai MAC-laitetta, ja tarjoaa vastaavasti latauslinkin.
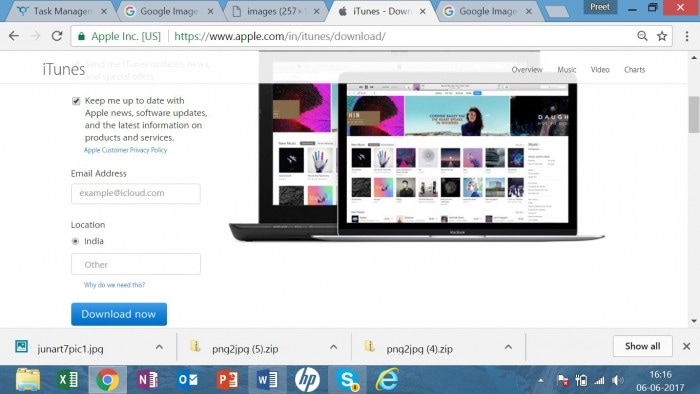
Vaihe 2: Jatketaan, Windows kysyy nyt, haluatko suorittaa tiedoston nyt vai Tallenna myöhempään käyttöön.
Vaihe 3: Jos haluat suorittaa asennuksen nyt, napsauta sitten Suorita, muuten tallenna, koska molemmilla tavoilla voit asentaa iTunesin tietokoneellesi. Jos valitset tallenna, se tallennetaan latauskansioosi, jota voit käyttää myöhemmin.
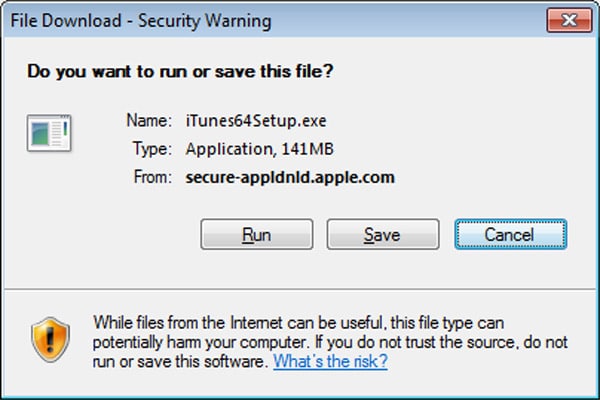
Vaihe 4: Nyt, kun ohjelmisto on ladattu tietokoneellesi, voit aloittaa asennuksen.
Vaihe 5: Nyt kun prosessi etenee, iTunes pyytää lupia muutaman kerran, ja sinun on sanottava kyllä kaikille, jotta voit asentaa iTunesin onnistuneesti ja hyväksyä käyttöehdot
Vaihe 6: Kun olet tehnyt valintasi, asennus alkaa alla olevan kuvan mukaisesti:
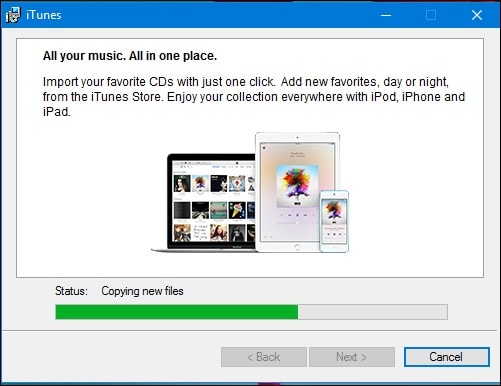
Vaihe 6: Kun asennus on valmis, napsauta vain ‘Finish’-painiketta, joka tulee näkyviin näytölle.
Lopuksi sinun on jatkettava tietokoneen käyttöä asennuksen viimeistelemiseksi. Voit tehdä tämän aina, kun haluat käyttää iTunesia, mutta suosittelemme, että teet sen heti, jotta saat kaiken valmiiksi niin kuin sen on tarkoituskin olla.
Osa 2: iTunesin asentaminen Maciin?
Jos sinulla on MAC ja haluat asentaa iTunesin tähän, prosessi on erilainen. Jatka lukemista ymmärtääksesi, kuinka tämä voidaan suorittaa.
On ilmeistä, että nyt Apple ei enää sisällä iTunesia CD-levyllä iPodien, iPhonen tai iPadien kanssa. Vaihtoehtoisesti se ehdottaa, että se ladataan Applen viralliselta verkkosivustolta Apple.com i.ete. Jos sinulla on Mac, sinun ei todellakaan tarvitse ladata iTunesia, koska se tulee kaikkien Mac-tietokoneiden mukana ja on oletusarvoinen osa sitä, mikä on jo asennettu Mac OS X:n kanssa. Kuitenkin, jos olet poistanut sen ja haluat asentaa se taas heille täydellinen ratkaisu siihen.
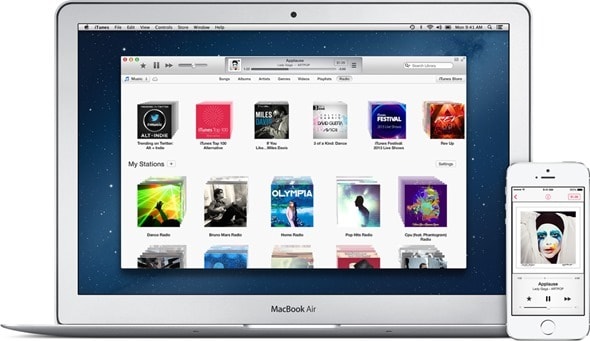
Vaihe 1: Siirry linkkiin http://www.apple.com/itunes/download/.
Sivusto seuraa automaattisesti, mitä haluat ladata iTunesin MAC-tietokoneeseen, ja ehdottaa sinulle viimeisintä iTunesin versiota laitteelle. Sinun on syötettävä tietosi, kuten sähköpostiosoite, jos haluat saada tilaajia heidän palveluihinsa. Nyt napauta vain Lataa nyt -näppäintä
Vaihe 2: Nyt asennusohjelma tallentaa oletusarvoisesti ladatun ohjelmiston tavalliseen kansioon muiden latausten ohella.
Vaihe 3: Asennuksen aloittamiseksi näytölle ilmestyy ponnahdusikkuna, joka tapahtuu suurimman osan ajasta, mutta jos se ei tule näkyviin, etsi asennustiedosto (nimeltään iTunes.dmg, versio mukana; esim. iTunes11.0.2.dmg) ja kaksoisnapsauta sitä. Tämä aloittaa asennusprosessin.
Vaihe 4: Sinun on napsautettava Kyllä ja hyväksyttävä kaikki ehdot, jotta prosessi voidaan suorittaa onnistuneesti. Jatka toistamista, kunnes tulet ikkunaan, jossa on Asenna-painike, napauta sitä.
Vaihe 5: Nyt sinun on annettava tietosi, kuten käyttäjänimesi ja salasanasi. Tämä on käyttäjänimi ja salasana, jonka annoit määrittäessäsi MAC-tietokonettasi, ei iTunes-tiliäsi (jos sinulla on sellainen). Kirjoita ja napsauta OK. Asennus alkaa nyt edetä.
Vaihe 6: Näyttöön tulee palkki, joka näyttää asennuksen etenemisen ja kertoo, kuinka kauan se kestää, kuten alla olevassa kuvassa näkyy:
Vaihe 7: Muutaman minuutin kuluttua saat tiedon ponnahdusikkunan kautta, että asennus on valmis. Sulje nyt vain ikkuna ja olet valmis käyttämään iTunesia MACissa. Nyt voit käyttää kaikkia iTunesin ominaisuuksia ja alkaa kopioida CD-levyjäsi uuteen iTunes-kirjastoosi.
Osa 3: Kuinka korjata iTunes ei asennu Windows 10:een?
Jos olet juuttunut tähän ongelmaan, jossa iTunes ei asennu Windows 10 -käyttöjärjestelmään ja saat iTunes-asennusvirheen, ei ole mitään hätää, koska sillä on yksinkertainen korjaus. Ymmärtääksesi sen, jatka vain lukemista.
Vaihe 1: Aloita prosessi poistamalla kaikki nykyiset iTunesin asennukset ja napsauta Windows-näppäintä + R kirjoita sen jälkeen: appwiz.cpl ja napauta Enter

Vaihe 2: Vieritä alas ja valitse iTunes ja paina sitten komentopalkissa Poista asennus. Poista myös muut Applen ohjelmistoelementit, jotka on lueteltu kuten Applen sovellustuki, mobiililaitteiden tuki, ohjelmistopäivitys ja Bonjour. Jatka tietokoneen käyttöä, kun asennuksen poisto on valmis
Vaihe 3: Siirry nyt iTunesin lataamiseen Applen viralliselta verkkosivustolta ja noudata uudelleen ennalta määritettyjä iTunesin asennusohjeita.
Vaihe 4: Varmista lopuksi, että sammutat Viruksentorjuntaohjelman joksikin aikaa, koska jotkin suojausominaisuudet voivat merkitä iTunesin väärin haittaohjelmiksi. Jos kohtaat virheitä Windows Installerissa, voit yrittää rekisteröidä Windows Installerin uudelleen ja yrittää sitten asennusta uudelleen.
Tässä oppaassa iTunesin asentamiseksi PC- ja MAC-tietokoneellesi olemme ehdottaneet joitain yksinkertaisia temppuja ja menetelmiä asennusprosessin suorittamiseen. Olemme myös käsitelleet kaikki tämän ohjelman osa-alueet. Kerro meille, jos sinulla on lisää kysymyksiä palautteesi kautta. Vastaamme niihin mielellämme. Muista myös, että jotta nämä menetelmät toimisivat, sinun on noudatettava jokaista vaihetta etkä menetä yhtään iTunesia, koska se voi aiheuttaa virheen ja pysäyttää koko toimenpiteen.
Viimeisimmät artikkelit