Lopullinen opas Android-laitteenhallinnan lukituksen avaamiseen
Joten mikä on Android Device Manager? Androidissa on tämä hämmästyttävä natiivi työkalu, jonka avulla voit paikantaa ja etäpyyhkiä kadonneen tai varastetun puhelimesi. Lukitsemme puhelimemme salasanoilla tai kuvioilla tai sormenjäljillä turvallisuuden ylläpitämiseksi, mutta entä jos joku uskaltaa sekaantua puhelimeesi tai valitettavasti se varastetaan? Älä huoli, sinun tarvitsee vain antaa Android-laitehallinnan avata Android-puhelimesi lukitus. Tätä varten se on vain otettava käyttöön puhelimessasi (ennen kuin lukitsit itsesi pois siitä). Android Device Manager avaa puhelimesi lukituksen lyhyessä ajassa ja säästää sinut kaikilta ongelmilta.
Tämän lisäksi Android Device Manager avaa myös salasanasi/pin-salatun puhelimesi lukituksen, jos olet unohtanut pääsykoodin vahingossa. Menettely on melko yksinkertainen; Tarvitset vain Google-tilin määrittääksesi tämän puhelimessasi, ja sitten voit käyttää mitä tahansa muuta online-laitetta löytääksesi kadonneen tai varastetun puhelimesi tai jopa pyyhkiä kaikki tiedot. Huh huh!
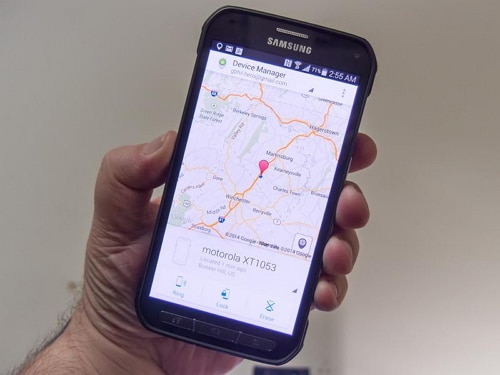
Android Device Managerin käyttäminen kadonneen puhelimen jäljittämiseen
Osa 1: Mikä on Android Device Manager -lukko?
Android Device Manager on Googlen näkemys Applen Find My iPhone -sovelluksesta. ADM:n käyttöönotto on melko helppoa; Mene vain osoitteeseen google.com/android/devicemanager tietokoneellasi ja hae luetteloa laitteista, jotka on jo yhdistetty Google-tiliisi. Kun olet paikalla, voit helposti lähettää ilmoituksen puhelimeen, josta haluat ottaa etäsalasanasovelluksen ja pyyhkimisen käyttöön.
ADM:n mukana tulee joukko ominaisuuksia, joiden avulla voit myös avata Android-puhelimesi lukituksen. Se ei vain auta sinua löytämään laitteesi, vaan myös soita siihen, lukitse se ja pyyhi ja poista kaikki tiedot, jos puhelimesi katoaa tai varastetaan. Kun olet kirjautunut ADM-verkkosivustolle tietokoneeltasi, voit käyttää kaikkia näitä vaihtoehtoja, kun puhelimesi löytyy. On viisas vaihtoehto lukita laitteesi Android Device Managerilla siltä varalta, että se katoaa tai varastetaan, jotta puhelimesi on turvassa.
Android Device Manager voi avata puhelimesi lukituksen vain tietyissä olosuhteissa.
- • Ensinnäkin Android-laitteenhallinta on otettava käyttöön puhelimessasi, ennen kuin se katoaa, varastetaan jne.
- • Toiseksi, ADM voi seurata puhelintasi vain, jos GPS-toiminto on päällä.
- • Kolmanneksi ADM:ään käyttämäsi laitteen on oltava yhteydessä Wi-Fi-verkkoon tai Internetiin, jotta voit kirjautua Google-tilillesi.
- • Lopuksi Android Device Manager ei ole yhteensopiva kaikkien Android-versioiden kanssa. Toistaiseksi se on yhteensopiva vain laitteiden kanssa, joissa on Android 4.4 tai uudempi, joten puhelimesi on oltava tässä kategoriassa, jotta ADM toimii.
Osa 2: Kuinka avata Android-puhelimen lukitus Android-laitteenhallinnan avulla?
Toimi vain seuraavien vaiheiden mukaisesti, niin Android Device Manager avaa puhelimesi lukituksen.
1. Siirry tietokoneellasi tai millä tahansa muulla matkapuhelimella osoitteeseen google.com/android/devicemanager
2. Kirjaudu sitten sisään Google-kirjautumistiedoillasi, joita käytit myös lukitussa puhelimessasi.
3. Valitse ADM-liittymästä laite, jonka lukituksen haluat avata. Valitse nyt ‘Lukitse’.
4. Anna väliaikainen salasana. Siirry nyt eteenpäin ja napsauta ‘Lukitse’ uudelleen.
5. Jos edellinen vaihe onnistui, sinun pitäisi nähdä vahvistus laatikon alla, jossa on painikkeet – Ring, Lock and Erase.
6. Nyt sinun pitäisi nähdä salasanakenttä puhelimen näytöllä. Avaa puhelimen lukitus antamalla väliaikainen salasana.
7. Siirry puhelimesi lukitusnäytön asetuksiin ja poista väliaikainen salasana käytöstä.
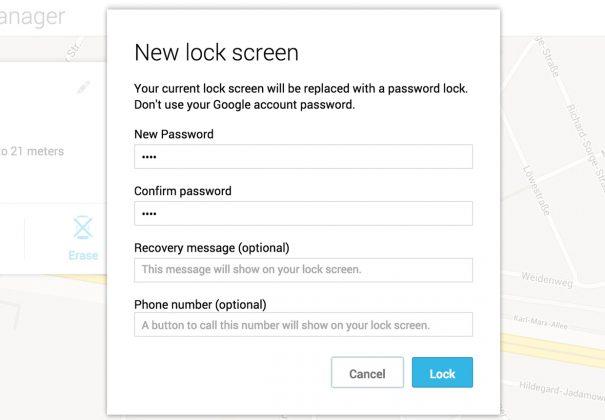
Android Device Manager on avannut puhelimesi lukituksen.
Tämän prosessin haittapuoli on virheilmoitus, jonka jotkut käyttäjät kohtaavat käyttäessään ADM:ää. Monet käyttäjät ovat raportoineet ongelmasta, että kun he ovat yrittäneet käyttää ADM:ää lukitun laitteen avaamiseen, on tapahtunut virheviesti, jossa sanotaan: ‘Koska Google on varmistanut, että näytön lukitus on jo asetettu’. Pohjimmiltaan tämä virheilmoitus kertoo, että et voi avata puhelimesi lukitusta Android Device Managerilla, ja tämä on Googlen, ei puhelimesi, vika.
Osa 3: Mitä tehdä, jos Android-laitehallinta on lukinnut puhelimen
On 2 tilannetta, joissa haluat tietää, kuinka Android Device Managerin lukitus avataan – yksi, kun olet valitettavasti unohtanut näytön lukituksen salasanan, ja toinen on, kun puhelimesi on lukittu Android Device Managerilla.
ADM on suunniteltu lukitsemaan laitteesi kokonaan, jotta tuntemattomat ihmiset eivät pääse siihen käsiksi. Joten jos Android Device Manager on lukinnut puhelimesi, saatat joutua ongelmaan. Vaikka ADM on loistava työkalu puhelimen lukitsemiseen tai tietojen poistamiseen ja pyyhkimiseen, jos se varastetaan tai katoaa, useimmat käyttäjät ovat ilmoittaneet ongelmasta. eivät voi avata Android Device Managerin lukitsemia puhelimiaan. Mahdollinen ratkaisu tähän on väliaikaisen salasanan lisääminen Google-kirjautumisen kautta ja ADM-lukon ohittaminen. Tai voit yrittää nollata salasanan uudelleen syöttämällä uuden salasanan ADM:n kautta. Jos tämä ei auta, voit käyttää useita Internetistä löytyviä kolmannen osapuolen sovelluksia, jotka auttavat poistamaan Android Device Manager -lukon kokonaan.
Joten nyt tiedät kuinka avata Android-laitteenhallinnan lukitus. Muista, että laitteesi on oltava yhteydessä Internetiin tai Wi-Fi-verkkoon, jotta voit kirjautua Google-tilillesi.
Osa 4: Android-laitteiden lukituksen avaaminen DrFoneToolilla – Screen Unlock (Android)
Kuten aiemmin mainittiin, monet eivät pystyneet avaamaan puhelimiaan ADM:n avulla. Tästä syystä käytämme DrFoneTool – näytön lukituksen avaus (Android). Se on vaivaton ja helppokäyttöinen; DrFoneTool-työkalupakki on ladattava tietokoneellesi, ja se poistaa muutaman helpon vaiheen avulla kaikenlaiset lukitusnäytön salasanat ja välttää myös kaikenlaisen tietojen menetyksen!

DrFoneTool – Android-lukitusnäytön poisto
Poista neljä Android-näytön lukitustyyppiä ilman tietojen menetystä
- Se voi poistaa 4 näytön lukitustyyppiä – kuvion, PIN-koodin, salasanan ja sormenjäljet.
- Poista vain lukitusnäyttö, ei tietojen häviämistä ollenkaan.
- Teknistä tietämystä ei vaadita, kaikki voivat käsitellä sitä.
- Työskentele Samsung Galaxy S/Note/Tab -sarjoissa ja LG G2, G3, G4 jne.
Tämä työkalu poistaa kaikki neljä lukitusnäytön salasanatyyppiä – PIN-koodit, kuviot, sormenjäljet ja salasanat. Kuka tahansa voi käyttää tätä työkalua noudattamalla näitä helppoja ohjeita:
Voit myös käyttää tätä työkalua ohittaaksesi lukitun näytön Samsungin ja LG:n ulkopuolella. Huomioi, että se poistaa kaikki tiedot sen jälkeen, kun se on avannut toisen merkkisen Android-puhelimen.
1. Käynnistä DrFoneTool-työkalusarja Androidille tietokoneellasi ja valitse Screen Unlock muiden työkalujen joukosta.

2. Liitä nyt Android-laitteesi tietokoneeseen ja valitse puhelinmalli ohjelman luettelosta.

3. Käynnistä puhelimesi lataustilaan:
- • Katkaise Android-puhelimesi virta.
- • Paina ja pidä alhaalla äänenvoimakkuuden vähennyspainiketta + kotipainiketta + virtapainiketta samanaikaisesti.
- • Siirry lataustilaan painamalla äänenvoimakkuuden lisäyspainiketta.

4. Kun saat puhelimesi lataustilaan, se alkaa ladata palautuspakettia. Odota, että tämä on valmis.

5. Kun palautuspaketin lataus on valmis, DrFoneTool Toolkit alkaa poistaa näytön lukitusta. Tämä prosessi ei aiheuta tietojen menetystä Android-laitteessasi, joten älä huoli. Kun koko toimenpide on ohi, pääset helposti Android-puhelimeesi ilman minkäänlaista salasanaa. Hurraa!

DrFoneTool-ohjelmisto on tällä hetkellä yhteensopiva Samsung Galaxy S/Note/Tab -sarjan ja LG G2/G3/G4 -sarjan kanssa. Windowsille se on yhteensopiva 10/8.1/8/7/XP/Vistan kanssa.
Android Device Manager on Googlen erinomainen aloite antaakseen ihmisille mahdollisuuden olla menettämättä mitään tietoja ja saada takaisin puhelimiinsa. Tämä myös opettaa meitä ryhtymään varotoimiin ennen kuin tällaisia valitettavia tapauksia tapahtuu. Puhelimet ovat luultavasti yksi tärkeimmistä tavaroistamme, joihin uskomme kaikki yksityiset ja luottamukselliset asiakirjamme, joihin emme haluaisi sekaantua.
Joten käytä tätä opasta ja hanki takaisin komento Android-puhelimellasi.
Viimeisimmät artikkelit

