Lukitusnäytön asetukset Androidissa
Jokainen teistä tuntee Android-lukitusnäytön hyvin, ja voidaan epäilemättä sanoa, että lukitusnäyttö tekee hyvää työtä Android-käyttäjälle. Se todella toimii Android-laitteesi pääporttina. Se toimii myös laitteesi suojana luvattomalta käytöltä, jos otat jonkinlaisen suojan käyttöön. Muuten, lukitusnäytön aktivointi on valinnaista, koska voit mukauttaa tai poistaa sen käytöstä Android-lukitusnäytön asetuksista.
Tässä on hurmaa, jolla voit avata lukitusnäytön useilla tavoilla ja sinun on määritettävä tavat Android-lukitusnäytön asetuksista. Nyt opit asettamaan erityyppisiä näytön lukituksia, mukauttamaan Android-lukitusnäyttöä ja jopa avaamaan Android-puhelimesi lukituksen nollaamatta sitä, koska kaikki lukituksen avaustavat liittyvät laitteeseen, kun se on päällä.
- Eri tapoja avata Android
- Mukauta Android-lukitusnäyttöä
- Ohita Samsung-puhelimesi lukitusnäyttö käyttämällä DrFoneToola – näytön lukituksen avaus (Android)
Eri tapoja avata Android
Katso ensin menettelyt, joilla voit ottaa lukitusnäytön käyttöön Android-lukitusnäytön asetuksista. Päästäksesi Androidin lukitusnäytön asetuksiin, sinun on noudatettava polkua:
Asetukset – Suojaus – Näytön lukitus – Valitse Näytön lukitus.

Katso nyt, kuinka voit avata lukitusnäytön eri tavoilla.
1. Liu’uta
Tämä on yleisin tapa avata Android-lukitusnäytön lukitus. Useimmissa Android-laitteissa huomaat lukon enimmäkseen pyöreän korun oikealla puolella (joskus päällä). Sinun tarvitsee vain suunnata kohti lukkoa ja sitten lukitusnäyttö avataan hetkessä. Tämä menetelmä ei tarjoa mitään suojausta (se vain suojaa laitettasi äkilliseltä pääsyltä napauttamalla näyttöä tai mitä tahansa painiketta) laitteellesi, koska liukulukituksen asettaminen ei vaadi salasanaa tai PIN-koodia.

Pidä mikä tahansa sormesi pyöreän oikopolun keskellä ja kurkota lukkokuvakkeeseen pitämällä sormeasi painettuna. Lukitusnäytön lukitus avataan heti, kun kosketat sormella lukkokuvaketta.
2. Face Unlock
Tämä tapa avata lukitusnäytön lukitus edellyttää, että Android-laitteesi ottaa sinusta valokuvan kamerallaan. Kun olet asettanut napsautetun valokuvan lukituksen avaustunnistukseksi, voit avata laitteesi lukituksen näyttämällä kasvosi näytöllä.
Ota kuva kasvoistasi Android-laitteesi kameralla ja aseta se sitten kirjautumaan laitteellesi. Voit kirjautua sisään lukitusnäytöltä pitämällä kasvojasi. Se on erittäin mielenkiintoista, mutta sinun ei koskaan pidä luottaa tähän menetelmään vahvan turvallisuuden takaamiseksi, koska tämä lukituksen avausmenetelmä on taipuvainen rikkoutumaan helposti, koska tunkeilija voi avata laitteesi lukituksen laittaa valokuvan sinusta laitteesi eteen. Lisäksi tämä menetelmä ei joskus toimi kunnolla. Joten on parempi valita muita erittäin suojattuja vaihtoehtoja näytön lukitsemiseen.

3. malli
Tämä on tapa asettaa kuvio lukitusnäytölle yhdeksän pisteen ruudukosta. Voit valita kuvion, kuten jonkin kirjaimen, kuten Z, L tai C jne, mutta mikään ei takaa korkeaa turvallisuutta, koska asetettu kuvio voidaan helposti arvata tai nähdä, kun avaat laitteen lukituksen. Toinen ongelma on, että kun avaat lukituksen samalla kuviolla, sormesi jättää joitakin jälkiä kuvion polulle. Seuraamalla polkua muukalainen voi avata laitteesi lukituksen. Joten vähäisen turvallisuuden vuoksi voit käyttää kuvion avausmenetelmää Android-laitteellasi.

Siirry kuvion lukitusnäytön asetukseen ja aseta sitten kuvio liu’uttamalla sormeasi pisteestä toiseen, sitten toiseen ja samalla tavalla. Muista, minkä kuvion olet asettanut, jotta voit avata laitteesi lukituksen seuraavan kerran.
4.PIN
Saatat olla vaivautunut ajattelemaan eroa PIN-koodin ja salasanan välillä. PIN-koodilla on pieni ero, eli se koostuu vain numeroista, kun taas salasanassa voit liittää joitain aakkoskirjaimia tai merkkejä numeroiden kanssa.

Siirry PIN-koodin lukitusnäytön asetukseen ja aseta sitten PIN-koodi, joka koostuu vähintään 4 numerosta. Voit valita, haluatko käyttää vähintään 4-numeroista PIN-koodia. PIN-koodin asettamisen jälkeen voit käyttää Android-laitettasi asettamalla PIN-koodin lukitusnäytön laatikkoon. PIN-suojattu lukitusnäyttö on erittäin suojattu, jos PIN-koodi on asetettu voimakkaasti.
5. Salasana
PIN-suojauksen lisäksi voit pitää sitä salasanana lisäämällä kirjaimia, erikoismerkkejä aiemmin valituilla PIN-koodeilla. Se on myös erittäin hyvin suojattu tapa lukita näyttö, vaikka saatat kyllästyä salasanan napauttamiseen uudestaan ja uudestaan. Älä kuitenkaan koskaan jätä huomiotta laitteesi tiedostojen arvoa, joten salasana voi olla hyvin haettu lukitusnäytön suojaus monille käyttäjille.
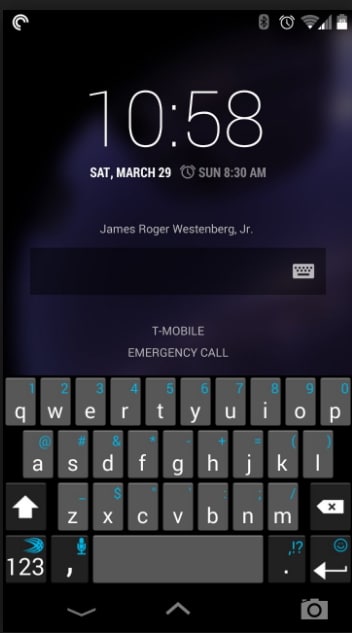
6. Sormenjälki
Joissakin moderneissa Android-laitteissa on sormenjälkilukitustoiminto. Löydät vaihtoehdon näytöstä tai mistä tahansa erillisestä painikkeesta. Asettamalla sormenjäljen voit avata laitteesi lukituksen napauttamalla sormeasi laitteen näyttöä tai erillistä painiketta.
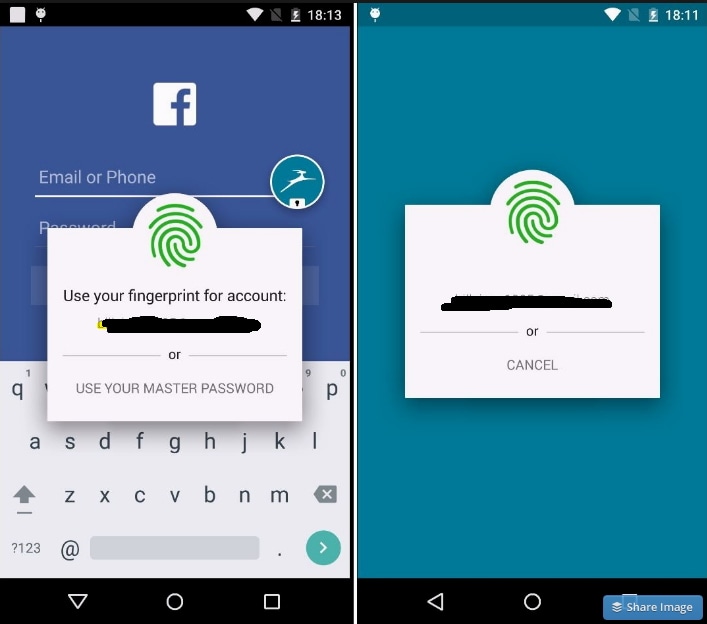
7. Ääni
Tämä on myös hauska tapa avata Android-lukitusnäytön lukitus, sillä voit avata lukituksen sanomalla saman äänen, jonka olet tallentanut lukituksen avaustunnistukseksi.

Siirry asetuksiin ‘Voice Unlock’ -painikkeesta ja nauhoita äänesi, kuten ‘Avaa puhelin’, tai valitsemasi mukaan selkeällä äänellä. Toista ääni vielä muutaman kerran, jotta se sopii hyvin. Aseta sitten laitteesi lukitus ja avaa se lukitusnäytöstä käyttämällä samaa äänikomentoa.
Mukauta Android-lukitusnäyttöä
Lukitse näytön widgetit
Widgetejä voidaan käyttää Android-lukitusnäytöltä avaamatta ensin laitteen lukitusta. Tämän vuoksi jokainen, joka voi käyttää puhelintasi, voi nähdä tietosi widgeteistä. Mutta Lollipop-päivityksen jälkeen widgetit on muutettu Android-ilmoituksiksi. Katsotaanpa tässä, kuinka mukautettavat widgetit asetetaan Android-käyttöjärjestelmään ennen Lollipoppia. Voit myös löytää joitain hyödyllisiä vaihtoehtoja lukitusnäytön widgeteille tästä.
Laitteissa, joissa on Android 4.2 tai 4.3, lukitusnäytön widgetit ovat oletuksena käytössä. Voit siis käyttää niitä suoraan. KitKatin käyttäjät voivat siirtyä Asetuksiin, valita Suojaus ja löytää Ota widgetit käyttöön -vaihtoehdon. Lisää uusi widget lukitusnäyttöön pyyhkäisemällä näyttöä vasemmalta oikealle, kunnes näytössä on plusmerkki. Napauta plusmerkkiä ja valitse lisättävä widget. Voit myös korvata sen vetämällä widgetejä.
Smart Lock Androidissa
Smart Lock on uusi Lollipopissa esitelty ominaisuus. Se auttaa sinua pitämään laitteesi lukitsemattomana, kun se on turvassa mukanasi, tunnistamalla sijainnit, Bluetooth-järjestelmän tai älykellon jne. Saat lisätietoja Älykäs lukitusasetukset, seuraa vain täällä olevia tietoja.
Mukauta lukitusnäytön taustakuvaa
Lukuun ottamatta kaikkia erityyppisiä lukitusmenetelmiä puhelimesi suojaamiseksi, on myös monia taustakuvia, jotka tekevät lukitusnäytöstäsi kauniin tai siistin. Napsauta tästä nähdäksesi kuinka vaihtaa lukitusnäytön taustakuvia ja lataa kauniimpia taustakuvia eri sivustoilta.
Ohita Samsung-puhelimesi lukitusnäyttö käyttämällä DrFoneToola – näytön lukituksen avaus (Android)
Tämä on helppo tapa avata Samsung-laitteesi lukitus, jos olet unohtanut Samsungin lukitusnäytön kuvion, PIN-koodin tai salasanan. Sen nimi on DrFoneTool – näytön lukituksen avaus (Android), joka on paras työkalu ongelmien ratkaisemiseen yksinkertaisilla vaiheilla.
Huomautus: Jos käytät Samsungia tai LG:tä, tämä työkalu voi poistaa lukitun näytön täydellisesti säilyttäen samalla kaikki tiedot. Mitä tulee Andriod-puhelinta käyttäviin käyttäjiin, tämä työkalu voi silti auttaa sinua avaamaan näytön lukituksen, vaikka menetät kaikki tietosi lukituksen avaamisen jälkeen.

DrFoneTool – Android-lukitusnäytön poisto
Poista neljä Android-näytön lukitustyyppiä ilman tietojen menetystä
- Se voi poistaa 4 näytön lukitustyyppiä – kuvion, PIN-koodin, salasanan ja sormenjäljet.
- Poista vain lukitusnäyttö, ei tietojen häviämistä ollenkaan.
- Teknistä tietämystä ei vaadita, kaikki voivat käsitellä sitä.
- Työskentele Samsung Galaxy S/Note/Tab -sarjassa ja LG G2/G3/G4:ssä jne.
Noudata ohjeita Samsung-puhelimen lukitusnäytön ohittamiseksi DrFoneTool -näytön avaus (Android) avulla.
Vaihe 1. Suorita DrFoneTool ja valitse ‘Screen Unlock’.

Vaihe 2. Liitä Samsung tietokoneeseen USB:llä, niin näet seuraavat ikkunat ja valitse puhelinmalli luettelosta.

Vaihe 3. Siirry Samsung-laitteen lataustilaan. Noudata ikkunoiden ohjeita.
- 1. Katkaise puhelimesta virta.
- 2. Paina ja pidä painettuna äänenvoimakkuuden vähennys + kotipainike + virtapainike samanaikaisesti.
- 3. Siirry lataustilaan painamalla äänenvoimakkuutta ylöspäin.

Vaihe 4. Lataa palautuspaketti, kun laitemallisi täsmäytys onnistui.

Vaihe 5. Kun palautuspaketti on ladattu valmiiksi, voit aloittaa lukituksen avausprosessin, koko prosessi ei menetä mitään tietoja laitteestasi. Voit käyttää laitettasi ilman salasanaa tai PIN-koodia prosessin päätyttyä.

Video Android-lukitusnäytön poistamisesta
Viimeisimmät artikkelit

