Wi-Fi-salasanan näyttäminen Androidissa Rootin kanssa ja ilman
Sen jälkeen kun Andy Rubin keksi Android-käyttöjärjestelmän vuonna 2022, maailmamme on kohdannut dramaattisen muutoksen. Android näyttää hallitsevan huomattavan suurta osaa elämästämme. Olemme ostaneet monia gadgeteja, jotka käyttävät tätä hämmästyttävää käyttöjärjestelmää ja joista suurin osa on puhelimia. Mutta kuinka paljon voit tehdä Android-puhelimellasi? Kehittäjät tekevät tämän käyttöliittymän käytöstä aina mielenkiintoisempaa.
Suurimman osan ajasta käytämme Android-puhelimia, ja joudumme kohtaamaan tarpeen päästä Internetiin. Näiden Android-laitteiden Wi-Fi-ominaisuus tekee webin surffaamisesta erittäin helppoa. Wi-Fi-yhteyden käytön aikana muodostamme yhteyden useisiin niistä. Tämä voi olla koulussa, metrokahvilassa, kuntosalilla, busseissa, sairaaloissa, hotelleissa, kaupungeissa, ja luettelo on loputon. Salasana turvaa suurimman osan tästä. Sanomattakin on selvää, että aivomme ovat heikot tallentamaan kaikkia näitä salasanoja tulevaa käyttöä varten, varsinkin jos haluat muodostaa yhteyden johonkin toiseen äskettäin ostamaasi laitteeseen tai jopa kannettavaan tietokoneeseesi. Tässä artikkelissa esittelemme sinulle, kuinka löydät wifi-salasanan juurtuneista ja myös juurtumattomista Android-laitteista.
- Osa 1: Näytä Wi-Fi-salasana juurtuneella Android-laitteella
- Osa 2: Näytä Wi-Fi-salasana Androidissa ilman juuria
Osa 1: Näytä Wi-Fi-salasana juurtuneella Android-laitteella
Mikä on juurtuminen?
Ensinnäkin mitä juurruttaminen tarkoittaa? Olet todennäköisesti käyttänyt Windows-tietokonetta tai jopa Linuxia. Kun kyseessä on Windows, kun uusi ohjelma tai ohjelmisto asennetaan, se kehottaa aina valintaikkunan, jossa lukee ‘Tämän ohjelman suorittamiseen vaaditaan järjestelmänvalvojan lupa.’ Jos sinulla ei ole järjestelmänvalvojan oikeuksia, et asenna ohjelmaa. Androidissa tätä kutsutaan juurtumiseksi. Yksinkertaisesti sanottuna se tarkoittaa pääkäyttäjän oikeuksia puhelimeesi. Jotkut Android-sovellukset vaativat pääkäyttäjän oikeudet, esimerkiksi ROM-muistin vilkkuminen. Tässä osassa selitämme, kuinka voit näyttää Wi-Fi-salasanan Android-laitteellasi rootin kanssa.
Jotta voit löytää Wi-Fi-salasanat Android-puhelimellasi, sinulla on oltava sovellus, jolla voit tutkia tiedostoja, jotka tukevat myös pääkäyttäjää. Tässä tapauksessa ES FileExplorer tai Root Explorer ovat hyödyllisiä. Kuitenkin käy ilmi, että jälkimmäistä tarjotaan 3 dollarilla. Käytetään ilmaista ES File Exploreria.

Vaiheet Wi-Fi-salasanan hankkimiseksi Androidilla rootin kanssa
Vain neljässä vaiheessa opimme tällä hetkellä kuinka löydämme Wi-Fi-salasanan Android-puhelimesta.
Vaihe 1: Asenna ES File Explorer
Lataa ES File Explorer Play-kaupasta, asenna se ja avaa se.

Vaihe 2: Ota Root Explorer käyttöön
Pääkäyttäjän on oltava käytössä, jotta pääset tarvitsemiesi Wi-Fi-salasanojen juurikansioihin. Oletuksena tämän ES Explorerin juuriominaisuus ei ole käytössä. Ota se käyttöön napauttamalla luettelovalikkoa vasemmassa yläkulmassa.:
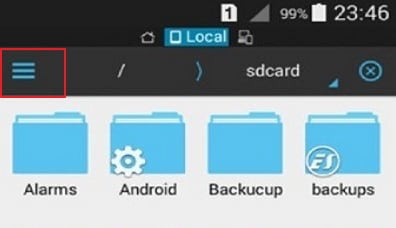
Tämä avaa luettelon säätimistä. Vieritä alas ja etsi Root Explorer vaihtoehto ja ota se käyttöön.

Vaihe 3: Hanki salasanatiedosto.
Palaa ES-tiedostonhallintaohjelmaan ja etsi tällä kertaa kansio nimeltä tiedot.
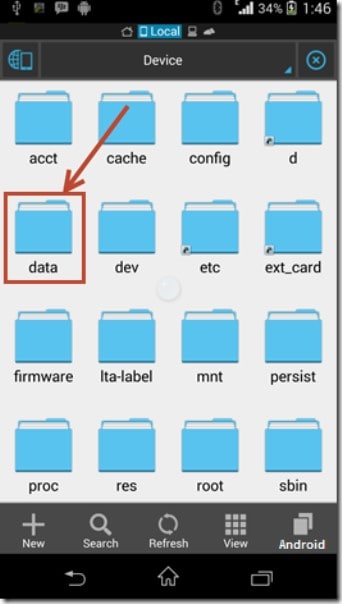
Kun tämä kansio avautuu, etsi toinen kansio misc. Avaa se ja etsi toinen nimeltä wifi. Täältä löydät tiedosto nimeltä wpa_supplicant.conf.
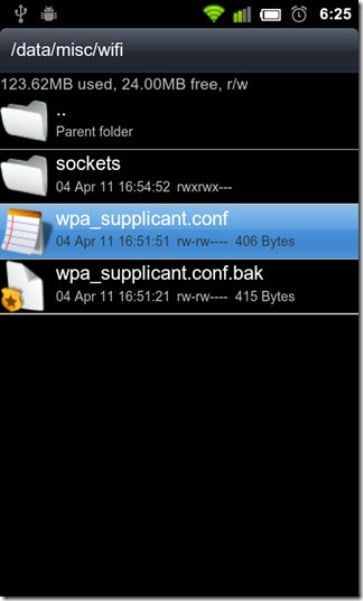
Vaihe 4: Hae wifi-salasana Androidista
Varmista, että et muokkaa mitään tiedostossa. Saatat sotkea tärkeitä tietoja etkä pääse käyttämään Wi-Fi-verkkoja tulevaisuudessa.
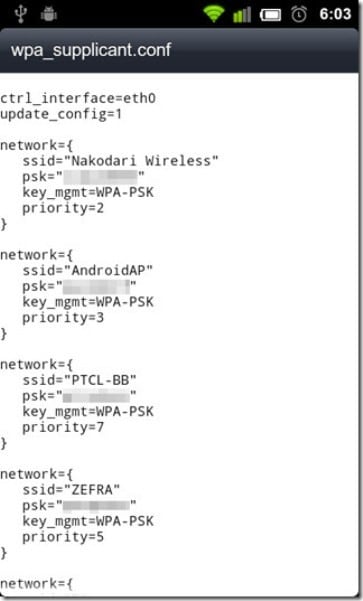
Kuten yllä näet, olemme löytäneet Wi-Fi-salasanat Android-laitteesta. Jokaisessa verkkoprofiilissa on sen verkon nimi, jota edustaa nimi (ssid='{nimi}’), verkon salasana, jota edustaa PSK, verkon tukiasema, jota edustaa key_mgmt = WPA-PSK ja sen prioriteettia edustaa prioriteetti.
Osa 2: Näytä Wi-Fi-salasana Androidissa ilman juuria.
Entä jos minulla ei ole Androidin pääkäyttäjän oikeutta, voinko silti nähdä Android Wi-Fi -salasanan? Lyhyt vastaus on kyllä. Tämä on kuitenkin hieman mukaansatempaavaa, mutta yksinkertaista. Sinun ei tarvitse olla tietokoneguru tehdäksesi sen, mutta sinulla on tietysti oltava tietokone ja internetyhteys. Tärkeintä on löytää tapa, jolla voimme noutaa salasanatiedoston puhelimesta ilman root access -protokollaa Androidissa. Tämän tekee mahdolliseksi pieni ohjelmointitieto Windowsin komentokehotteen avulla.
Vaiheet Wi-Fi-salasanan näyttämiseksi Androidissa ilman pääkäyttäjää
Vaihe 1: Käytä kehittäjän oikeuksia
Jotta voit käyttää tiedostoja, joita Android käyttää salasanojen suorittamiseen, sinun on ensin tultava kehittäjäksi. Tämä on hyvin yksinkertaista.
Hanki Android-puhelimesi ja siirry asetuksiin. Vieritä alas ja etsi Tietoja puhelimesta. Napauta sitä ja vieritä uudelleen alas löytääksesi koontinumeron.
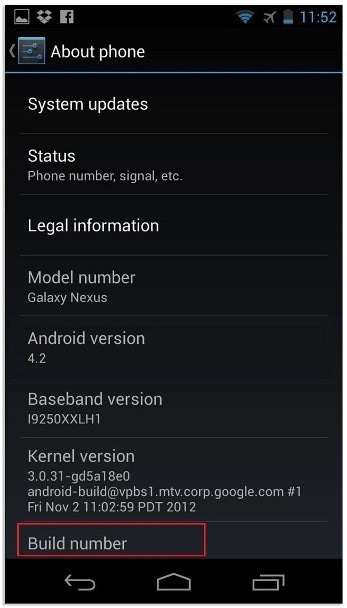
Napauta tätä ‘rakennusnumeroa’ 5–6 kertaa, kunnes näyttöön tulee viesti, jossa sanotaan: ‘Olet nyt kehittäjä’.

Vaihe 2: Ota virheenkorjaus käyttöön.
Palaa asetuksiin. Vieritä alas nähdäksesi kehittäjävaihtoehdot. Ota käyttöön Android/USB-virheenkorjauspainike.
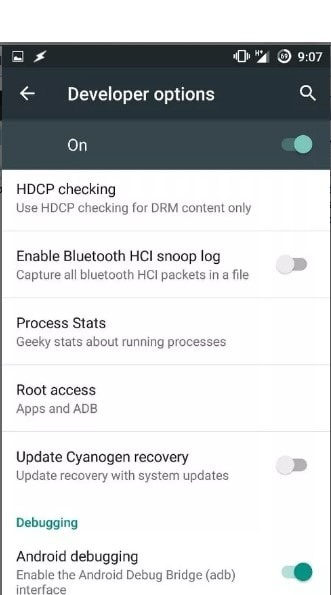
Vaihe 3: Asenna ADB-ohjaimet.
Avaa nyt Windowsin työpöytä. Lataa ja asenna ADB-ajurit. (Käytä tätä latauslinkkiä adbdriver.com). Sinun on ladattava ja asennettava alustatyökalut (minimaalinen ADB ja pikakäynnistys) osoitteesta http://forum.xda-developers.com/… Avaa nyt kansio, johon olet asentanut yllä olevat työkalut. Oletuksena se on paikallisella levyllä Cwindowssystem32platform_tools sijainti. Voit kuitenkin etsiä ne etsimällä Windowsin hakukoneella. Sinun on painettava Vaihto-näppäintä ja napsauta hiiren kakkospainikkeella kansion sisällä napsauttaaksesi ‘Avaa komentoikkuna tästä’.

Vaihe 4: Testaa ADB
Täällä haluaisimme testata, toimiiko ABD oikein. Voit tehdä tämän yhdistämällä puhelimesi tietokoneeseen USB:n avulla. Kirjoita komentokehotteeseen adb-palvelut ja paina sitten enteriä. Jos se toimii oikein, sinun pitäisi nähdä laite tässä luettelossa.
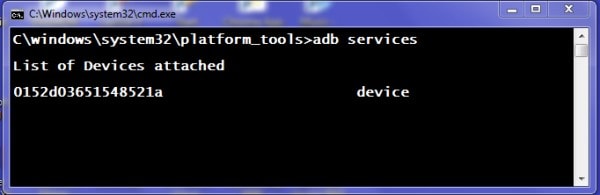
Vaihe 5: Etsi Android wifi-salasana.
Nyt on aika kirjoittaa annettu komento komentokehotteeseen ja kirjoittaa: adb pull /data/misc/wifi/wpa_supplicant.conf c:/wpa_supplicant.conf. Tämä hakee tiedoston puhelimestasi tietokoneen paikalliseen C-levyasemaan.
Vaihe 6: Hanki wifi-salasanat.
Avaa lopuksi tiedosto muistilehtiöllä ja siinä olet.
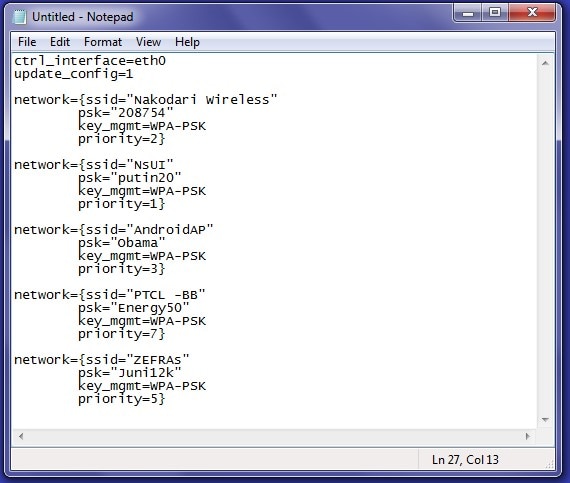
Nyt opit näyttämään wifi-salasanan Android-laitteellasi.
Viimeisimmät artikkelit