Apple ID on harmaa: Ohita se iPhonesta PC-/Mac-tietokoneella?
Jos olet Applen käyttäjä, olet varmasti huomannut Apple ID:si olevan harmaana!! Tämä tarkoittaa yksinkertaisesti sitä, että aina kun avaat Asetukset-sovelluksen iPadissa, iPhonessa tai iPod touchissa, et voinut käyttää Apple ID:täsi, koska Apple ID:si näyttää olevan harmaana, mikä tekee siitä käyttökelvottoman. Vaihtoehto ei toimi, kun napautat sitä. Olet myös saattanut huomata, että kun napautat harmaana olevaa Apple ID:tä, se näyttää olevan jumissa ‘Varmistaa’.
Kun Apple ID näkyy harmaana iPhonessa tai iPadissa, se johtuu vain iOS-päivityksen tai Apple ID:n ja salasanan vaihtamisen aikana ilmenneestä esteestä.
Tämä on yksi tärkeimmistä ongelmista, koska et ehkä voi käyttää erilaisia Apple-palveluita, kuten FaceTimea, iCloudia, iMessagea ja monia muita, koska ne vaativat Apple ID:n. Joten alla on joitain kokeiltuja ja testattuja menetelmiä, joiden avulla voit päästä eroon tästä ongelmasta. Yritä seurata kaikkia näitä menetelmiä nähdäksesi tulokset.
Osa 1: Kuinka ohittaa, kun Apple ID näkyy harmaana iPhonessa?
Tapa 1. Tarkista Apple-järjestelmän tila
Jos haluat tarkistaa reaaliaikaiset tiedot tietääksesi Apple ID -palveluistasi, toimivatko ne hyvin vai eivät, voit vierailla Applen itsensä luomalla verkkosivulla saadaksesi tietoja sen palveluista, kuten Apple ID:stä. Tarkista alta, miten se tehdään:
- Vierailla https://www.apple.com/support/systemstatus/ ja sinun on etsittävä ‘Apple ID’.
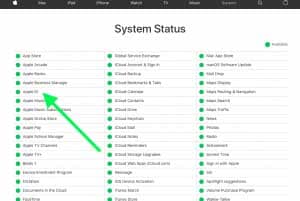
- Jos löydät luettelosta ‘Apple ID’, sinun on tarkistettava, onko se vihreä vai ei, jos se on vihreä, kaikki toimii täysin hyvin. Mutta jos se ei ole vihreä, sinun on odotettava; Apple korjaa tämän ongelman.
Tapa 2. Tarkista sisältö- ja tietosuojarajoitukset
Vaikka Apple ID näki ongelman harmaana, saattaa olla mahdollista, että rajoitukset olivat käytössä. Sinun on pidettävä mielessä, että mahdollisuus tehdä muutoksia tiliisi on sallittava/otettava käyttöön. Alla on prosessi, joka kertoo, kuinka tämä tehdään:
- Sinun on ensin siirryttävä iPhonen, iPadin tai iPodin Asetukset-sovellukseen.
- Valitse nyt ‘Screen Time’, se voi pyytää syöttämään ‘Screen Time Passcode’.
- Sen jälkeen sinun on siirryttävä kohtaan ‘Sisältö- ja tietosuojarajoitukset’.
- Kun olet suorittanut yllä olevan prosessin, sinun on vieritettävä alas ja etsittävä ‘Salli muutokset’ -osio ja napautettava sitten ‘Tilimuutokset’. Sinun on pidettävä mielessä, että tämä asetus on ‘Salli’.
Jos yllä oleva prosessi ei toiminut sinulle, voit yrittää sammuttaa ‘ruutuajan’. Tässä on prosessi, joka opastaa sinua tekemään sen:
- Mene asetuksiin’
- Siirry kohtaan Ruutuaika.
- Sen jälkeen sinun on painettava punaista ‘Sammuta näyttöaika’ -painiketta.
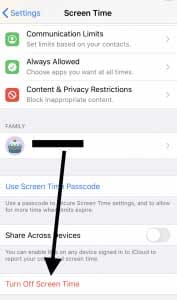
Tapa 3. Palauta kaikki asetukset
Voit nollata kaikki asetuksesi, jotta jos asetuksissa ilmenee ongelmia, se voidaan palauttaa oletusasetuksiin ja voit aloittaa uudelleen Apple ID:n käytön. Tarkista alla olevat vaiheet nollataksesi kaikki asetukset.
- Aloita siirtymällä kohtaan ‘Asetukset’.
- Napauta sen jälkeen ‘Yleistä’.
- Napauta sitten ‘Palauta’.
- Kun näet ‘Palauta kaikki asetukset’, valitse se.

- Anna salasana pyydettäessä ja laitteesi asetukset nollataan, jotta voit ohittaa Apple ID:n harmaana näkyvän virheen.
Kun olet nollannut asetukset, iPhone tai iDevice palaa oletustilaan, koska se tuli tehtaalta. Joten kaikki asetuksesi, kuten ilmoitukset, hälytykset, kirkkaus ja kellon asetukset, kuten herätyshälytykset, sekä kaikki ominaisuudet, kuten taustakuvat ja esteettömyysominaisuudet, nollataan. Sinun on määritettävä laitteesi uudelleen asetusten ja ominaisuuksien kanssa.
Osa 2: Paras ratkaisu, kun Apple ID on harmaana – DrFoneTool – Screen Unlock (iOS)
Tässä on paras ratkaisu tähän ongelmaan Apple ID:n lukituksen avaamiseksi luotettavalla työkalulla DrFoneTool – näytön lukituksen avaus (iOS), se auttaa sinua avaamaan Apple ID:si muutamassa sekunnissa ja voit poistaa kaikentyyppiset lukitusnäytöt muutamalla napsautuksella. Jos unohdat lukitusnäytön salasanasi tai sinä en tiedä salasanaa Tämä työkalu on yksi kaikkien aikojen luotettavimmista työkaluista, jonka avulla et edes avaa puhelimesi lukitusta, vaan myös poistat iCloud-aktivointisalasanan iOS-laitteista.
Alla on prosessi, joka opastaa sinua avaamaan Apple ID:si:
Vaihe 1: Käynnistä työkalu ja liitä iPhone/iPad
Ensinnäkin sinun on ladattava ja asennettava DrFoneTool-sovellus tietokoneellesi virallisella verkkosivustolla. Lisäksi sinun on valittava ‘Screen Unlock’, joka sijaitsee sen käyttöliittymän aloitusnäytössä.

Vaihe 2: Valitse oikea vaihtoehto
Kun olet valinnut ‘Näytön lukituksen avaus’ -työkaluvaihtoehdon kotisivulla, uusi käyttöliittymä avautuu. Tämän jälkeen sinun on valittava viimeinen vaihtoehto ‘Unlock Apple ID’ jatkaaksesi Apple ID:n lukituksen avaamista.

Huomautus: Jos haluat ohittaa Apple ID:si DrFoneToolilla – Näytön lukituksen avaus (iOS).
Vaihe 3: Anna näytön salasana
Seuraavana vaiheena sinun tarvitsee vain kirjoittaa puhelimen salasana lukitusnäytön avaamiseksi. Napauta nyt Luota, jos haluat luottaa tietokoneeseen, jotta se voi edelleen skannata puhelimesi tiedot.

Vinkki:
Se on parasta varmuuskopioi kaikki puhelimesi tiedot ennen kuin aloitat tämän prosessin, koska kaikki tietosi poistetaan, kun alat avata Apple ID:n.

Vaihe 4: Palauta kaikki asetukset ja käynnistä laite uudelleen
Ennen kuin avaat lukitun Apple ID:n lukituksen, sinun on nollattava kaikki iPhonesi asetukset. Tämä voidaan tehdä yksinkertaisesti noudattamalla tietokoneen näytöllä olevia ohjeita.

Kun kaikki asetukset on nollattu ja puhelimesi on käynnistetty uudelleen, lukituksen avausprosessi alkaa automaattisesti.
Vaihe 5: Aloita Apple ID:n lukituksen avaaminen sekunneissa
DrFoneTool – Näytön lukituksen avaus (iOS) aloittaa automaattisesti Apple ID:n lukituksen avausprosessin, kun olet lopettanut iPhonen tehdasasetusten palautuksen ja käynnistänyt sen uudelleen. Tämä prosessi kestää muutaman sekunnin.

Vaihe 6: Tarkista Apple ID
Kun Apple ID:si lukitus on avattu, seuraava näyttö tulee näkyviin, ja nyt voit tarkistaa, onko laitteesi poistanut Apple ID:n onnistuneesti vai ei.

Yhteenveto
Apple ID:n harmaana näkyvä ongelma ei ole uusi, ja vaikka kohtaat sen, saatat masentua, koska sinusta tuntuu, että sinulla on rajoituksia edetä jonkin prosessin kanssa laitteessasi. Tässä artikkelissa pyrimme auttamaan sinua selviytymään tästä tilanteesta. Olemme jakaneet joitain parhaista testatuista menetelmistä, joiden avulla voit tehdä harmaasta Apple ID:stäsi käytettävissä ja käyttää edelleen kaikkia suosikkisovelluksiasi ja saada siitä kaiken irti. Toivomme, että pidit tästä artikkelista. Jos kyllä, anna palautetta kommenttiosiossa ja jaa tämä ystäviesi kanssa.
Viimeisimmät artikkelit