Kuinka ohittaa Android-lukitusnäytön hätäpuhelun avulla?
Pääsyy siihen, miksi pidämme älypuhelimemme lukittuna, on estää lapsia (tai stalkereita) katsomasta yksityisiä kuviamme tai viestejämme. Et halua kenenkään pääsevän kuviisi, sähköposteihisi tai muihin tärkeisiin tietoihisi. Entä jos unohdat kuviosi tai PIN-koodisi etkä voi käyttää puhelinta? Tai joku muuttaa lukitusnäytön kuviota ärsyttääkseen sinut?
Tällaisten olosuhteiden välttämiseksi olemme kokeilleet ja testanneet seuraavia menetelmiä Samsungin lukitusnäytön kuvion, PIN-koodin, salasanan ja sormenjäljen ohittamiseksi.
- Tapa 1. Käytä Samsung-puhelimen Find My Mobile -ominaisuutta
- Tapa 2. Ohita Samsungin salasana Android-laitteenhallinnan avulla
- Tapa 3. Google-sisäänkirjautuminen (tukee vain Android 4.4:ää tai vanhempia)
- Tapa 4. ‘Pattern Password Disable’ ja mukautettu palautus (vaatii SD-kortin)
- Tapa 5. Poista Samsungin salasanatiedosto ADB:n avulla
- Tapa 6. Palauta tehdasasetukset ohittaaksesi Samsungin lukitusnäytön
- Tapa 7. Käynnistä vikasietotilaan
- Tapa 8. Muita menetelmiä Samsungin salasanan ohittamiseksi
Tapa 1. Käytä Samsung-puhelimen Find My Mobile -ominaisuutta
Kaikissa Samsung-laitteissa on Find My Mobile -ominaisuus. Voit ohittaa Samsungin lukitusnäytön kuvion, PIN-koodin, salasanan ja sormenjäljen noudattamalla alla olevia ohjeita.
- Vaihe 1. Määritä ensin Samsung-tilisi ja kirjaudu sisään.
- Vaihe 2. Napsauta ‘Lukitse näyttöni’ -painiketta.
- Vaihe 3. Syötä uusi PIN-koodi ensimmäiseen kenttään
- Vaihe 4. Napsauta alareunassa olevaa Lukitse-painiketta
- Vaihe 5. Muutaman minuutin kuluessa se vaihtaa lukitusnäytön salasanan PIN-koodiksi, jotta voit avata laitteesi lukituksen.
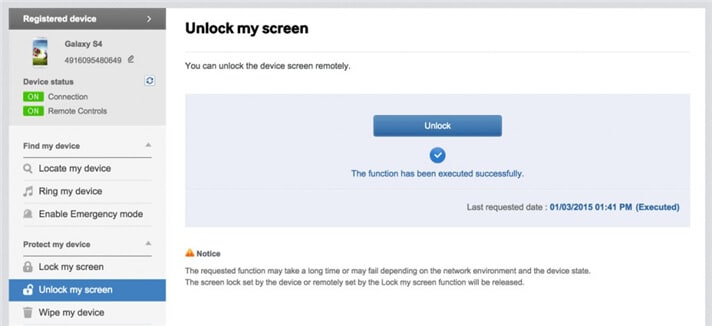
Tapa 2. Ohita Samsungin salasana Android-laitteenhallinnan avulla
Jos haluat tietää, kuinka Samsung-puhelimen lukituksen salasana avataan Android-laitteenhallinnan avulla, varmista, että Android-laitteenhallinta on käytössä laitteessasi.
- Vaihe 1. Siirry osoitteeseen google.com/android/devicemanager muilla älypuhelimilla tai tietokoneilla.
- Vaihe 2. Kirjaudu sisään Google-tilillesi, jota käytit lukitussa laitteessa.
- Vaihe 3. Valitse laite, jonka lukituksen haluat avata ADM-liittymässä
- Vaihe 4. Napsauta ‘Lukitse’ -vaihtoehtoa.
- Vaihe 5. Anna salasana. Palautusviestiä ei tarvitse kirjoittaa. Valitse ‘Lukitse’ uudelleen.
- Vaihe 6. Näet alla vahvistuksen, jos se on onnistunut, ‘Ring, Lock and Erase’ -painikkeilla.
- Vaihe 7. Nyt sinun on saatava puhelimeesi salasanakenttä, johon voit kirjoittaa uuden salasanasi, ja puhelimesi lukitus avataan.
- Vaihe 8. Siirry laitteesi lukitusnäytön asetuksiin ja poista väliaikainen salasana käytöstä.

Tapa 3. Google-sisäänkirjautuminen (tukee vain Android 4.4:ää tai vanhempia)
Jos laitteessasi on edelleen Android 4.4 tai vanhempi, voit ohittaa Samsungin lukitusnäytön nopeasti seuraavasti.
- Vaihe 1. Syötä väärä kuvio viisi kertaa
- Vaihe 2. Valitse Unohtunut kuvio
- Vaihe 3. Anna Google-tilisi kirjautumistunnus tai vara-PIN
- Vaihe 4. Nyt puhelimesi lukitus avataan.

Tapa 4. ‘Pattern Password Disable’ ja Custom Recovery (SD-kortti tarvitaan)
Jotta voit ohittaa Samsungin lukitusnäytön tällä menetelmällä, sinun tulee olla edistynyt käyttäjä, joka tietää, mitä ovat ‘mukautettu palautus’ ja ‘juurtuminen’. Sinun on asennettava kaikenlainen asiakaspalautus, ja puhelimessasi pitäisi olla SD-kortti. SD-kortti tarvitaan ZIP-tiedoston siirtämiseen puhelimeen, ja se on ainoa tapa siirtää tiedosto, kun laite on lukittu.
- Vaihe 1. Lataa zip-tiedosto nimeltä ‘Pattern Password Disable’ tietokoneellesi ja siirrä se Samsung-laitteesi SD-kortille.
- Vaihe 2. Aseta kortti laitteeseen
- Vaihe 3. Käynnistä laite uudelleen palautustilaan.
- Vaihe 4. Flash-kortilla oleva tiedosto ja käynnistä puhelin uudelleen.
- Vaihe 5. Nyt puhelimesi käynnistyisi ilman lukitusnäyttöä. Älä huoli, jos sinulla oli elelukko tai salasana. Sinun tarvitsee vain syöttää satunnainen ele tai salasana, niin se avataan.
Tapa 5. Poista salasanatiedosto ADB:n avulla
Se on vielä yksi vaihtoehto, joka toimii vain, kun olet aiemmin ottanut USB-virheenkorjauksen käyttöön laitteessasi ja tietokoneesi saa muodostaa yhteyden ADB:n kautta. Jos täytät tällaiset vaatimukset, on ihanteellinen käyttää tätä menetelmää Samsungin lukitusnäytön lukituksen avaamiseen.
- Vaihe 1. Liitä laitteesi tietokoneeseen USB-kaapelilla ja avaa komentokehote adb-hakemistossa. Kirjoita komento ‘adb shell rm /data/system/gesture.key’ ja paina sitten ‘Enter’.
- Vaihe 2. Käynnistä puhelimesi uudelleen, niin suojatun lukitusnäytön täytyy olla poissa, ja voit käyttää laitettasi. Muista asettaa uusi PIN-koodi, kuvio tai salasana ennen uudelleenkäynnistystä.
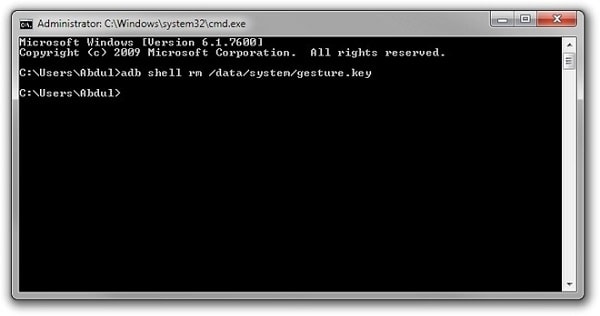
Tapa 6. Palauta tehdasasetukset ohittamaan Samsungin lukitusnäyttö
Tehdasasetusten palautus on paras vaihtoehto melkein joka tapauksessa, jos jokin näistä ratkaisuista ei toimi. Laitetyypin mukaan prosessi voi vaihdella. Useimmissa laitteissa sinun on sammutettava laite kokonaan prosessin aloittamiseksi. Mutta tämä menetelmä poistaa kaikki arvokkaat tiedot laitteesta tehdasasetusten palauttamisen jälkeen.
- Vaihe 1. Pidä virtapainiketta ja äänenvoimakkuuden alaspainiketta painettuna samanaikaisesti. Se avaa Bootloader-valikon.
- Vaihe 2. Paina äänenvoimakkuuden vähennyspainiketta kaksi kertaa valitaksesi ‘Recovery Mode’ ja valitse se painamalla virtapainiketta.
- Vaihe 3. Pidä virtapainiketta painettuna ja napauta ‘Äänenvoimakkuuden lisäys’ kerran, niin pääset palautustilaan.
- Vaihe 4. Valitse ‘Pyyhi tiedot/Tehdasasetukset’ -vaihtoehto käyttämällä äänenvoimakkuuspainikkeita.
- Vaihe 5. Valitse se painamalla virtapainiketta.
- Vaihe 6. Valitse ‘Reboot System Now’, kun prosessi on valmis.
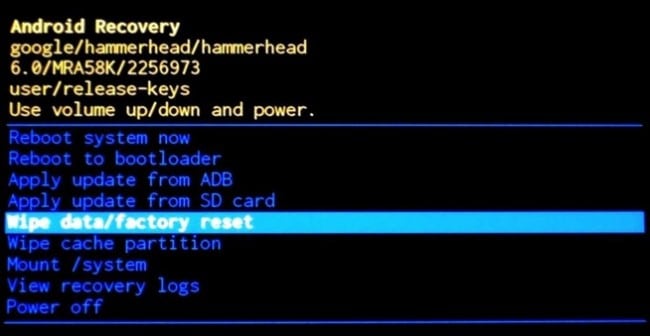
Varmuuskopioi Samsung-puhelimesi säännöllisesti, jos tietoja katoaa tulevaisuudessa.
Tapa 7. Käynnistä vikasietotilaan
On mahdollista, että käytät kolmannen osapuolen lukitusnäytön sovellusta. Onneksi tämä tapa toimii parhaiten Samsungin lukitusnäytön ohittamisessa. Tarkemmin sanottuna voit käynnistää Samsung-laitteesi Android Vikasietotila.
- Vaihe 1. Avaa Virta-valikko lukitusnäytöstä ja pidä virta pois -vaihtoehtoa painettuna.
- Vaihe 2. Se kysyy, haluatko käynnistää vikasietotilassa. Napauta ‘OK’
- Vaihe 3. Kun prosessi on valmis, se poistaa väliaikaisesti käytöstä kolmannen osapuolen sovelluksen aktivoiman lukitusnäytön.
- Vaihe 4. Poista kolmannen osapuolen lukitusnäyttö tai nollaa tiedot.
- Vaihe 5. Käynnistä laite uudelleen ja poistu vikasietotilasta.
- Vaihe 6. Nyt ärsyttävä lukitusnäytön sovellus on poistettu kokonaan.
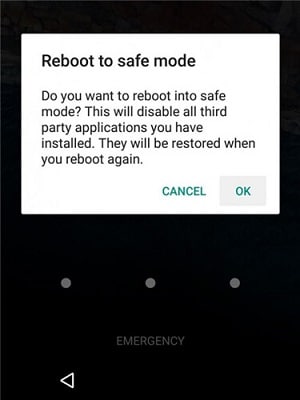
Menetelmä 8. Muut menetelmät
- Vaihe 1. Ota ystäväsi puhelin soittaaksesi lukitulla puhelimellasi.
- Vaihe 2. Hyväksy puhelu ja paina takaisin-painiketta katkaisematta yhteyttä.
- Vaihe 3. Nyt voit käyttää laitetta kokonaan
- Vaihe 4. Siirry laitteen suojausasetuksiin ja poista kuvio tai nasta.
- Vaihe 5. Se kysyy oikeaa nastaa, jota et tiedä, arvaa ja kokeilee erilaisia yhdistelmiä, jotka voit muistaa.
Jotta et unohda salasanaasi tai PIN-koodia seuraavan kerran, muista kirjoittaa kuvio tai numerot tekstitiedostoon tai paperille, jotta ne pysyvät turvassa. Jos joudut ohittamaan Samsungin lukitusnäytön kuvion, PIN-koodin, salasanan ja sormenjäljen, sinun kannattaa harkita DrFoneTool – Screen Unlock (Android) käyttöä. Se on ammattimainen työkalu, joka voi poistaa kaikki sormenjäljet, kuviot ja salasanan lukitusnäytöt menettämättä tietoja puhelimestasi.
Viimeisimmät artikkelit