8 tapaa ohittaa Android-lukitusnäyttö: Pin / kuvio / salasana
Puhelimesi katoaminen tai varastaminen on painajainen. Jos et saa sitä takaisin, sinun on vaihdettava se ja uuden älypuhelimen ostaminen voi olla melko kallista. Puhumattakaan parhaan Android-laitteen valitsemisesta useista eri vaihtoehdoista on paljon vaivaa.
Älä huoli, koska sinun ei tarvitse tehdä tutkimusta, olemme koonneet 8 parasta palvelua Android-lukitusnäytön hakkeroimiseksi tai ohittamiseksi. Erilaiset menetelmät voivat korjata erilaiset Android-lukitusnäytön tilanteet. Alla on joitain tapoja ohittaa lukitusnäyttö Android-laitteissa, kuten Motorola, Alcatel, Vivo, Samsung, Xiaomi jne.
- Osa 1: Ohita Android-lukko näytön lukituksen poistamisella [100 % suositeltu]
- Osa 2: Kuinka ohittaa Android-lukon Android-laitteenhallinnan avulla
- Osa 3: Ohita Android-lukko Samsungin Find My Mobile -palvelulla [vain Samsung]
- Osa 4: Unohtunut malli -oletusominaisuuden käyttäminen [Android 4.4 tai aikaisempi]
- Osa 5: Poista kaikki tiedot ja lukittu näyttö tehdasasetusten palauttamisella
- Osa 6: Käytä ADB-komentoa salasanatiedoston poistamiseen
- Osa 7: Ohita sovelluksen lukitus vikasietotilan käynnistyksen avulla
- Osa 8: Poista Android-lukitusnäyttö hätäpuhelun avulla
Osa 1: Ohita Android-lukko Android-lukitusnäytön poistamisella [100 % suositeltu]
Voit katsoa alla olevan videon Android-puhelimen lukituksen avaamisesta, ja voit tutkia lisää Wondershare-videoyhteisö.
DrFoneTool – Wondersharen näytön lukituksen avaus (Android) on paras puhelimen lukitusohjelmisto poistaaksesi Android-lukitusnäytön. Se ei vain ohita Android-kuviolukot, vaan toimii myös PIN-koodien, salasanojen jne. kanssa. Laitteen tietoja ei menetä lainkaan. Samsung ja LG laitteet. Prosessi on hyvin yksinkertainen muutamalla vaiheella.
Lue lisää: Poista tehdasasetusten palautussuojaus (FRP) käytöstä sekä iPhonessa että Androidissa

DrFoneTool – näytön lukituksen avaus (Android)
Pääset lukittuihin Android-puhelimiin muutamassa minuutissa
- Saatavilla on 4 näytön lukitustyyppiä: kuvio, PIN, salasana ja sormenjäljet.
- Irrota lukitusnäyttö helposti; Laitetta ei tarvitse juurruttaa.
- Työskentele Samsungissa, LG:ssä, Huawei-puhelimessa, Xiaomissa, Google Pixelissä jne.
- Tarjoa erityisiä poistoratkaisuja hyvän onnistumisprosentin takaamiseksi
Vaihe 1. Käynnistä DrFoneTool tietokoneellasi ja napsauta ‘Näytön lukitus‘.

Vaihe 2. Liitä Android-puhelimesi tietokoneeseen USB-kaapelilla. Klikkaus ‘Avaa Android-näyttö‘ aloittaa.

Vaihe 3. Vahvista sitten tiedot, kuten puhelimen merkki ja malli jne. Nämä tiedot ovat erittäin tärkeitä lukitusnäytön avaamisen kannalta.

Vaihe 4. Käynnistä sitten puhelin lataustilaan. Sammuta puhelin ja pidä äänenvoimakkuuden vähennyspainiketta painettuna sekä koti- ja virtapainikkeita.

Vaihe 5. Kun laite on siirtynyt lataustilaan, palautuspaketti ladataan seuraavaksi.

Vaihe 6. Kun lataus on valmis, Android-lukon poisto alkaa. Tämä pitää kaikki tiedot ennallaan ja poistaa lukon.

Osa 2: Kuinka ohittaa Android-lukon Android-laitteenhallinnan avulla
Android Device Manager, joka tunnetaan myös nimellä Find My Device tai ADM, on Googlen kehittämä auttamaan etänä etänä etänä löytämään, lukitsemaan tai tyhjentämään Android-puhelimia. Android Device Managerin lukituksen avaaminen on luultavasti toiseksi paras palvelu, jota voidaan käyttää Android-lukitusnäytön ohittamiseen lukituissa Android-älypuhelimissa ja -tableteissa. Palvelun käyttäminen on hyvin yksinkertaista ja toimii niin kauan kuin käyttäjä kirjautuu sisään Google-tilille. Tätä palvelua voi käyttää ja käyttää millä tahansa laitteella tai millä tahansa tietokoneella.
Ennen kuin käytät Android Device Managerin lukituksen avausta, sinun on täytettävä joitain edellytyksiä.
- Ota Android Device Manager käyttöön puhelimessasi
- Ota sijaintipalvelu käyttöön puhelimen asetuksista
- Linkitä se Google-tiliisi
Noudata alla olevia ohjeita, kun käytät tätä palvelua ohittaaksesi lukitusnäytön.
Vaihe 1. Valitse ”Asetukset‘ vaihtoehto navigoi ‘google”>”turvallisuus“ ottaaksesi Find My Device (ADM) käyttöön. Työnnä liukusäädintä oikealle sekä ‘Etäpaikanna tämä laite’- että ‘Salli etälukitus ja -tyhjennys’ -kohdassa.
Vaihe 2. Siirry Etsi laite -kohtaan ja kirjaudu sitten sisään Google-tiliisi.
Vaihe 3. Ota sijainnin käyttö käyttöön puhelimessasi menemällä kohtaan ‘Asetukset‘ vierittämällä alas kohtaan ‘Sijainti” -vaihtoehto ja kytke se sitten päälle.
Vaihe 4. Avaa Android Device Manager -sivusto selaimessa Macilla/PC:llä tai toisella puhelimella ja kirjaudu sisään Google-tiliisi.
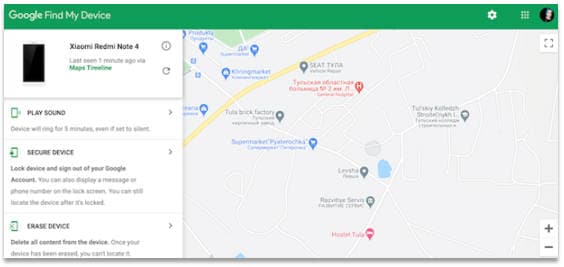
Vaihe 5. Valitse laite, jonka lukituksen haluat avata ja napsauta ‘TYHJENNÄ LAITE‘-vaihtoehto.
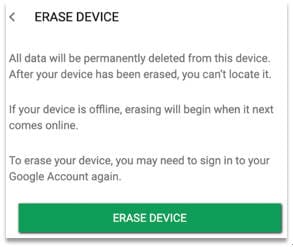
MIINUKSET
- Tätä menetelmää voidaan käyttää, jos olet ottanut Android Device Managerin käyttöön puhelimen näytön lukituksen avaamisen ennen salasanan unohtamista
- Tämä prosessi saattaa viedä joitain yrityksiä ja epäonnistua, jos laite ei ole yhteensopiva.
- Kadonneen puhelimen sijaintia ei voi saada selville, jos laite on offline-tilassa tai sammutettu.
Osa 3: Ohita Android-lukko Samsungin Find My Mobile -palvelulla [vain Samsung]
Samsung tarjoaa Find My Mobile -sovelluksen, jonka avulla voit paikantaa puhelimesi tai tablettisi ja suojata tietosi, vaikka unohdat kuviosi, PIN-koodisi tai salasanasi. Parhaat palvelut käyttäjille, jotka etsivät lukituksen avaamista Samsung Galaxy S3, S4, S5, S6, S7 ja S8 laitteet. Voit tehdä tämän noudattamalla alla olevia ohjeita:
Vaihe 1. Go Etsi oma mobiili selaimessasi ja kirjaudu Samsung-tilillesi.
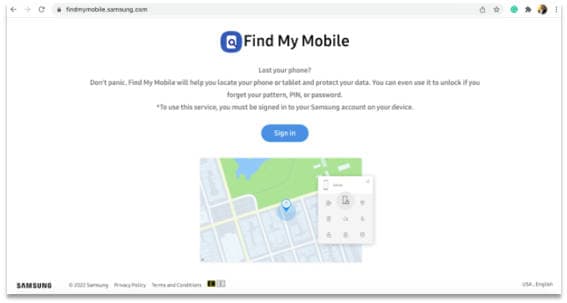
Vaihe 2. Find My Mobile paikantaa kadonneen puhelimesi välittömästi kartalta. Klikkaus avata -painiketta moduulista.
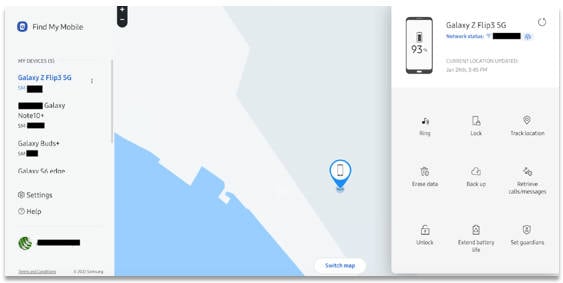
Vaihe 3. jatka ‘avata‘ vaihtoehto. Ja lopeta napsauttamalla Seuraava.
Tämä vaihtaa lukon salasanan muutamassa minuutissa. Myös tämän tekeminen palauttaa Lukitusnäytön suojaustyypin vain pyyhkäisemään. Se auttaa ohittamaan Android-lukitusnäytön ilman Google-tiliä.
Huomautus: Jos rekisteröit useamman kuin yhden laitteen yhdelle tilille, varmista, että valitset laitteen, jonka lukitus on avattava.
MIINUKSET
- Tämä toimii vain Samsung-laitteen kanssa.
- Tämä palvelu ei toimi, jos et ole määrittänyt Samsung-tiliä tai kirjautunut sisään ennen kuin puhelin on avattu.
- Jotkut operaattorit, kuten Sprint, lukitsevat tämän laitteen.
Osa 4: Unohtunut malli -oletusominaisuuden käyttäminen [Android 4.4 tai aikaisempi]
Tämä ominaisuus on oletuksena käytettävissä Android-laitteissa. Muutaman epäonnistuneen yrityksen jälkeen näyttöön tulee viesti, jossa lukee ‘Yritä uudelleen 30 sekunnin kuluttua’. Napsauta viestin alla vaihtoehtoa, jossa lukee ‘Unohtunut kuvio’.
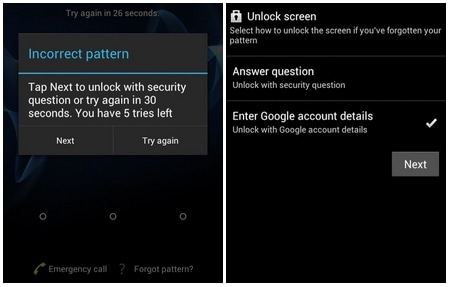
Vaihe 1. Napsauta viestin alla olevaa ‘Unohdin kuvion‘vaihtoehto.
Vaihe 2. Sitten sinun on annettava Google-tilin tiedot.
Vaihe 3. Anna ensisijainen Gmail-tili ja salasana, jota käytit Android-laitteesi määrittämiseen, kun olet valinnut saman.
Vaihe 4. Kun kirjaudut sisään, kyseiselle tilille lähetetään sähköposti, jonka avulla voit asettaa uuden kuvion, pääsykoodin tai piirtää uuden kuvion Android-puhelimesi lukitsemiseksi.
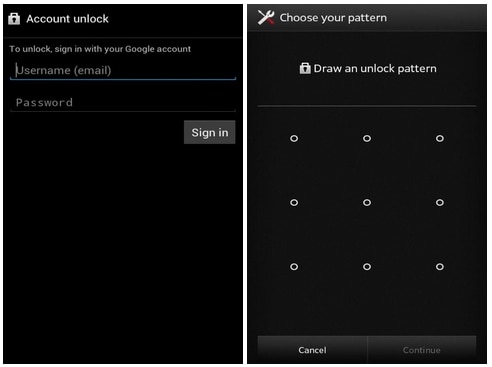
Se on helppokäyttöinen ominaisuus, joka on rakennettu useimpien Android-laitteiden kanssa. Mutta se vaatii Internet-yhteyden mallin nollaamiseen, mikä ei ole käytännöllistä joka kerta. Lisäksi se koskee vain joitain Android-versioita, Android 4.4 ja aikaisemmat.
Osa 5: Poista kaikki tiedot ja lukittu näyttö tehdasasetusten palauttamisella
Tehdasasetusten palautus voisi olla yksi ratkaisu Android-lukitusnäytön ohittamiseen. Tämä toimisi lähes kaikissa tilanteissa ja jokaisen Android-puhelimen kanssa. Jos lukitusnäytön ohittaminen ja laitteeseen pääsy on tärkeämpää kuin laitteeseen tallennettujen tietojen tallentaminen, tällä menetelmällä voidaan päästä lukittuun laitteeseen. Tämä sisältää muutaman yksinkertaisen vaiheen, mutta prosessi voi vaihdella laitteen mukaan.
Vaihe 1. Useimmissa laitteissa voidaan aloittaa sammuttamalla laite. Pidä virtapainiketta ja äänenvoimakkuuspainikkeita painettuna yhdessä, kun näyttö pimenee.
Vaihe 2. Android-käynnistyslataimen valikko avautuu. Valitse ‘Palautus tila” -vaihtoehtoa painamalla virtapainiketta. Käytä äänenvoimakkuuspainiketta vaihtaaksesi eri vaihtoehtojen välillä.

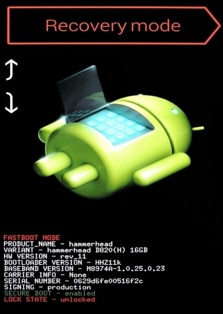
Vaihe 3. Pyyhi tiedot tai valitse tehdasasetusten palautus siirryttyäsi palautustilaan ja käynnistä laite uudelleen, kun prosessi on valmis, eikä laitteessa ole enää lukitusta.

Tehdasasetusten palautus voidaan tehdä millä tahansa Android-laitteella. Joten laitetyypistä ja rakenteesta riippumatta tehdasasetusten palautus on mahdollista kaikissa laitteissa vain muutamalla prosessin erolla.
MIINUKSET
- Tehdasasetusten palautus poistaa kaikki laitteeseen tallennetut tiedot yhdellä kertaa.
Osa 6: ADB:n käyttäminen salasanatiedoston poistamiseen
ADB (Android Debug Bridge) on Android SDK:n rinnalle asennettu ohjelmisto. Se rakentaa tiedonsiirtoa Android-puhelimesi ja tietokoneesi välillä siirtämällä komentoja, toimittamalla tiedostoja ja hallitsemalla käyttäjän syötteitä, koska se voi auttaa sinua Android-laitteen omistajana. Kysymys kuuluu kuitenkin, kuinka ohittaa Android Lock Screen ADB:n avulla? Vastaus on alla.
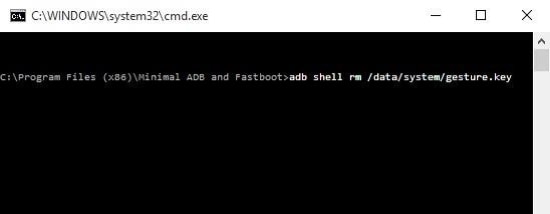
Ennen kuin käytät ADB:tä lukituksen avaamiseen, on edellytys, joka on täytettävä:
Android 10 tai vanhempi, sinun on suoritettava USB:n kautta joitakin alkuvaiheita.
Vaihe 1. Liitä Android-puhelin tietokoneeseen
Huomautus: Jos haluat yhdistää Android-puhelimet ADB:hen Wi-Fin kautta, napsauta alla olevia linkkejä.
Vaihe 2. Napauttaa Windows ja R näppäimiä samanaikaisesti tietokoneellasi, komentokehote avautuu ADB-asennushakemistoon.
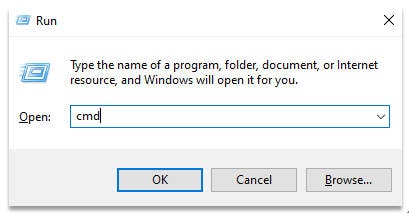
Vaihe 3. Kun olet muodostanut yhteyden, syötä cmd-komento. Napauta OK.
Vaihe 4. Kirjoita alla mainittu komento ja napsauta Enter.
kirjoita adb shell rm /data/system/gesture.key
Käynnistä puhelin uudelleen, jotta et löydä väliaikaista lukitusnäyttöä. Joten on välttämätöntä asettaa uusi salasana tai malli ennen uudelleenkäynnistystä.
Osa 7: Käynnistys vikasietotilassa ohitussovelluksen lukitusnäytölle [Android-laite 4.1 tai uudempi]
Jos näytön lukitus on asetettu Android-puhelimeesi kolmannen osapuolen sovelluksen kautta sisäänrakennetun lukon sijaan, tämä menetelmä on mitä etsit.
Edellytykset:
- Se on tehokas vain kolmannen osapuolen sovellusten lukitusnäytöille, ei varastossa oleville lukitusnäytöille.
Vaihe 1. Käynnistä vikasietotilaan käyttämällä virtapainiketta ja valitsemalla ‘OK‘, kehote kysyy, haluatko käynnistää uudelleen vikasietotilassa, kuten seuraavassa kuvakaappauksessa näkyy.
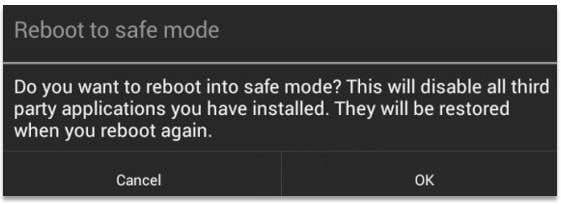
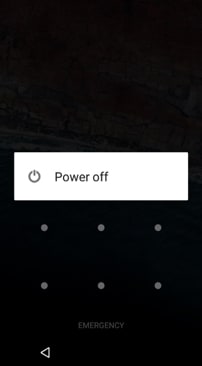

Vaihe 2. Vikasietotilassa kolmannen osapuolen lukitusnäyttö poistetaan käytöstä. Täältä voit tyhjentää salasanan tai poistaa sovelluksen.
Vaihe 3. Käynnistä laitteesi uudelleen, niin pääset aloitusnäyttöön antamatta salasanaa.
Määritä uusi salasana kolmannen osapuolen sovellukseesi uudelleen, jos haluat, tai aseta salasana sisäänrakennettujen Android-asetusten kautta. Tämä poistaa väliaikaisesti kolmannen osapuolen lukitusnäytön käytöstä. Tyhjennä lukitusnäyttösovelluksen tiedot tai poista se ja palaa vikasietotilasta käynnistämällä uudelleen.
MIINUKSET
- Se mukautuu vain kolmannen osapuolen sovellusten lukitusnäyttöihin, ei varastossa oleviin lukitusnäyttöihin.
Osa 8: Poista Android-lukitusnäyttö hätäpuhelun avulla
Jos käytät Android-laitetta, jossa on versio 5 tai 5.1.1, hätäpuhelun lähestymistapa voi auttaa sinua pääsemään lukitusnäytön ulkopuolelle, kun unohdat salasanan, koska se oli haavoittuvuus, joka on sittemmin korjattu vanhemmissa Android-versioissa. Voit käyttää tätä menetelmää gadgetin lukituksen avaamiseen, kunhan sinulla on siihen fyysinen käyttöoikeus.
Vaihe 1. Valitse Hätäpuhelu-vaihtoehto laitteesi lukitusnäytöstä.
Vaihe 2. Syötä numeronvalintasivulle 10 tähteä (*).
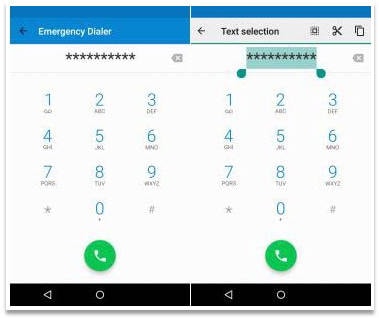
Vaihe 3. Korosta merkit kaksoisnapauttamalla tähtiä. Varmista, että ne ovat kaikki korostettuina, ja valitse Kopioi-vaihtoehto.
Vaihe 4. Toista prosessi vielä muutaman kerran (mieluiten 10 tai 11), kunnes sarjaa ei voi enää korostaa.
Vaihe 5. Siirry lukittuun näyttöön > avaa kamera pyyhkäisemällä > vedä ilmoituspalkki alas.
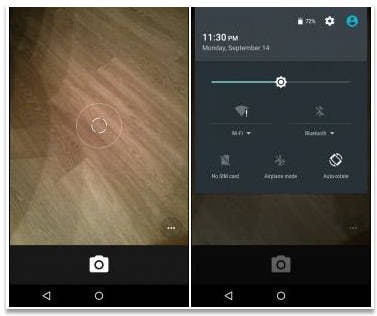
Vaihe 6. Avaa Asetukset ja salasana tulee näkyviin.
Vaihe 7. Kopioi ja liitä merkit napauttamalla pitkään salasanakenttää niin monta kertaa kuin pystyt. Varmista, että kohdistin on aina lopussa.
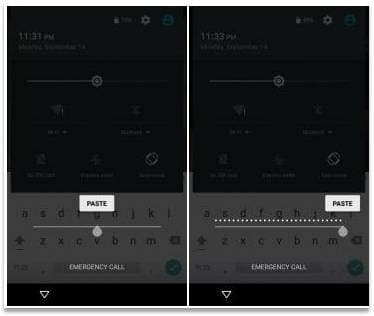
Vaihe 8. Toista vaihe 6, kun käyttöliittymä kaatuu ja näytön alareunassa olevat painikkeet katoavat. Lukitusnäyttö ulottuu kameran näytön mukana.
Vaihe 9. Kun kameran kaatuminen päättyy, aloitusnäyttö tulee näkyviin.
Miksi hätäpuhelumenetelmä ei ole niin ihanteellinen
- Menetelmä voi viedä paljon aikaa.
- Jos lukitusnäyttöä ei poisteta, sinun on suoritettava vaiheet uudelleen.
- Se toimii vain Android 5.0:n tai sitä vanhemmissa laitteissa.
Loppusanat
Android-laitteiden lukitusnäytöt voidaan ohittaa useilla tavoilla. Joillakin niistä on rajoituksia, toisilla on joitain etuja. Useimmat näytön lukituksen avaamiseen käytetyt menetelmät johtavat kuitenkin tietojen menetykseen. Se voi pyyhkiä pois kaikki tärkeät asiat puhelimestasi. Jos haluat nolla tietojen menetyksen riskiä, lataa DrFoneTool – näytön lukituksen avaus (Android) täytyy olla ensimmäinen valintasi. Se ei vain poista lukitusnäyttöä käytöstä ilman Google-tiliä, vaan myös varmistaa, että ratkaisee kuinka Android-lukitusnäyttö voidaan ohittaa pitämällä tiedot turvassa.
Viimeisimmät artikkelit

