Kuinka löydän Apple ID:ni ja salasanani?
Applen käyttäjät ovat kehittyneet valtavasti viimeisen kymmenen vuoden aikana, ja on kiistatonta, että sen tehokkuus on saanut ihmiset suosimaan sitä muihin brändeihin verrattuna. Parhaimmillaan on kuitenkin myös porsaanreikiä, jotka vaativat välitöntä huomiota. Käyttäjät unohtavat usein salasanansa ja sähköpostiosoitteensa, mikä aiheuttaa heille stressiä. Jos olet ollut niin kauan tietääksesi vastauksen kysymykseen ‘Kuinka löydän Apple ID -tunnukseni’, olet oikeassa paikassa oikeaan aikaan.
Onneksi artikkeli kattaa tiedot Apple ID:stä, kuinka ihmiset etsivät tunnustaan, jos he unohtavat sen, ja menetelmiä Apple-salasanan nollaamiseksi ja tästä korjauksesta eroon pääsemiseksi. Viimeisessä keskustelemme myös Wondershare DrFoneToolista, joka tekee ihmeitä tekniikan alalla.
Osa 1: Mikä on Apple ID:ni?
Ennen kuin jatkat, on tärkeää ymmärtää Apple ID:n mekaniikka ja sen toiminta. Joten mikä on Apple ID? Apple ID on pohjimmiltaan sähköpostiosoite, joka on suojattu jollain käyttäjän itsensä asettamalla salasanalla. Salasana on usein yhdistelmä aakkosnumeerista merkkijonoa, jossa on vähintään 8 merkkiä. Kun käyttäjä on antanut tunnuksen, vahvistusviesti lähetetään käyttäjän osoitteeseen. Tämän URL-osoitteen seuraaminen vahvistaa ja aktivoi tilin. Siksi on tärkeää ymmärtää Apple ID ja säilyttää se aina muistissa.
Apple ID on itse asiassa iPhonen, iPadin ja Macin käyttämä todennusmenetelmä. Nämä käyttäjätiedot yhdistävät tilin käyttäjään. Apple ID:t voidaan muuttaa ja poistaa, ja jos olet unohtanut salasanan, voit nollata ne.
Osa 2. Kuinka löydän Apple ID:ni ja salasanani?
Joissakin valitettavissa tapauksissa Applen käyttäjät unohtavat sähköpostiosoitteensa, jotka liittyvät Apple ID:ihin. Tämä jättää heille henkistä kärsimystä. Onneksi olemme kuitenkin käytettävissäsi auttaaksemme sinua pääsemään eroon tästä korjauksesta lopullisesti.
Apple ID:n ja salasanan löytäminen ei ole kovin vaikeaa, ja se vaatii yksinkertaisia ohjeita. Annamme käyttäjän löytää Apple ID -sähköpostiosoitteensa iPhonen, Macin ja iTunesin kautta seuraavien ohjeiden mukaisesti.
iPhone:
- Aloita avaamalla ‘Asetukset’, josta löydät Apple ID:si aivan nimesi alta.
- Voit myös siirtyä kohtaan ‘Asetukset’ ja napauttaa sitten ‘iTunes ja App Stores’. Apple ID näkyy yläosassa.
- Jos sinulla on Facetime, voit siirtyä kohtaan ‘Asetukset’ ja napsauttaa Facetimea löytääksesi tunnuksesi.
Mac:
- Napsauta ‘Omenavalikko’ ja napsauta sitten ‘Järjestelmäviitteet’. Napsauta sieltä ‘iCloud’ ja olet siinä.
- Napsauta ‘Posti’ ja napauta sitten ‘Asetukset’. Napsauta sen jälkeen ‘Tilit’.
- Avaa ‘Facetime’ ja paina sitten ‘Asetukset’ ja napsauta sitten ‘Asetukset’.
iTunes:
- Avaa iTunes tietokoneellasi ja hae ostamaasi tätä tunnusta.
- Napauta mitä tahansa näistä sovelluksista ja etsi kirjastosta ‘Ostohistoria’.
- Siirry kohtaan ‘Muokkaa’ ja napsauta sitten ‘Muokkaa’-paneelia. Sieltä löydät sähköpostiosoitteesi kirjoitettuna.
Osa 3. Kuinka nollata Apple ID -salasana?
Muiden arkielämän ongelmien ja rajoitusten joukossa salasanojen unohtaminen johtaa edelleen listaa. Sähköpostiosoitteiden ja salasanojen säilyttäminen muistissa on vaikeaa useiden eri tilien kanssa. Olemme kuitenkin palveluksessasi näyttääksemme sinulle valoa huoneessa, joka on täynnä pimeyttä. Osio kattaa onnistuneesti helpon menetelmän Apple ID -salasanan nollaamiseksi. Se pyörii myös eri tavoin, kuten sähköpostiosoitteen, turvakysymyksen ja puhelinnumeroon saatujen palautuskoodien avulla, salasanan nollaamiseksi.
Joten viivyttelemättä tätä enempää, lähdetään suoraan asiaan.
- Käynnistä iforgot.apple.com selaimessasi.
- Kirjoita sähköpostiosoitteesi ja paina ‘Jatka’.
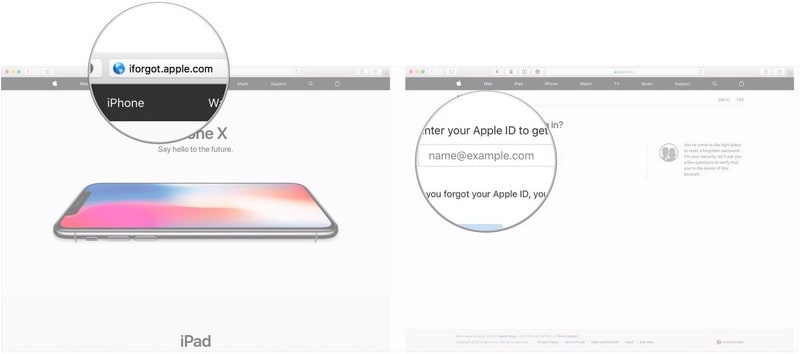
Sähköpostiosoitteen käyttäminen:
- Napsauta sieltä ‘Hae sähköposti’. Napauta ‘Jatka’ ja sitten ‘Valmis’.
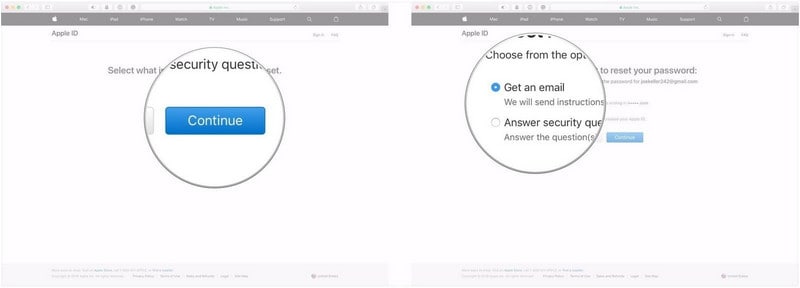
- Muutaman sekunnin kuluttua saat vahvistussähköpostin, jossa kerrotaan, että pyydät salasanan vaihtoa. Napsauta Palauta nyt.
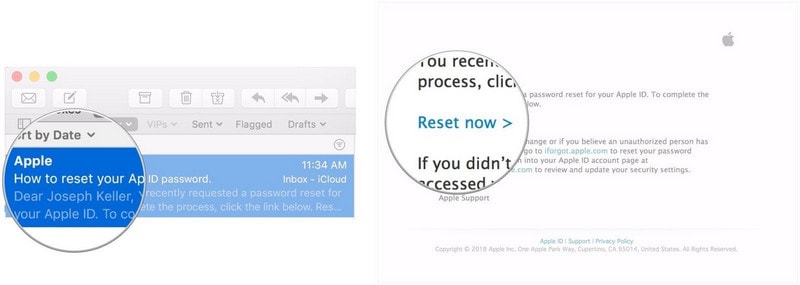
- Kirjoita uusi salasana kahdesti ja paina sitten ‘Palauta salasana’.
Turvakysymyksen käyttäminen:
- Kun olet suorittanut kaksi ensimmäistä vaihetta, napsauta ‘Answer Security Question’. Järjestelmä pyytää sinua vahvistamaan syntymäpäiväsi.
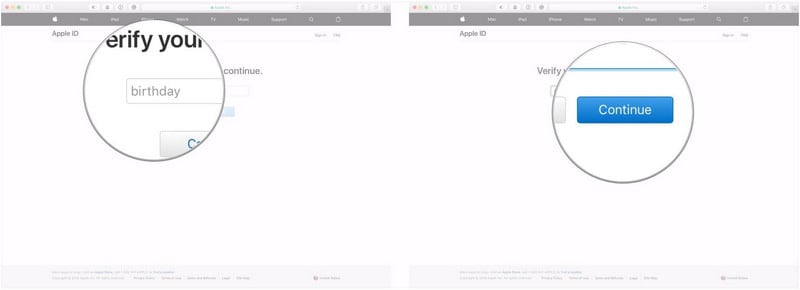
- Napauta ‘Jatka’. Vastaa sen jälkeen kahteen sinulle annettavaan turvakysymykseen. Napsauta uudelleen ‘Jatka’.
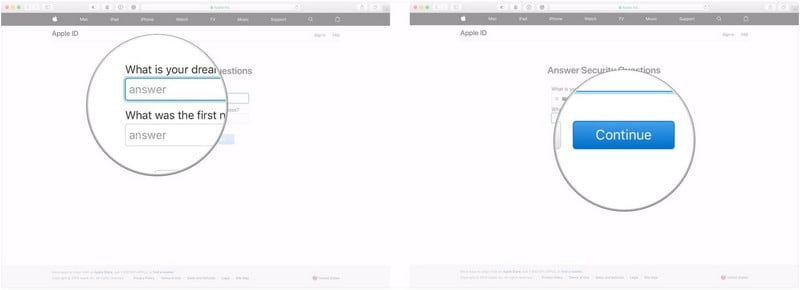
- Kirjoita uusi salasanasi kahdesti ja napsauta ‘Palauta salasana’ -vaihtoehtoa.
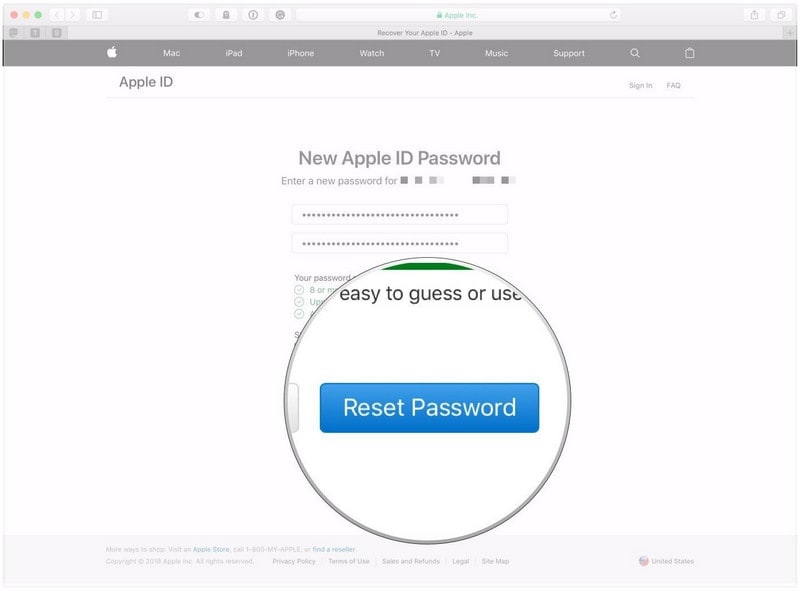
Palautusavaimen käyttäminen:
- Siirry Apple ID -tilisi sivulle ja napauta ‘Unohditko Apple ID:n ja salasanan’.
- Kirjoita sähköpostiosoitteesi ja valitse sitten vaihtoehto salasanan vaihtamiseksi.
- Napsauta ‘Jatka’ ja kirjoita sitten palautusavain, jonka otit käyttöön kaksivaiheista vahvistusta varten.
- Kirjoita vahvistuskoodi ja anna sitten uusi salasana.
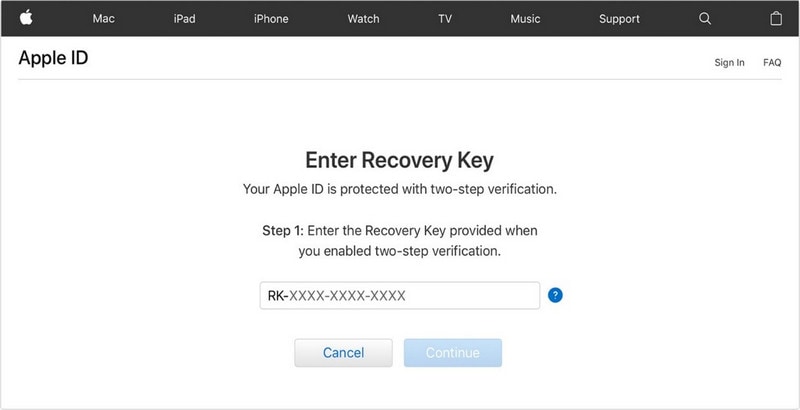
- Paina sen jälkeen ‘Palauta salasana’.
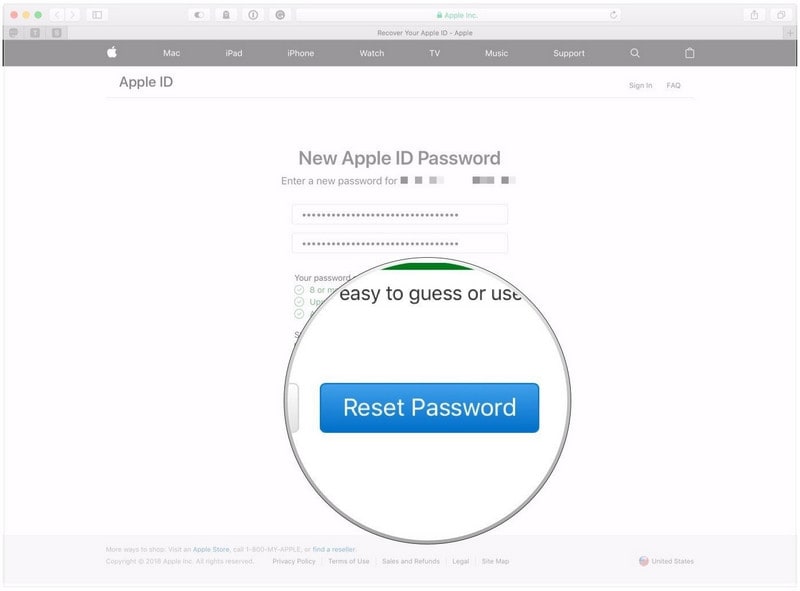
Osa 4. Entä jos unohdin Apple ID:ni?
Tässä levottomassa maailmassa onnettomuuksista on tullut osa elämäämme. Unohda esimerkiksi Apple ID ja salasanasi, kun sinun on avattava tärkeitä asiakirjoja tililtäsi. Tämän ongelman ratkaisemiseksi anna meidän pitää ohjat omissa käsissämme. Tässä osiossa esittelemme Wondershare DrFoneTool -ohjelmiston, joka on erikoistunut samantyyppisiin ongelmiin. Alkaen tiedonsiirrosta, järjestelmän korjauksesta ja puhelimen varmuuskopioinnista Näytön lukitus, DrFoneTool tarjoaa sinulle kaiken kattavan. Seuraavassa on joitain etuja tämän ohjelmiston lisäämisestä elämääsi:
- Wondershare DrFoneTool tuo helpon tietojen palautusprosessin ja haun, joka tuntuu melkein unelmalta.
- Se avaa Apple-laitteiden lukituksen ilman pääsykoodia.
- Näytön lukituksen avausilmiöt toimivat kuin hurmaa jopa uusimmalla IOS 11:llä.
- Wondershare DrFoneTool sallii käyttäjän nollata puhelimensa, jos hän on unohtanut sähköpostiosoitteensa tai salasanansa.
- Jos tämä on ensimmäinen kerta, kun kuulet tästä toimivasta ohjelmistosta, anna meidän opastaa sinut näytön lukituksen jokaisen vaiheen läpi.
Vaihe 1: Yhdistäminen
Asenna Wondershare DrFoneTool järjestelmääsi ja liitä Apple-laitteesi siihen kaapelilla. Käynnistä ohjelmisto ja kun käyttöliittymä avautuu, napsauta ‘Näytön lukitus.” Valitse kolmesta laitevaihtoehdosta ‘Unlock Apple ID’.

Vaihe 2: Skannausprosessi
Kun laite on yhdistetty tietokoneeseen, sinulta kysytään, luotatko järjestelmään. Paina ‘Luota’-painiketta ja anna prosessin jatkua.

Vaihe 3: Nollausprosessi
Näyttöön tulee varoituskehote ja sinua pyydetään kirjoittamaan ‘000000’ vahvistusta varten. Paina ‘Avaa’ sen jälkeen. Jatkossa käyttäjän pitäisi mennä ‘Asetukset’ -kohtaan ja siirtyä sitten ‘Yleiset’ -vaihtoehtoon. Napsauta ‘Palauta’ ja ‘Palauta kaikki asetukset’. Päätä prosessi antamalla salainen salasanasi.

Vaihe 4: Avausprosessi
Parin minuutin kuluttua laite käynnistyi uudelleen. Pakollinen prosessi jatkuu, ja puhelin nollataan ja avataan. Saat ilmoituksen, jonka jälkeen voit irrottaa laitteen tietokoneesta.

</div
Yhteenveto
Artikkelissa käsiteltiin tärkeimpiä tapoja nollata Apple ID ja salasana, jos olet unohtanut ne. Tämän lisäksi toimme Applen käyttäjille useita tapoja, jotka auttavat heitä löytämään heidän tunnuksensa tai sähköpostiosoitteensa. Lopussa mainittiin myös Wondershare DrFoneTool, ja annettiin täydelliset ohjeet siltä varalta, että haluat avata Apple ID:si lukituksen ohjelmiston avulla.
Viimeisimmät artikkelit