Kuinka kirjautua ulos Apple ID:stä ilman salasanaa? 4 tapaa sinulle
‘Miksi en voi kirjautua ulos iPhonestani?’
Ei ole mikään salaisuus, että kaikilla Applen tuotteilla on yksi yhteinen USP eli tietoturva. Käytätpä sitten iPhonea tai iPadia, Apple ID on luotava verkossa. On käytännössä mahdotonta, että joku muu pääsee käyttämään laitettasi ilman lupaasi. Tästä tekijästä voi kuitenkin tulla vakava päänsärky, varsinkin jos sinulla on unohtanut salasanan Apple ID:llesi.
Ilman salasanaa et voi edes kirjautua ulos Apple ID:stä, saati iDevicen eri palvelujen käyttämisestä. Jos olet myös juuttunut vastaavaan tilanteeseen, olemme täällä auttamassa. Tässä oppaassa olemme koonneet luettelon tehokkaista taktiikoista, joilla voit kirjautua ulos Apple ID:stä ilman salasanaa. Nämä menetelmät auttavat sinua poistamaan Apple ID:si iDevicesta, vaikka et muistaisi salasanaa.
Osa 1: Kuinka kirjautua ulos Apple ID:stä ilman salasanaa iTunesin avulla?
Voit kirjautua ulos Apple ID:stäsi suoraan iTunes-tililläsi ilman salasanaa. Varmista kuitenkin, että varmuuskopioit tietosi jatkamatta prosessia, koska tämä suojaa sinua mahdolliselta tietojen katoamiselta.
Seuraa näitä ohjeita kirjautuaksesi ulos Apple ID:stä iTunesin avulla.
Vaihe 1: Ensinnäkin sinun on poistettava ‘Find My iPhone”-ominaisuus. Voit tehdä sen siirtymällä kohtaan ‘Asetukset”>”iCloud‘ ja vaihda kytkintä kohdan ‘Find My iPhone‘ poistaaksesi ominaisuuden käytöstä.
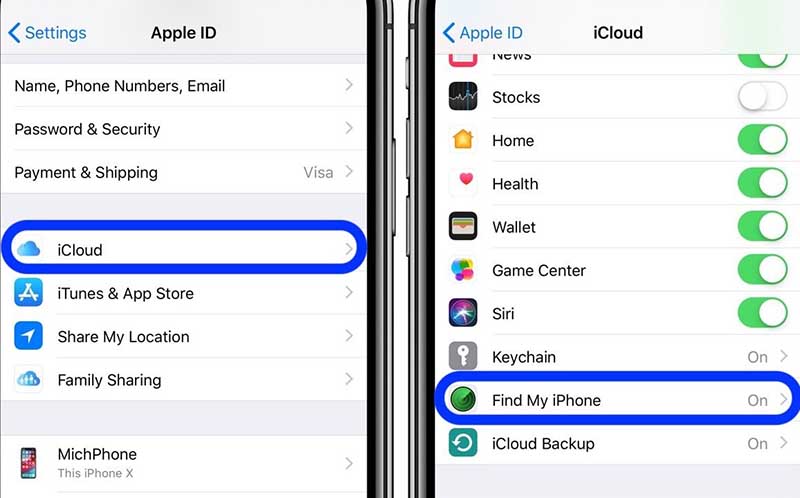
Vaihe 2: Palaa nyt ‘Asetukset‘ -sovellus ja etsi ‘iTunes ja App Store‘-vaihtoehto.
Vaihe 3: Klikkaa ‘iTunes ja App Store” ja napauta Apple ID:täsi yläreunassa.
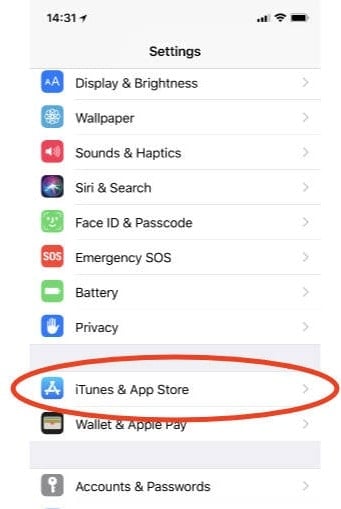
Vaihe 4: Näyttöön tulee valintaikkuna. Napsauta tästä ‘Ilmoittaa lähtevänsä‘ poistaaksesi Apple ID:si.
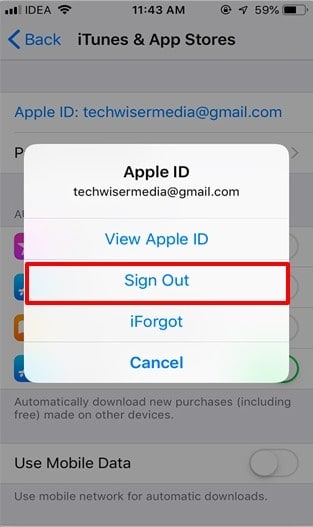
Näin kirjaudut ulos Apple ID:stä ilman salasanaa iTunesin avulla. Jos kuitenkin noudatat tätä lähestymistapaa, sinun on kirjauduttava ulos jokaiselta tililtä (mukaan lukien iCloud) erikseen. Joten opastetaan sinut iCloud-tililtäsi uloskirjautumisen läpi.
Osa 2: Kuinka kirjautua ulos Apple ID:stä ilman salasanaa iCloudin avulla?
Kun tulee kirjautua ulos iCloud-tilistä, voit noudattaa jompaakumpaa kahdesta eri lähestymistavasta riippuen siitä, millaisilla laitteilla sinun on helpompi käyttää. Näitä voivat olla:
1. Käytä iDevice-laitteen Asetukset-sovellusta
Vaihe 1: Suunnata ‘AsetuksetJa valitse ”iCloud‘-vaihtoehto.
Vaihe 2: Vieritä alas näytön loppuun ja näet ‘Poista tili‘-Painiketta.
Vaihe 3: Kosketa ”Poista tilija napsauta uudelleenDelete” -painiketta vahvistaaksesi toimintasi.
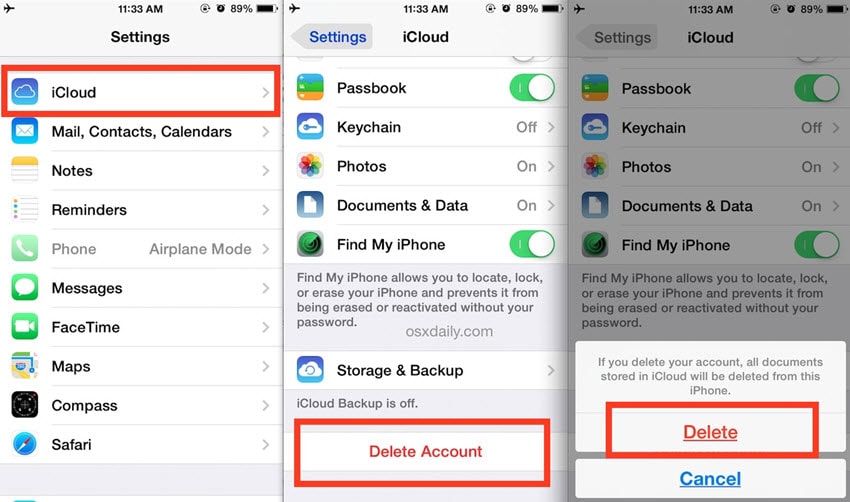
2. iCloudin käyttäminen työpöydällä
Jos olet ostanut iPhonen joltakin toiselta ja hänen Apple ID on edelleen kirjautuneena sisään, voit pyytää häntä tyhjentämään iPhonen etänä. Sinun ei myöskään tarvitse lähettää iPhoneasi alkuperäiselle omistajalle, eikä hänen tarvitse kertoa sinulle Apple ID -salasanaa. Hän voi yksinkertaisesti poistaa iCloud-tilin etänä työpöytänsä kautta.
Tässä on vaiheittainen prosessi iCloud-tilin poistamiseksi käyttämällä iCloudia työpöydällä.
Vaihe 1: Siirry viralliselle iCloud-sivustolle, kirjaudu sisään Appleen ja kirjaudu sisään oikealla Apple ID:llä ja salasanalla (tai pyydä alkuperäistä omistajaa kirjautumaan sisään omilla tunnuksilla).
Vaihe 2: Napsauta ‘Etsi iPhone” vaihtoehto. Alla ‘Kaikki laitteet” -välilehti, valitse iDevice, josta haluat poistaa iCloud-tilin.
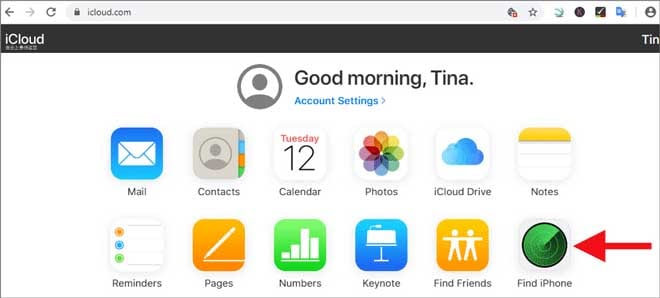
Vaihe 3: Kosketa ”Poista tililtä” poistaaksesi iCloud-tilin valitusta iDevice-laitteesta.
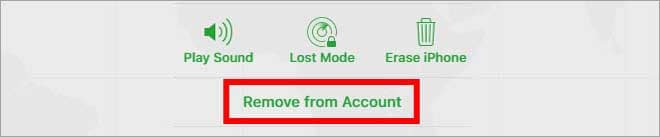
Näin kirjaudut ulos Apple ID:stä ilman salasanaa poistamalla iCloud-tilin. Kun edellinen iCloud-tili on poistettu, iCloud-aktivointilukko poistetaan käytöstä ja voit luoda uuden tilin tai kirjautua sisään sillä.
Osa 3: Kuinka kirjautua ulos Apple ID:stä ilman salasanaa DrFoneToolin avulla – Näytön lukituksen avaus?
Jos et voi ottaa yhteyttä edelliseen omistajaan tai saada häntä poistamaan iCloud-tiliä etänä, Apple ID:stä kirjautuminen itse ulos on melko haastavaa. Jos näin on, suosittelemme käyttämään kolmannen osapuolen palvelua, kuten DrFoneTool – näytön lukituksen avaus (iOS).
Pääasiassa näytön lukituksen avausohjelmistona markkinoitu DrFoneTool on teknologiajätti Wondersharen suunnittelema työkalu, jota voidaan käyttää myös iCloud-aktivointisalasanan poistamiseen eri iOS-laitteissa. Se voi ratkaista ongelman, että Apple ID kirjautuu ulos iTunesin tai asetussovelluksen rajoitusten vuoksi.
Olitpa unohtanut Apple ID:n ja salasanan tai olet juuttunut käytettyyn iPhoneen, johon on kirjautunut sisään jonkun toisen Apple ID, Dr. Fone auttaa sinua ohittaa Apple ID ja kirjaudu sisään uudella tunnuksella, jonka avulla voit käyttää iPhonea.
Näin kirjaudut ulos Apple ID:stä ilman salasanaa Wondershare DrFoneTool – Screen Unlock (iOS) -sovelluksella.
Vaihe 1.1: Asenna DrFoneTool ja käynnistä
Lataa ja asenna DrFoneTool -Screen Unlock tietokoneeseen ja liitä iPhone tietokoneeseen USB:n kautta. Käynnistä DrFoneTool ja valitse ‘Näytön lukitus‘.

Vaihe 1.2: Valitse vaihtoehto
Sinua pyydetään uuteen ikkunaan, jossa on kolme eri vaihtoehtoa. Koska haluamme ohittaa Apple ID:n, valitse ‘Avaa Apple ID‘.

Vaihe 2: Anna pääsykoodi
Anna salasana iPhonessa avataksesi laitteen lukituksen ja napsauta ‘Luottamus‘ vahvistaaksesi yhteyden.

Vaihe 3: Vahvista toiminnot
Siirtyminen eteenpäin poistaa kaikki tiedot iPhonestasi. Varmista siis, että otat varmuuskopion tiedostoistasi kolmannen osapuolen pilvitallennussovellukseen ennen kuin siirryt eteenpäin.
Napsauta seuraavassa ikkunassa ‘Avaa nyt”-painiketta. Varoitus ponnahdusikkuna ilmestyy näytölle. Klikkaus ‘avata”Uudelleen.

Vaihe 4: Palauta kaikki asetukset
Seuraava ikkuna pyytää sinua nollaamaan iPhonesi. Nollaa laite noudattamalla näytön ohjeita.

Vaihe 5.1: Avaa Apple ID
Kun laite on käynnistetty uudelleen, DrFoneTool aloittaa automaattisesti lukituksen avausprosessin. Ole kärsivällinen, sillä tämä prosessi kestää todennäköisesti useita minuutteja.

Vaihe 5.2: Tarkista tunnus
Kun prosessi on valmis, näyttöön tulee vahvistusviesti, jossa kerrotaan, että Apple ID on ohitettu onnistuneesti.

Se siitä; edellinen Apple ID poistetaan ja voit kirjautua sisään omalla tunnuksellasi nauttiaksesi kaikista i-palveluista. Näin kätevää on käyttää Wondershare DrFoneToola kirjautuaksesi ulos Apple ID:stä ilman salasanaa.
Osa 4: Kuinka kirjautua ulos Apple ID:stä ilman salasanaa luomalla uusi salasana?
Toinen kätevä tapa kirjautua ulos Apple ID:stä ilman salasanaa on nollata Apple ID:n salasana napauttamalla ‘Unohtuiko salasana” vaihtoehto. Tässä tapauksessa sinun on kuitenkin muistettava kaikki turvakysymykset, jotta salasanasi nollataan onnistuneesti. Jos et muista turvakysymyksiä, voit myös nollata palautussalasanan käyttämällä rekisteröityä sähköpostitunnusta.
Nollaa salasanasi näiden ohjeiden mukaisesti ja kirjaudu sitten ulos Apple ID:stä.
Vaihe 1: Mene Apple ID -tilisivu ja klikkaa ‘Unohtunut Apple-tunnus tai salasana‘.
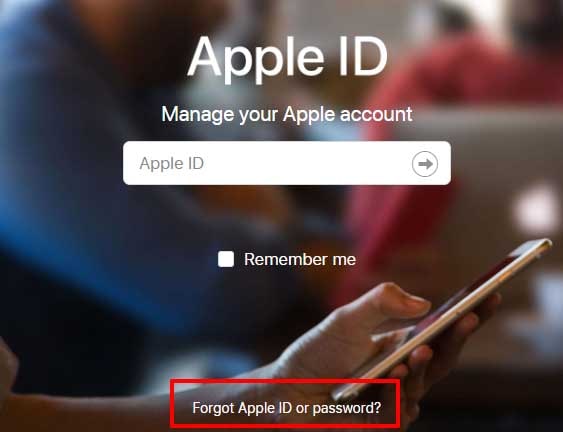
Vaihe 2: Kirjoita Apple-tunnuksesi ja napsauta “jatkaa”. Valitse seuraavassa ikkunassa ‘Minun täytyy nollata salasanani‘.
Vaihe 3: Valitse nyt menetelmä, jolla haluat nollata salasanan. Tässä on kolme mahdollista vaihtoehtoa.
- Jos olet asettanut turvakysymyksiä luodessasi Apple ID:täsi, voit valita ‘Vastaa turvakysymyksiin”. Tämä menetelmä toimii vain, jos muistat kaikki vastaukset jokaiseen turvakysymykseen. Kun valitset tämän menetelmän, sinua kehotetaan uuteen ikkunaan, jossa on kaikki turvakysymykset. Vastaa näihin kysymyksiin ja noudata ohjeita salasanan vaihtamiseksi.
- Jos olet lisännyt palauttamisen sähköpostiosoitteen luodessasi Apple ID:täsi, voit käyttää sitä myös salasanan nollaukseen. Valitse tässä tapauksessa ‘Hanki sähköposti”. Saat salasanan palautusviestin rekisteröityyn sähköpostiisi.
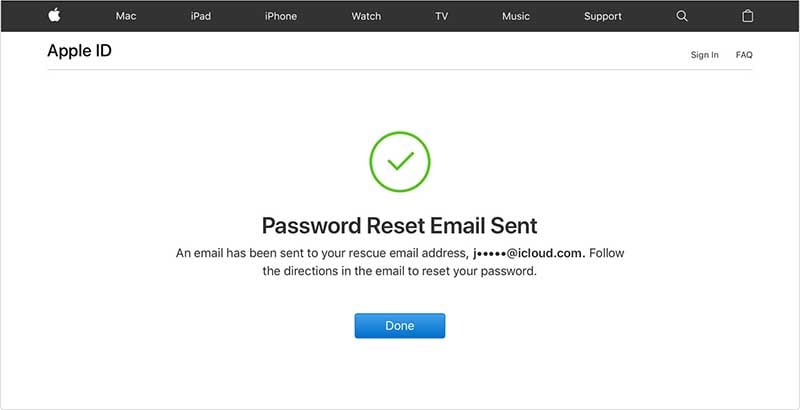
- Riippumatta siitä, minkä palautustavan valitset, noudata näytön ohjeita huolellisesti. Kun salasanan palautusprosessi on valmis, sinun on päivitettävä salasana erikseen jokaisessa iCloud-palvelussa, olipa kyse sitten iTunesista tai iMessagesta.
Jos olet ottanut kaksisuuntaisen vahvistuksen käyttöön iPhonessasi, saat toisen näytön napsautettuasi ‘Unohditko Apple ID:n tai salasanan’. Tässä tapauksessa sinun on nollattava Apple ID -salasanasi eri tavalla.
Vaihe 1: Siirry Apple ID -tilisivulle ja napsauta ‘Unohdin tunnuksen tai salasanan‘.
Vaihe 2: Anna Apple ID:si ja valitse ‘Nollaa salasana‘-vaihtoehto.
Vaihe 3: Seuraavassa ikkunassa sinua pyydetään syöttämään ‘Key Recovery”. Tämä on ainutlaatuinen avain, joka annetaan, kun käyttäjä ottaa käyttöön kaksisuuntaisen vahvistuksen iCloud-tililleen. Anna palautusavain ja napsauta ‘jatkaa‘.
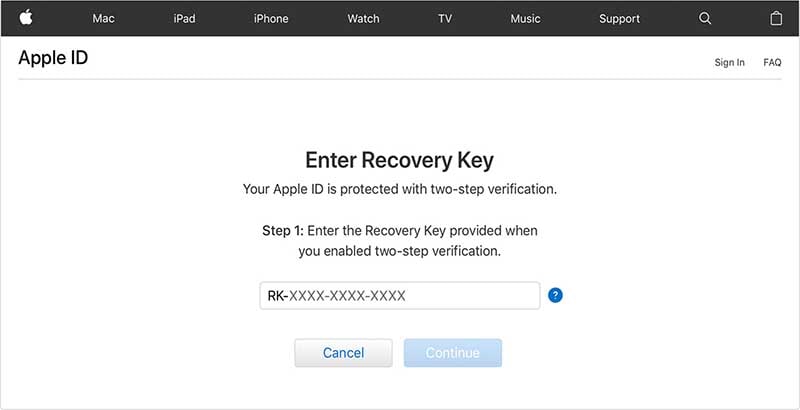
Vaihe 4: Valitse luotettava laite vastaanottaaksesi vahvistuskoodin. Anna nyt tämä vahvistuskoodi ja napsauta ‘jatkaa‘.
Vaihe 5: Kirjoita seuraavassa ikkunassa uusi salasana ja napauta ‘Nollaa salasana‘.
Kun olet nollannut salasanan, voit helposti kirjautua ulos Apple ID:stä siirtymällä iPhonessa kohtaan Asetukset>Apple ID>Kirjaudu ulos.
Yhteenveto
Tämä päättelee vihjeemme Apple ID:stä uloskirjautumiseen ilman salasanaa. Epäilemättä Applen tuotteet ovat luultavasti maailman turvallisimpia laitteita, mutta iDevice-laitteen ominaisuuksien käyttäminen voi olla erittäin haastavaa, kun olet unohtanut salasanan. Jos näin on, muista noudattaa yllä mainittuja taktiikoita kirjautuaksesi ulos aiemmasta Apple ID:stä ja luodaksesi uuden saadaksesi hallinnan iDevice-laitteeseesi.
Viimeisimmät artikkelit