3 tapaa poistaa käytöstä poistettu iPad ilman iTunesia?
Joskus laitteemme lakkaa toimimasta, vaikka kaikki menee hyvin. Tämä on odottamaton mutta tavallinen ongelma joissakin laitteissa, erityisesti iPadeissa. Jos iPadisi on poistettu käytöstä automaattisesti, tiedämme kuinka käsitellä tätä ongelmaa. Olet ehkä syöttänyt väärän salasanan, joka on johtanut tähän ongelmaan. Siksi päätimme jakaa ratkaisut kanssasi tässä sisällössä. Oletko mukana opettelemassa vammaisen iPadin lukituksen avaamista ilman iTunesia? Käy läpi tämä kappale ja löydä tapoja avata vammaisten iPadisi lukitus. Yleensä ihmiset käyttävät iTunesia vammaisten iPadien avaamiseen, mutta päätimme esitellä sinulle uuden työkalun.
Osa 1: Kuinka avata käytöstä poistettu iPad ilman iTunesia DrFoneToolin avulla – Screen Unlock (iOS)?
iPadin lukituksen avaamiseen on monia tapoja, ja yksi niistä on käyttää iTunesia. Vaikka iTunes tarjoaa tehokkaan tavan päästä eroon vammaisesta iPadista, voimme yrittää Dr. Fone Screen Unlock (iOS). Ongelma johtuu pääasiassa siitä, että käyttäjät unohtavat pääsykoodin tai ostavat käytetyn iPadin nollaamatta sitä kokonaan. Jotta voit käyttää tätä työkalua, sinun ei tarvitse olla älykäs teknikko. Sen avulla käyttäjä voi avata iPadin lukituksen muutamalla napsautuksella.
Lisäksi Dr. Fone Screen Unlock ohitustyökalu auttaa avaamaan Apple ID:n. Koska 50 miljoonaa asiakasta luottaa tähän tuotteeseen, tietosi ovat oikeissa käsissä. Se tukee useimpia iPhone- ja iPad-laitteita, mukaan lukien vanhemmat ja uusimmat mallit. Vaiheet käytöstä poistetun iPadin lukituksen avaamiseksi Dr. Fone Screen Unlockin avulla ovat seuraavat:
Vaihe 1: Yhdistä iPad
Siirry linkkiin https://www.drfonetool.com/fi/iphone-unlock.html josta voit ladata tarvittavan työkalun ja suorittaa tämän ohjelmiston asennuksen jälkeen. Valitse ‘Screen Unlock’ kaikista annetuista vaihtoehdoista.

Vaihe 2: Yhdistä laite
Käytä nyt oikeaa kaapelia liittääksesi iPadisi ja napsauta sitten ‘Avaa iOS-näyttö’.

Vaihe 3: Käynnistä iPad palautus- tai DFU-tilassa
Ennen kuin ohitat iPhonen lukitusnäytön, on tärkeää käynnistää se joko palautus- tai DFU-tilassa. Ohjeet tulevat näkyviin näytölle. Muista, että iOS-lukitusnäytössä palautustila on asetettu oletusarvoisesti. Jos et pysty aktivoimaan sitä, voit napsauttaa alhaalla olevaa linkkiä käynnistääksesi DFU-tilassa.
Vaihe 4: Vahvista tiedot ja avaa lukitus
Kun laite käynnistetään DFU-tilassa, Dr. Fone näyttää iPadisi tiedot, kuten mallin, järjestelmäversion jne. Väärät tiedot tarkoittaa, että voit silti valita oikeat tiedot pudotusvalikosta. Lataa nyt iPadin laiteohjelmisto napsauttamalla ‘Lataa’.

Vaihe 5: Avaa näytön lukitus
Kun laiteohjelmisto on ladattu, napsauta ‘Avaa lukitus’. iPadin lukitus avataan muutamassa sekunnissa. Älä unohda, että tämä poistaa kaikki aiemmat iPadiin tallennetut tiedot.

Osa 2: Kuinka avata käytöstä poistettu iPad ilman iTunesia manuaalisen palautuksen avulla?
On toinenkin vaihtoehto poistaa käytöstä poistetun iPadin lukitus ilman iTunesia. Tämä voidaan tehdä vain manuaalisen palautuksen avulla. Voimme kuitenkin käyttää myös ‘Find My iPhone’ -ominaisuutta, mutta myös manuaalisen palautuksen kokeilu on hyvä, joten näemme sen ratkaisun osassa 3. iPadin manuaalinen tallentaminen korjaa vammaisen iPad-ongelman nopeasti. Monta kertaa tämä on toiminut iOS-käyttäjille, joten sinun on kokeiltava tätä ratkaisua. iPadin palauttamisen vaiheet; annetaan manuaalisesti seuraavissa vaiheissa:
Vaihe 1: Avaa Asetukset
Ennen kuin voit pyyhkiä ja avata käytöstä poistetun iPadin ilman iTunesia manuaalisen palautuksen avulla, sinun on tarkistettava, että laitteesi on ladattu täyteen. Avaa nyt ‘Asetukset’ ja siirry kohtaan ‘Yleiset’. Valitse sen jälkeen ‘nollaa’.
Vaihe 2: Poista kaikki
Valitse ‘Poista kaikki sisältö ja asetukset’ ja kirjoita Apple ID:si ja salasanasi pyydettäessä. Salasanan tulee olla se, joka on linkitetty sähköpostiosoitteeseesi. Varmista myös, että se on sama, jota käytät App Storeen kirjautumiseen. Vahvista lopuksi, että haluat poistaa kaiken.
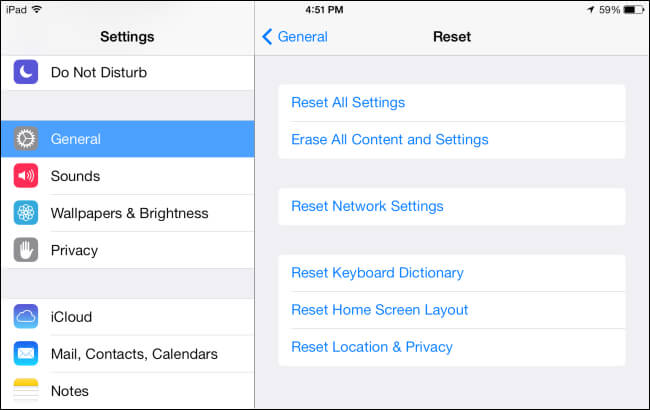
Osa 3: Kuinka avata käytöstä poistettu iPad ilman iTunesia Find My iPhone -ominaisuuden avulla?
‘Find My iPhone’ on iPadin ja iPhonen sisäänrakennettu ominaisuus. Sitä käytetään puhelimen etsimiseen, lukitsemiseen tai laitteen täydelliseen nollaukseen. Jos et pysty avaamaan vammaisen iPadin lukitusta etkä halua käyttää iTunesia, tämä on paras ratkaisu. Se ei ole vain puhelimesi turvallisuutta, vaan myös vammaisen iPad-ongelman korjaamista. Edes muut menetelmät eivät toimi sinulle, valitse tämä ratkaisu. Opit avaamaan käytöstä poistetun iPadin ilman iTunesia noudattamalla annettuja vaiheita:
Vaihe 1: Kirjaudu iCloudiin
Ennen kuin avaat käytöstä poistetun iPadin lukituksen, sinun on kirjauduttava sisään iCloud-tilillesi verkkoselaimella kirjoittamalla Apple ID ja salasana. Olisi parempi, jos käytät ‘Google Chromea’. Siirry kohtaan ‘Etsi iPhoneni’ ja paina ‘Laitteet’ -vaihtoehtoa. Se alkaa näyttää sinulle laiteluetteloa, joka on liitetty Apple ID -tunnukseesi. Valitse käytöstä poistettu iOS-laite.
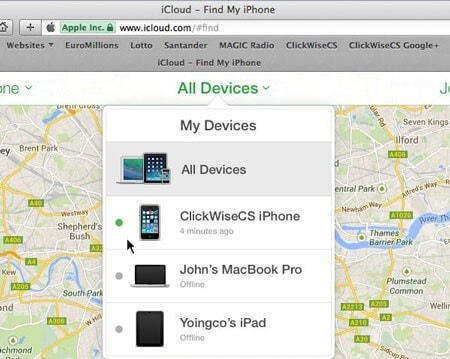
Vaihe 2: Poista tiedot iPadistasi
Valitussa vaihtoehdossa voit etsiä laitteesi sijainnin, poistaa tiedot tai lukita sen. Jos haluat korjata käytöstä poistetun iPad-ongelman ilman iTunesia, sinun on tyhjennettävä laite. Joten napsauta ‘Poista iPhone’ ja vahvista se. Odota, koska laitteesi on alkanut poistaa kaikkia tietoja iPadistasi.
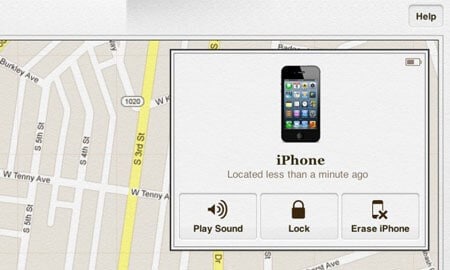
Yhteenveto
Voit testata mitä tahansa tässä sisällössä annetuista menetelmistä avataksesi käytöstä poistetun iPadin ilman iTunesia, mutta muista aina, että on olemassa tietojen katoamisen vaara, joten sinun on tehtävä se huolellisesti. Joissakin tapauksissa ei ole mahdollista avata käytöstä poistettua iPadia menettämättä tietoja, joten varaudu siihen. Lisäksi, jos käytät Dr. Fone Screen Lockia, sinun kannattaa tietää, että se voi auttaa myös iCloud-aktivointisalasanan poistamisessa. Lisäksi me kaikki tiedämme iTunesin voiman ja mitä voimme tehdä sillä. Toivomme, että olet oppinut tuntemaan kaiken vammaisen iPadin lukituksen avaamisesta ilman iTunesia.
Viimeisimmät artikkelit