Kuinka korjata se, jos emme pääse käyttämään iPadia?
On yleistä, että iPad tai iPhone lukittuu ulos. Joskus ihmiset asettavat tiukat salasanat iOS-laitteilleen sen turvallisuuden säilyttämiseksi. Siitä huolimatta se kostautuu melko usein, kun he unohtavat saman salasanan. Jos iPadisi on lukittu, älä huoli. Olemme täällä auttaaksemme sinua. Tässä viestissä tutustumme erilaisiin ratkaisuihin iPadin lukitusongelman ratkaisemiseksi.
Osa 1: Kuinka avata iPadin lukitus yhdellä napsautuksella?
Aina kun olen lukittu pois iPadistani, otan apua DrFoneTool – näytön lukituksen avaus (iOS).Voit myös käyttää työkalua erilaisten laitteeseesi liittyvien ongelmien ratkaisemiseen, kuten iPhonen poisto käytöstä, palautustilaan juuttunut laite, reagoimaton näyttö ja paljon muuta. Työkalu on yhteensopiva kaikkien johtavien iOS-versioiden kanssa ja tarjoaa korkean onnistumisprosentin. Ainoa haittapuoli on, että tietosi pyyhitään pois, kun käytät tätä työkalua iPadin lukituksen avaamiseen.

DrFoneTool – näytön lukituksen avaus (iOS)
Poista iPhonen/iPadin lukitusnäyttö vaivattomasti.
- Yksinkertainen ja napsautusinen lukituksen avausprosessi.
- Olipa kyseessä iPad, iPhone tai iPod, avaa näytön salasana sujuvasti.
- Tämän avaustyökalun käyttäminen ei vaadi teknisiä taitoja
- Täysin yhteensopiva uusimpien iPhone X:n, iPhone 8:n (Plus) ja kaikkien iOS-versioiden kanssa.
Jos et pääse käyttämään iPadia, seuraa näitä ohjeita:
1. Lataa ja käynnistä DrFoneTool – Screen Unlock (iOS) tietokoneellesi ja valitse ‘Screen Unlock’ -vaihtoehto aloitusnäytöstä.

2. Liitä nyt iPad järjestelmään ja odota, että sovellus tunnistaa sen automaattisesti. Myöhemmin DrFoneTool tunnistaa laitteeseen liittyvät perustiedot, jotta voit ladata sen laiteohjelmiston. Napsauta ‘Käynnistä’ -painiketta, kun olet tarkistanut kaikki tiedot.

Huomautus: Jos DrFoneTool ei tunnista laitetta, aseta puhelin DFU-tilaan noudattamalla näytön ohjeita.

3. Odota hetki, kun sovellus lataa siihen liittyvän laiteohjelmiston. Kun se on tehty, saat seuraavan kehotteen.

4. Varmista ja vahvista kirjoittamalla ‘000000’, sillä iPadin lukitusongelman ratkaisemiseksi laitteesi tiedot poistetaan.

5. Kun olet vahvistanut valintasi, napsauta ‘Avaa’-painiketta aloittaaksesi prosessin.
6. Voit odottaa hetken, kun DrFoneTool korjaa iPadista lukitun ongelman. Lopulta saat ilmoituksen kehotteella.

Kun prosessi on suoritettu onnistuneesti, voit poistaa laitteesi järjestelmästä. Joka kerta kun joudun lukittumaan iPadistani, noudatan samaa harjoitusta saadakseni tuottavia tuloksia.
Osa 2: Kuinka tyhjentää laite iTunesin avulla, kun se on lukittu pois iPadista?
Jos olet tavallinen iTunes-käyttäjä, sinun on jo oltava tietoinen tästä korjauksesta. Ihannetapauksessa sinun tulisi noudattaa tätä tekniikkaa, kun laitettasi ei ole linkitetty Find My iPadiin tai sinulla ei ole pääsyä työkaluun, kuten DrFoneTool. Tämä poistaa laitteesi nykyisen sisällön ja palauttaa sen. Kun pääsen ulos iPadistani, noudatan tätä tekniikkaa vain, kun minulla on edellinen iTunes-varmuuskopio.
1. Käynnistä iTunesin päivitetty versio järjestelmässäsi ja liitä iPadisi siihen.
2. Kun iPadisi on tunnistettu, valitse se laiteosiosta.
3. Siirry iPadisi ‘Yhteenveto’-sivulle ja napsauta ‘Palauta iPad’ -vaihtoehtoa oikeasta paneelista.
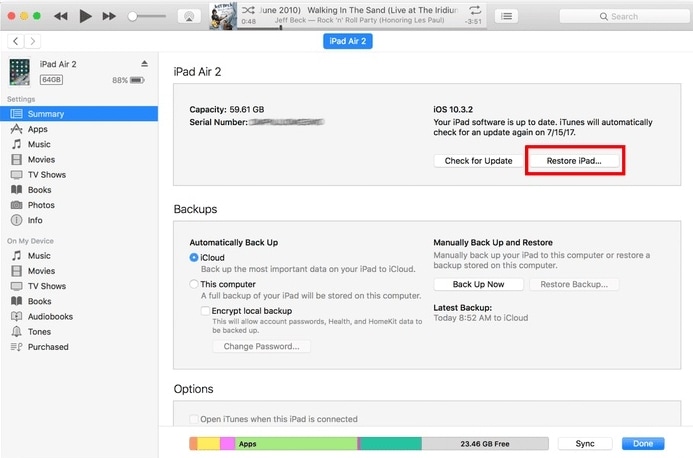
4. Hyväksy ponnahdusviesti ja odota hetki, kun iPadisi palautetaan.
Koska se palauttaa iPadin oletusasetuksiin, kaikki tallennettu sisältö katoaa. Siitä huolimatta iPadisi lukittuminen ratkaistaan, koska laitteesi käynnistetään ilman lukitusta.
Osa 3: Tyhjennä iPad Find My iPad -toiminnolla, kun se on lukittu pois iPadista
Jos iPadisi on aktivoitu Find My iPhone/iPad -palvelun avulla, voit nollata laitteesi etänä. Palvelua käytetään myös kadonneen tai varastetun laitteen paikantamiseen. Sanomattakin on selvää, että se palauttaa laitteesi oletusasetuksiin poistamalla sen tiedot. Lisäksi se toimii vain, jos laitteesi on linkitetty Find my iPad -palveluun. Jos olet lukittu ulos iPadista, voit yksinkertaisesti noudattaa näitä ohjeita:
1. Siirry iCloudin verkkosivustolle ja kirjaudu sisään samoilla tunnistetiedoilla, jotka on liitetty iPadisi.
2. Kun olet avannut iCloud-kotisivusi, valitse Etsi iPhone/iPad -palvelu.
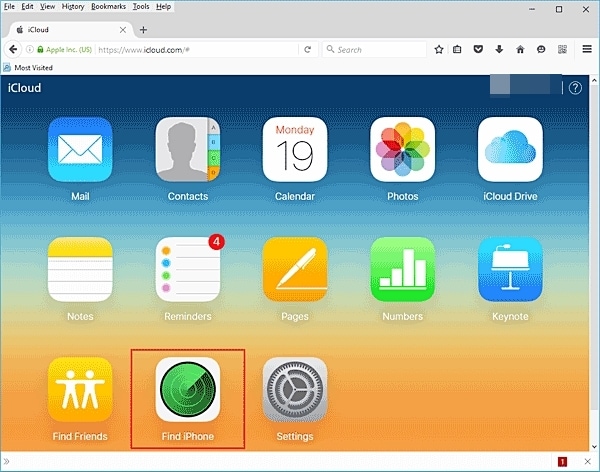
3. Napsauta ‘Kaikki laitteet’ -vaihtoehtoa saadaksesi luettelon kaikista Apple-tiliisi linkitetyistä laitteista.
4. Valitse iPadisi luettelosta.
5. Täältä voit paikantaa laitteen, soittaa sille tai tyhjentää sen. Valitse ‘Poista iPad’ -vaihtoehto nollataksesi laitteesi.
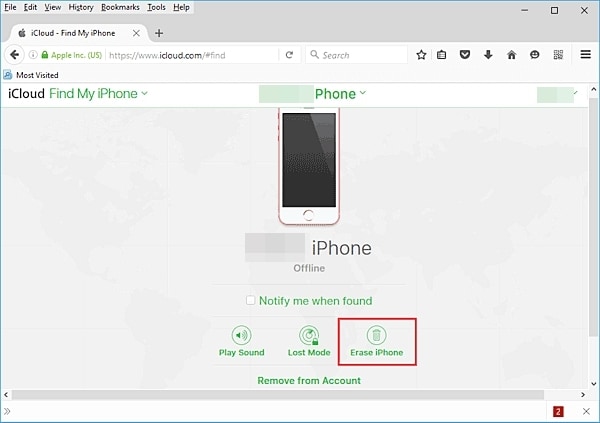
Vahvista valintasi ja odota hetki, kun iPadisi palautetaan. Se käynnistetään uudelleen ilman lukitusnäyttöä, mikä ratkaisee iPadin lukitusongelman.
Osa 4: Tyhjennä iPad palautustilassa, kun se on lukittu pois iPadista
Aina kun olen lukittu pois iPadistani, pidätän yleensä jyrkän lähestymistavan, kuten laitteen asettamisen palautustilaan. Koska se palauttaa laitteen, kaikki tietosi ja tallennetut asetukset katoavat. Siksi sinun tulee noudattaa tätä menetelmää vain, kun sinulla on jo varmuuskopio laitteestasi iTunesissa tai iCloudissa. Voit kuitenkin ratkaista lukitun iPadin ongelman noudattamalla näitä ohjeita:
1. Varmista aluksi, että iPad on sammutettu.
2. Nyt sinun on asetettava iPad palautustilaan. Voit tehdä tämän pitämällä laitteesi Koti- ja virtapainiketta painettuna samanaikaisesti.
3. Paina molempia painikkeita vielä 10 sekuntia, kunnes näet Apple-logon näytöllä. Vapauta nyt virtapainike pitäen samalla Koti-painiketta painettuna.

4. Käynnistä iTunesin päivitetty versio järjestelmässäsi ja liitä laitteesi siihen.
5. iTunes havaitsee hetkessä, että iPad on palautustilassa, ja antaa vastaavan ponnahdusviestin.
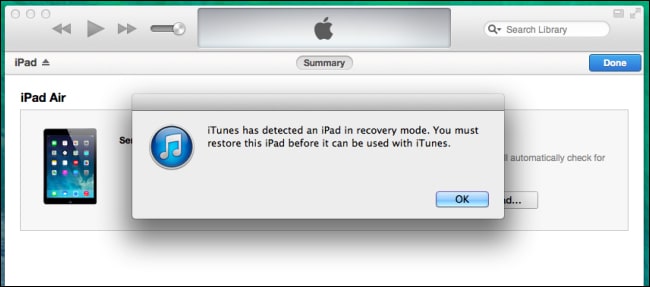
6. Hyväksy vain viesti ja palauta laitteesi.
Hetken kuluttua iPadisi käynnistetään uudelleen ilman lukitusnäyttöä.
Seuraamalla näitä menetelmiä pystyt varmasti korjaamaan iPadin lukitusongelman. Aina kun joudun lukittumaan iPadistani, otan avuksi DrFoneTool – Screen Unlock (iOS). Se on helppokäyttöinen ja erittäin luotettava sovellus, joka auttaa sinua ratkaisemaan lukitun iPadin ongelman sekunneissa. Lisäksi sitä voidaan käyttää myös useiden muiden iOS-laitteeseen liittyvien ongelmien korjaamiseen.
Viimeisimmät artikkelit

