Kuinka ottaa Smart Lock käyttöön ja käyttää sitä Androidissa
- Osa 1: Mikä on Android Smart Lock?
- Osa 2: Ota Smart Lock käyttöön Androidille luotetuilla laitteilla
- Osa 3: Ota Smart Lock käyttöön Androidille luotettujen sijaintien avulla
- Osa 4: Ota Smart Lock käyttöön Androidille Trusted Face -sovelluksella
Osa 1: Mikä on Android Smart Lock?
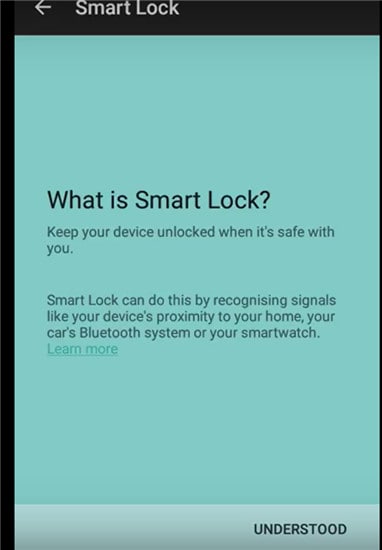
Android Lollipop lisäsi Smart Lock -ominaisuuden, ja ominaisuus kehitettiin älykkääksi työkaluksi estämään Android-puhelinta lukkiutumasta, kun se alun perin avattiin. Toisin sanoen ominaisuus ohittaa Android-puhelimen Lock Screen -ominaisuuden, jolloin käyttäjät eivät joudu syöttämään salasanoja aina, kun laite lukittuu.
Jos olet kotona, Android-puhelimesi on todennäköisesti lukittu, jos et ole käyttänyt laitetta vähään aikaan. Smart Locks ratkaisee ongelman monin tavoin. Sen avulla voit jakaa luotettavia paikkoja. Kun olet luotettujen paikkojen alueella, puhelimesi ei lukitu. Luotetut laitteet tulevat seuraavaksi. Smart Lock on määritetty Bluetooth- ja Android NFC -lukituksen avauslaitteille.
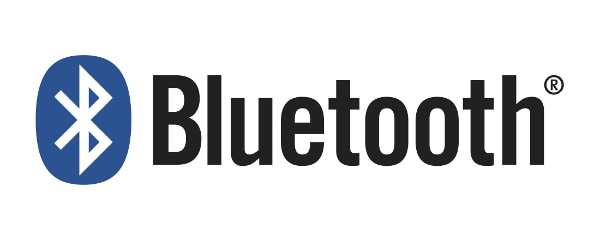

Luotettu kasvojen lukituksen avaus on lopullinen kasvojentunnistusjärjestelmä, joka avaa Android-laitteesi lukituksen heti, kun katsot sitä etukameran poikki. Face Unlock esiteltiin ensimmäisen kerran Android Jelly Beanissa, ja sitä on parannettu merkittävästi myöhemmissä versioissa.
Smart Lockin laittaminen päälle
Ominaisuus otetaan käyttöön avaamalla ensin asetukset. Esimerkiksi Samsung Galaxy S6:ssa:
Napauta Asetukset, joka on hammaspyöräsymboli.
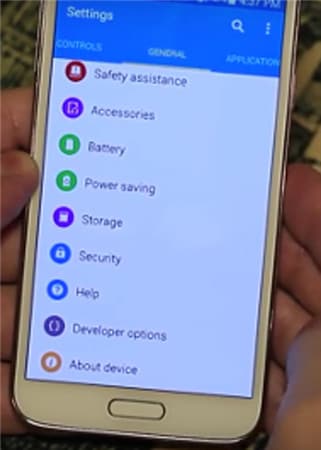
- • Napsauta Henkilökohtainen ja napauta Suojaus.
- • Siirry kohtaan Lisäasetukset ja napauta Trust agents ja varmista, että Smart Lock on päällä.
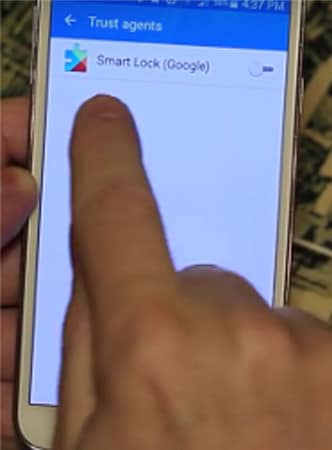
- • Napauta Näytön suojaus -kohdassa Smart Lock.
- • Tässä sinun on syötettävä näytön lukitus. Jos et ole tehnyt niin, määritä salasana ja PIN-koodi noudattamalla näytön ohjeita. Näytön lukitusta tarvitaan aina, kun sinun on muutettava Smart Lock -asetuksia.
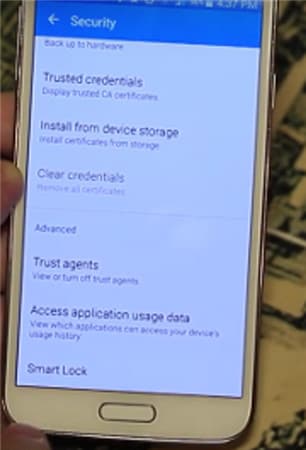
Smart Lockissa on kolme vaihtoehtoa järjestelmän asettamiseen. Voit määrittää luotetut laitteet, luotetut kasvot ja luotetut paikat yksitellen yhdistämällä kaksi tai kaikki kolme samanaikaisesti. Voit valita vain yhden luotetun kasvon, mutta sinulla on mahdollisuus määrittää niin monta luotettua laitetta ja luotettua paikkaa kuin tarvitaan.
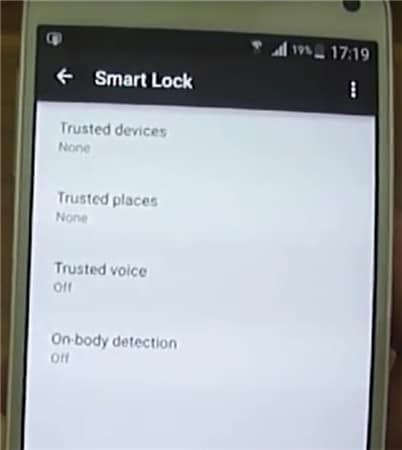
Osa 2: Ota Smart Lock käyttöön Androidille luotetuilla laitteilla
Voit valita luotetun laitteen, joka liitetään Smart Lock Androidin kanssa.
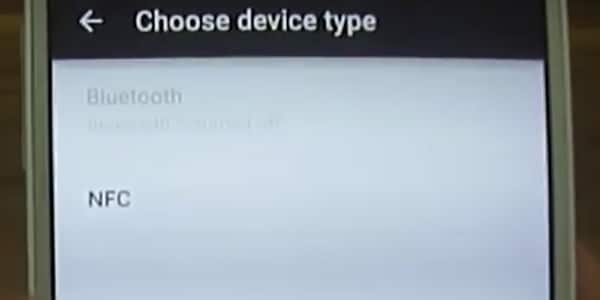
Voit esimerkiksi määrittää Smart Lockin Bluetoothille Androidin Bluetooth-asetuksissa. Se voidaan tehdä myös Android NFC -lukituksen avauslaitteille. Esimerkkejä ovat auton Bluetooth-järjestelmä, NFC-lukituksen avaukset, android-tarra auton puhelintelakassa tai Bluetooth kellossasi.
- • Mene asetuksiin.
- • Napauta Suojaus ja sitten Smart Lock.
- • Nykyiset pariksi liitetyt vaihtoehdot on lueteltu kohdassa Luotetut laitteet.
- • Aluksi luotettujen laitteiden kohdalla näkyy Ei mitään.
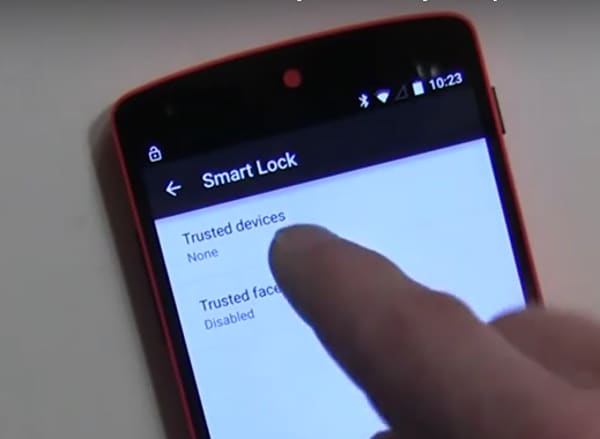
Napauta Lisää luotettavia laitteita.

Seuraava näyttö on Valitse laitetyyppi.
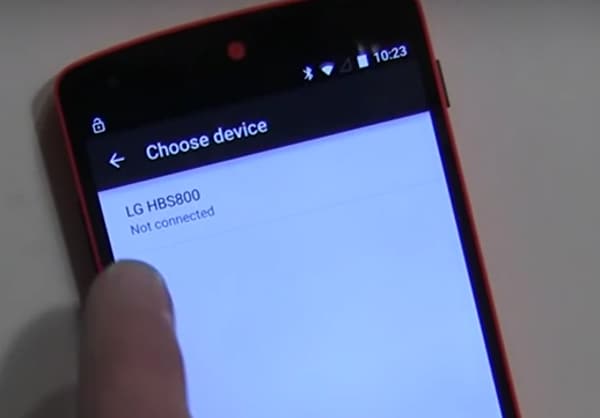
Koska olet jo muodostanut Bluetooth-parin, se pyytää sinua valitsemaan laitteen luettelosta.
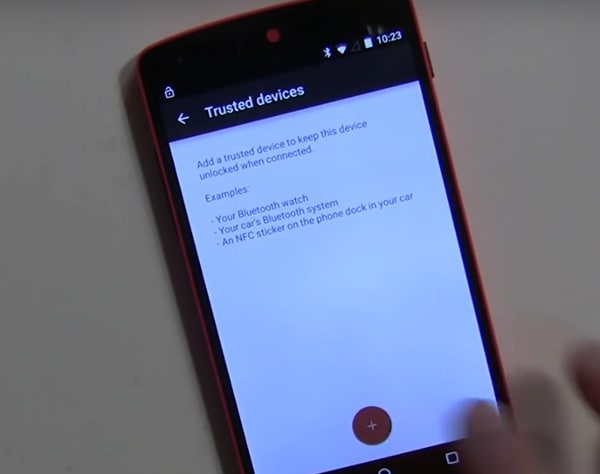
- • Otetaan esimerkkinä LG HBS800:n tapaus. Se voi näyttää Ei yhdistetty, ennen kuin lisäät sen.
- • Se näkyy Smart Lock -valikon Luotetut laitteet -kohdassa.
- • Kun kytket lisätyn laitteen päälle, Smart Lock avaa nyt Android-mobiililaitteen lukituksen.
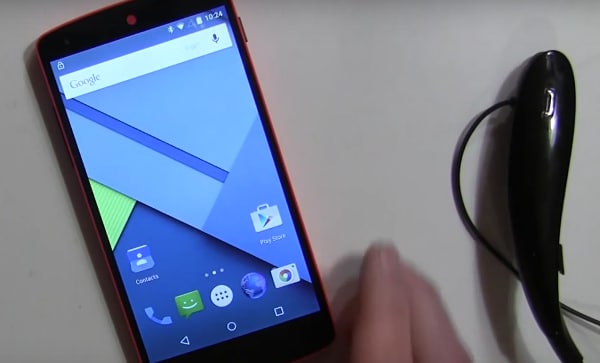
Vastaavasti muita Bluetooth- ja NFC-lukituksen avaamiseen tarkoitettuja Android-laitteita voidaan lisätä Luotettujen laitteiden luetteloon.
Osa 3: Ota Smart Lock käyttöön Androidille luotettujen sijaintien avulla
Voit myös lisätä sijainteja tai osoitteita Smart Lock Trusted Locations -palveluun, jolloin puhelimen lukitus avautuu automaattisesti heti, kun saavut haluttuun paikkaan. Voit esimerkiksi määrittää koti- tai työosoitteesi Luotetut sijainnit -kohdassa.
Tarkista ensin nykyiset asetukset.
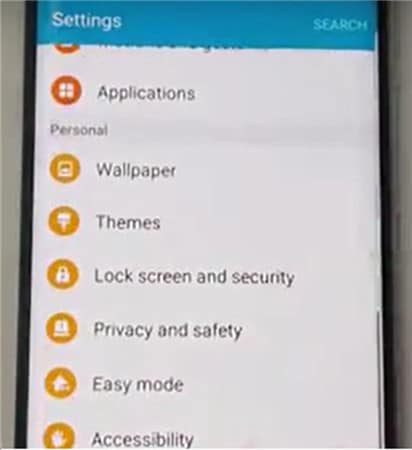
Avaa uudessa Android-puhelimessa Asetukset> Henkilökohtainen.
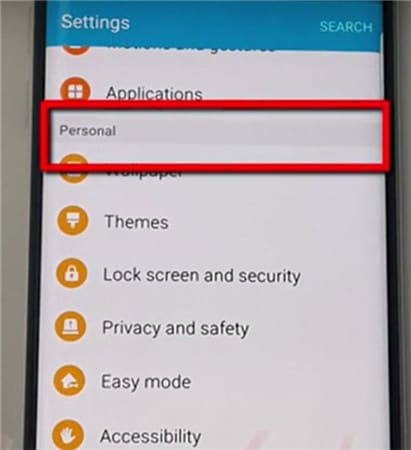
Sitten Lukitse näyttö ja suojaus.

Sitten Secure Lock -asetukset.

Napauta Smart Lock.
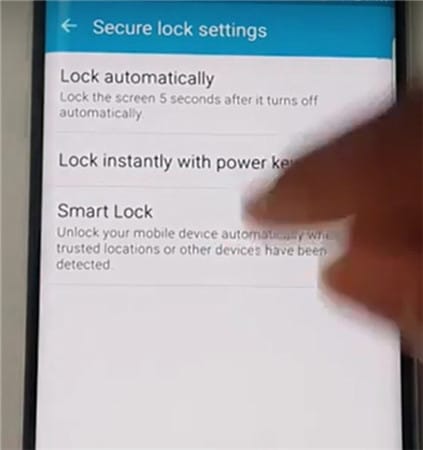
Napauta Luotetut paikat.
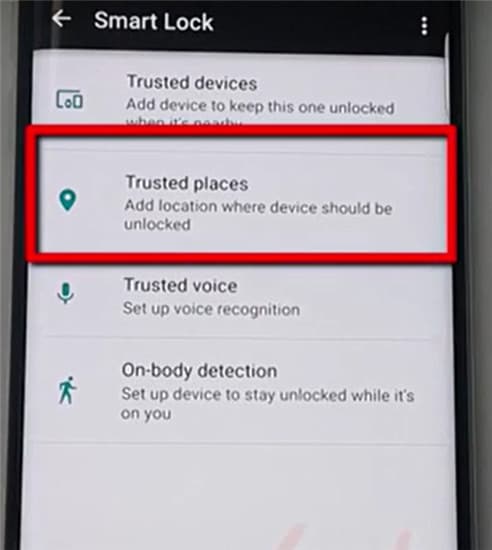
Napauta Lisää luotettuja paikkoja
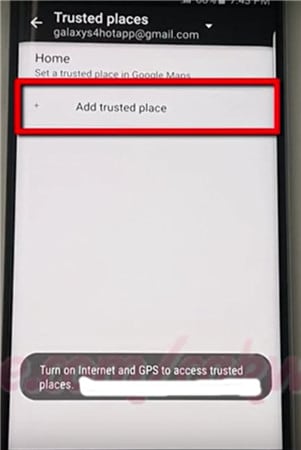
- • Käynnistä Google Maps -sovellus Android-puhelimessa. Varmista, että Internet ja GPS ovat päällä.
- • Valitse paikka.
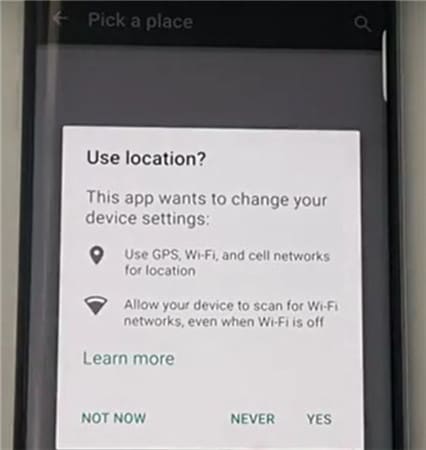
- • Napsauta Asetukset.
- • Napsauta Muokkaa kotia tai työpaikkaa. Voit nyt lisätä tai muokata tarvittavia osoitteita.
- • Napsauta esimerkkinä Anna työosoite.
- • Sinulla on nyt mahdollisuus kirjoittaa osoite tai käyttää Google Mapsissa olevaa osoitetta pakollisena työosoitteena.
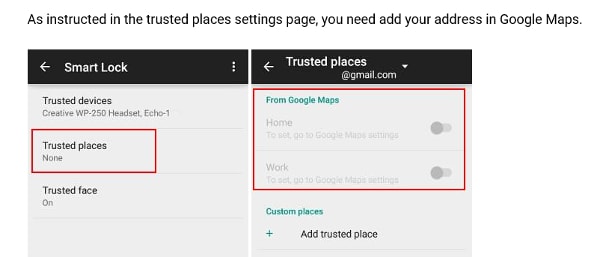
- • Onnistunut lisäys näkyy luettelossa ja sitä voi muokata Muokkaa työosoitetta -kohdassa.
- • Sulje Google Maps -sovellus.
- • Työosoite välitetään automaattisesti ja määritetään Smart Lockin asetuksilla.
- • Palaa kohtaan Asetukset> Suojaus> Smart Lock> Luotetut paikat.
- • Lisäämäsi työosoite näkyy nyt Työ-kohdassa.

- • Sitä ei kuitenkaan ole vielä määritetty Smart Lock -vaihtoehdoksi. Napauta sijaintia kerran, ja se on käytössä.
- • Osoitteen oikealla puolella oleva kytkin muuttuu siniseksi, mikä osoittaa, että se on käytössä.
- • Työosoite on nyt luettelossa Luotetut työpaikat -kohdassa.
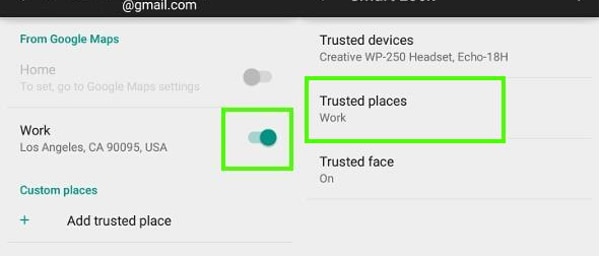
- • Puhelin on nyt määritetty työosoitteelle, ja se avautuu aina, kun olet paikalla.
- • Koska ominaisuus toimii Google Mapsissa, se toimii Internet-yhteyden kautta.
Osa 4: Ota Smart Lock käyttöön Androidille Trusted Face -sovelluksella
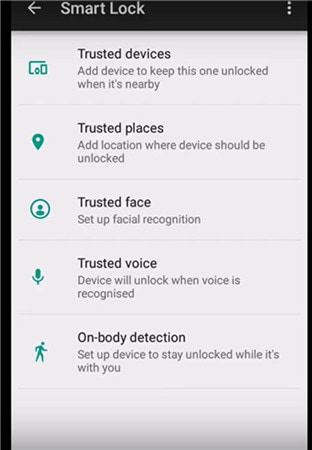
Ominaisuus tunnistaa kasvosi ja avaa sitten laitteen lukituksen. Kun olet määrittänyt laitteen tunnistamaan kasvosi luotetuiksi kasvoiksi, se avaa laitteen lukituksen heti, kun se tunnistaa sinut.
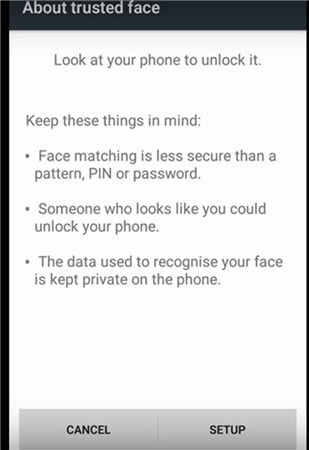
VAROITUS: Parhaimmillaan tämä voi olla ensimmäinen suojaustaso, koska joku, joka muistuttaa sinua jossain määrin, voi avata laitteen lukituksen. Valokuvia ei tallenneta järjestelmään. Laitteessa on kasvosi tunnistamiseen tarvittavat tiedot, ja suojaustaso määräytyy sen mukaan, kuinka hyvin laite on konfiguroitu. Mikään sovellus ei pääse käsiksi tietoihin, eikä niitä ladata Googlen palvelimelle varmuuskopiointia varten.
Luotettujen kasvojen määrittäminen
- • Siirry kohtaan Smart Lock ja napauta Luotetut kasvot.
- • Napauta Asetukset. Noudata näytön ohjeita.
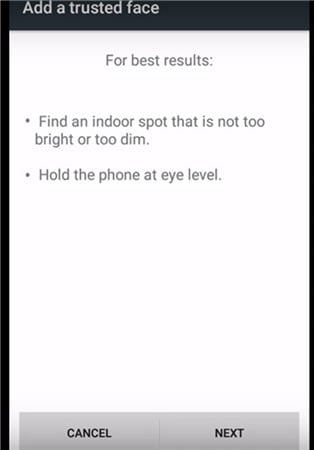
Laite alkaa kerätä tietoja kasvoistasi. Luotetut kasvot -kuvake tulee näkyviin. Jos Smart Lock ei tunnista kasvojasi, käytä varmuuskopiona manuaalista järjestelmää käyttämällä PIN-koodia tai salasanaa laitteen lukituksen avaamiseen.
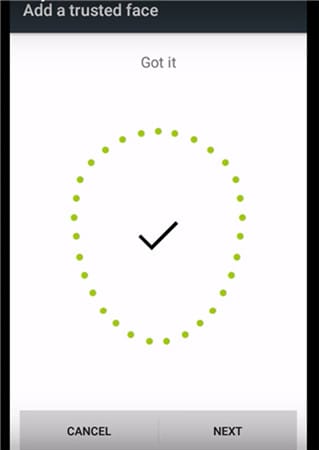
Jos Trusted Facea ei vaadita, napauta nollaa Luotetut kasvot, joka näkyy Luotetut kasvot -valikossa. Napauta Nollaa nollataksesi vaihtoehdon.
Kuinka parantaa kasvojen tunnistusta Bluetooth- ja Android NFC -lukituksen avauslaitteissasi
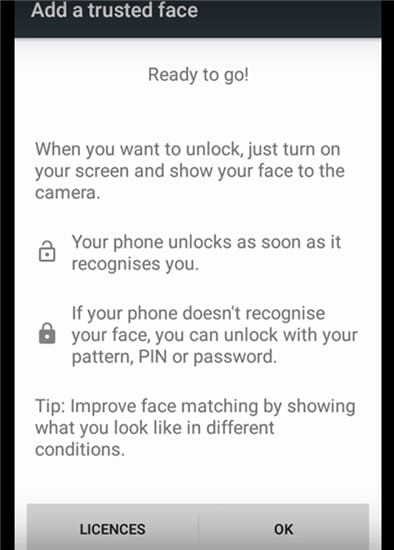
- • Jos sinusta tuntuu, että kasvojentunnistus ei toimi oikein, siirry Smart Lockiin ja napauta Luotettuja kasvoja.
- • Napauta Paranna kasvojen täsmäämistä.
- • Napauta Seuraava ja suorita tehtävä noudattamalla näytön ohjeita.
Smart Lock Android on loistava ominaisuus, ja se paranee vain ajoissa. Google on lisännyt suojaustoimenpiteitä Bluetooth- ja NFC-lukituksen avaamiseen Android-laitteille, mukaan lukien Google Mapsin ja Gmailin määritykset, joten ominaisuus voi olla yksi tärkeimmistä ominaisuuksista laitteiden jatkuvan eston voittamiseksi myös suojatuissa paikoissa.
Video Android-lukitusnäytön poistamisesta ilman tietojen menetystä
Viimeisimmät artikkelit