Ratkaistu: Avaa Apple ID ilman puhelinnumeroa
esittely
Apple on tunnettu asiakkaidensa tietojen turvaamisesta. Applen tietoturvan rikkominen on vähän vaikeampaa kuin Androidin tietoturvan rikkominen. Tämä tarkoittaa, että jos käytät Apple-puhelimia, olet turvassa. Jos olet iPhonen käyttäjä ja joku yrittää päästä tietojesi tai Apple-tilisi läpi, Apple ID poistetaan automaattisesti käytöstä turvallisuussyistä. Näin tietosi ja tilisi pysyvät turvassa ja sinun on kirjauduttava uudelleen sisään päästäksesi Apple-tunnukseesi. Tarvitset siihen liittyvän puhelinnumeron päästäksesi Apple-tunnukseesi. Tehtävästä tulee helppoa, kun sinulla on puhelinnumero, muuten sinun on tutkittava vaihtoehtoisia tapoja avata Apple ID ilman puhelinnumeroa.
1. Kuinka avata Apple ID ilman luotettavaa puhelinnumeroa?
DrFoneTool Screen Unlock (iOS) on yhden luukun ratkaisutyökalu useisiin ongelmiin. Sen avulla voit avata Apple ID:n ilman puhelinnumeroa ja avata iPhonen ja iPadin näytön lukituksen muutamalla napsautuksella. Työkalua on helppo käyttää ja käsitellä. Jopa tekniikkaa tuntematon henkilö voi oppia avaamaan Apple ID:n ilman luotettavaa puhelinnumeroa helposti tämän työkalun avulla. Työkalu on täysin yhteensopiva Windowsin ja iOS:n kanssa.
Vaiheittainen opetusohjelma:
Tekniikan maailmassa, jos haluat suorittaa minkä tahansa tehtävän suoraan, tarvitset siihen ohjelmiston. Samoin Apple ID:n lukituksen avaaminen ilman puhelinnumeroa voidaan tehdä helposti työkalun avulla. Jos etsit parasta työkalua tehtävän suorittamiseen, DrFoneTool Screen Unlock (iOS) on tehty sinulle. Tämä työkalu tekee hankalan ja kätevän tehtävän helpoksi ja yksinkertaiseksi kaikille.
Sukellaanpa Apple ID:n avaamiseen ilman luotettavaa puhelinnumeroa.
Vaihe 1: Liitä laitteesi järjestelmääsi USB:n kautta
Asenna ja avaa DrFoneTool-ohjelmisto tietokoneellesi. Ohjelmiston kotikäyttöliittymä avautuu, napsauta ‘Screen Unlock’ -painiketta.

Tämän jälkeen järjestelmäsi näytölle avautuu uusi näyttö. Napsauta vain viimeistä vaihtoehtoa ‘Unlock Apple ID’ aloittaaksesi prosessin.

Vaihe 2: Anna tarvittavat tunnistetiedot
Anna yhdistetyn laitteen salasana ja napauta sitten ‘Luottamus’ -painiketta jatkaaksesi prosessia.
Huomautuksia– Tämä prosessi pyyhkii kaikki tietosi puhelimesta. Varmista, että olet varmuuskopioinut kaikki tietosi ennen prosessin aloittamista.

Vaihe 3: Palauta kaikki asetukset
Ennen kuin jatkat, sinun on nollattava kaikki iPhonesi asetukset. Saat lisäapua seuraamalla alla olevissa kuvissa olevia ohjeita. Apple ID:n lukituksen avausprosessi alkaa automaattisesti sen jälkeen, kun kaikkien asetusten nollaus on suoritettu.
Vaihe 4: Lukituksen avaaminen tapahtuu
Lukituksen avausprosessi alkaa ja päättyy muutamassa sekunnissa.
Huomautus: Älä käytä laitetta prosessin aikana.

Vaihe 5: Prosessi on suoritettu
Näkyviin tulee uusi ikkuna, jossa näkyy ‘Apple ID on täysin avattu’. Tämä tarkoittaa, että prosessi on suoritettu ja voit käyttää Apple ID:täsi saumattomasti.

2. Kuinka avata Apple ID ilman puhelinnumeroa palautusavaimella?
Palautusavain on hyvä vaihtoehto Apple ID:n lukituksen avaamiseen ilman puhelinnumeroa. Mutta voit käyttää tätä ominaisuutta, jos olet ottanut sen käyttöön aiemmin, ja muistaa tai tallentaa palautusavaimen. Voit avata Apple ID:n lukituksen millä tahansa iOS-laitteella tai Applen verkkosivustolla. Se on vaikuttavaa! Katsotaanpa, kuinka se tehdään palautusavaimen avulla.
Vaihe 1: Napsauta seuraavaa linkkiä, https://appleid.apple.com/#!&page=signinja napauta ‘Unohdin Apple ID tai salasana’ aloittaaksesi prosessin.
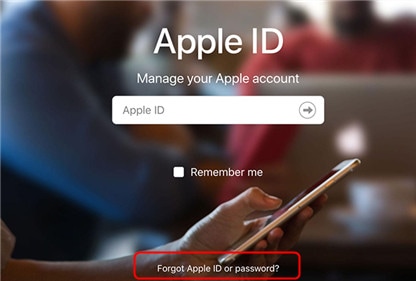
Vaihe 2: Anna Apple ID:si ja napauta ‘Jatka’.
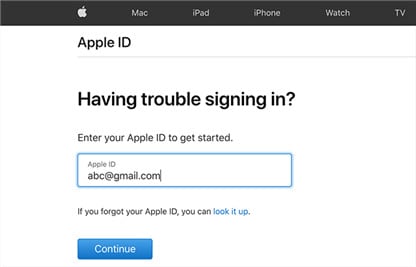
Vaihe 3: Sinut ohjataan uudelle sivulle, jossa sinun on valittava vaihtoehto, jonka avulla voit käyttää palautusavainta.
Vaihe 4: Aseta palautusavain. Luo sitten uusi salasana. Suorita prosessi noudattamalla näytön lisäohjeita.
Vaihe 5: Avaa Apple ID uudella salasanalla.
3. Apple ID:n lukituksen avaaminen iforgot.apple.com-sivuston kautta [Tarvitaan Apple ID:n turvakysymykset]
Jos sinulla ei ole puhelinnumeroa tai et pääse käyttämään luotettua laitetta, voit nollata tilisi salasanan käyttämällä turvakysymyksiä Apple ID:n lukituksen avaamiseksi. Muista ennen tätä prosessia vastaukset Apple ID:n turvakysymyksiin, koska tarvitset niitä prosessin päättyessä.
Katsotaanpa, kuinka Apple ID avataan ilman luotettavaa puhelinnumeroa osoitteessa iforgot.apple.com.
Vaihe 1: Klikkaa https://iforgot.apple.com/ ja anna Apple ID aloittaaksesi prosessin.
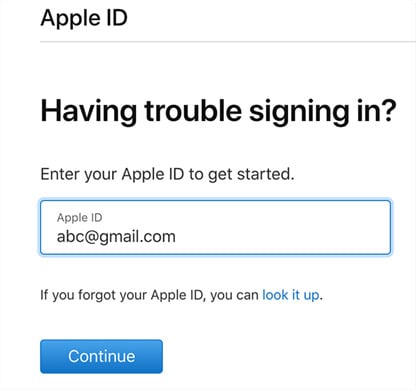
Vaihe 2: Syötä rekisteröity puhelinnumero ja paina Jatka.
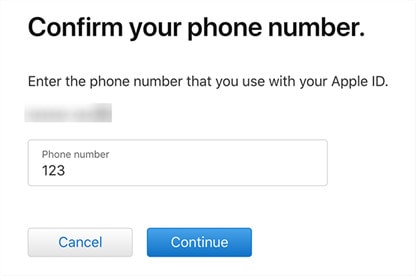
Vaihe 3: Laitteellesi lähetetään nyt ilmoitus. Huomaa, että puhumme laitteesta, joka on linkitetty samaan Apple ID:hen. Sen pitäisi olla Mac tai iPhone tai iPad. Sinun täytyy napauttaa laitteesi ‘Salli’-painiketta.
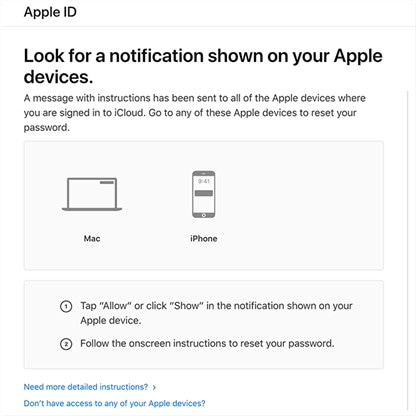
Step4: Seuraa ohjeita ja avaa Apple ID:si lukitus.
Näin pääset Apple ID:si osoitteeseen iforgot.apple.com.
4. Kuinka vaihtaa Apple ID -salasana iPhonessa?
Tietosi ovat sinulle arvokkaita. Haluat aina sen olevan turvallista. Tätä varten sinun tulee luoda vahva salasana tai vaihtaa se säännöllisin väliajoin. Lisäksi, jos epäilet, että ystäväsi saa käsiinsä salasanasi, sinun tulee vaihtaa tilisi salasana välittömästi. Jos olet uusi iOS-käyttäjä etkä tiedä kuinka vaihtaa Apple ID -salasana iPhonessa, älä vaivaudu. Täällä kerromme sinulle prosessin helpolla ja yksinkertaisella tavalla.
Sinun on noudatettava muutamia vaiheita vaihtaaksesi Apple ID -salasanasi.
Step1: Siirry iPhone-asetuksiin.
Vaihe 2: Napauta nimeäsi.
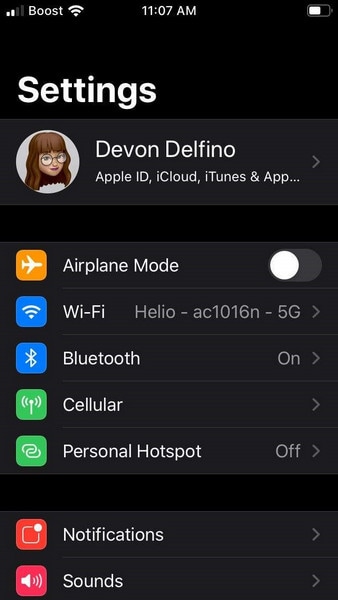
Vaihe 3: Valitse ‘Salasana ja suojaus’ -vaihtoehto.
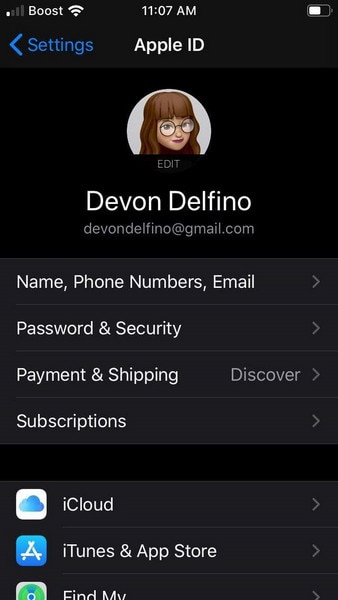
Vaihe 4: Valitse puhelimen näytöllä näkyvä ‘Vaihda salasana’.
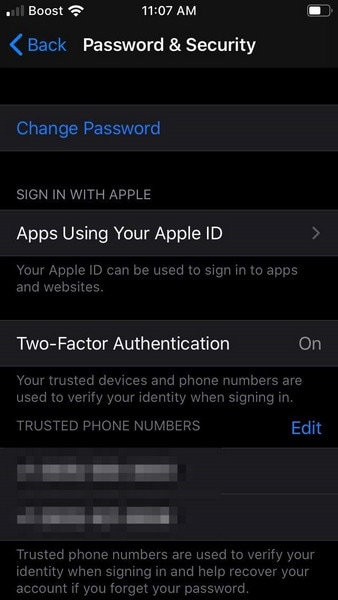
Vaihe 5: Anna puhelimesi salasana.
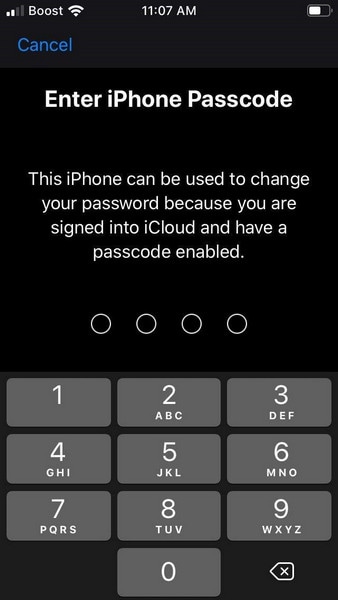
Vaihe 6: Syötä haluamasi salasana ja vahvista se kirjoittamalla sama salasana uudelleen. Napsauta sitten ‘Vaihda salasana’.
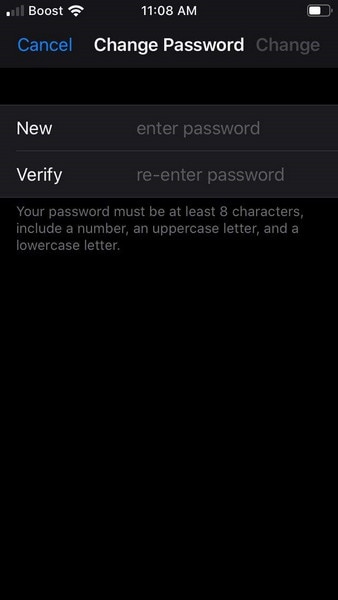
Vaihe 7: Hurraa! Olet vaihtanut salasanasi. Nyt voit kirjautua sisään Apple ID:llesi tällä uudella salasanalla.
Viimeisimmät artikkelit