[2022 korjattu] Kuinka avata käytöstä poistettu iPhone ilman iTunesia?
Jos olet unohtanut iPhonesi pääsykoodin tai jos laitteesi on poistettu käytöstä, olet laskeutunut oikeaan paikkaan. On olemassa useita tapoja avata käytöstä poistetun iPhonen lukitus ilman iTunesia, ja se toimii myös iPadin käytöstä poistetussa korjauksessa ilman iTunesia. Unohdat iPhonesi salasanan voi joskus vaatia ikäviä tehtäviä. Voit kuitenkin helposti korjata vammaisen iPhonen tai iPadin turvautumatta iTunesiin. Tässä viestissä tarjoamme 3 ratkaisua vammaiselle iPhone-korjaukselle ilman iTunesia.
- Osa 1: vammaisen iPhonen lukituksen avaaminen kolmannen osapuolen ohjelmalla [iOS 14.6]
- Osa 2: Avaa puhelimen lukitus pyyhkimällä se Find My iPhone -toiminnolla
- Osa 3: Poista käytöstä poistetun iPhonen lukitus Sirillä (iOS 8.0 – iOS 11)
Osa 1: Kuinka poistaa käytöstä poistettu iPhone ilman iTunesia lukituksen avaustyökalulla
Jos et halua vahingoittaa iOS-laiteohjelmistoasi ratkaiseessasi iPhonen käytöstä poistamisongelmaa, työkalu DrFoneTool – Näytön lukituksen avaus on mitä tarvitset. Se on osa DrFoneTool-työkalupakkia ja tarjoaa erittäin turvallisen ja nopean ratkaisun vammaisen iPhonen korjaamiseen. Alan joukossa se on aina ensimmäinen, joka tukee uusimpia iOS-versioita.
Ei vain saada iPhone-korjaus pois käytöstä ilman iTunesia, vaan sitä voidaan käyttää myös monien muiden ongelmien, kuten haittaohjelmahyökkäysten, ratkaisemiseen, iPhone jumissa palautussilmukassa, Blue Screen of Death, ja enemmän. Lisäksi siinä on helppokäyttöinen käyttöliittymä ja se tuottaa luotettavia tuloksia, joten se on olennainen iOS-työkalu.

DrFoneTool – Näytön lukituksen avaus
Korjaa ‘iPhone on poistettu käytöstä Yhdistä iTunesiin’ -virhe 5 minuutissa
- Tervetullut ratkaisu ‘iPhone on poistettu käytöstä, yhdistä iTunesiin.’
- Poista iPhonen lukitusnäyttö tehokkaasti ilman salasanaa.
- Toimii kaikissa iPhone-, iPad- ja iPod touch -malleissa.
- Täysin yhteensopiva uusimman iOS:n kanssa.

Voit oppia poistamaan käytöstä poistetun iPhonen ilman iTunesia seuraavasti:
Vaihe 1. Käynnistä DrFoneTool – Screen Unlock järjestelmässäsi. Valitse tervetulonäytöstä vaihtoehto ‘Näytön lukitus‘prosessin aloittamiseksi.

Vaihe 2. Liitä nyt iPhonesi järjestelmään USB/lightning-kaapelilla ja odota hetki, kun sovellus tunnistaa sen automaattisesti. Napsauta sen jälkeen ‘Avaa iOS-näytön lukitus‘-Painiketta.

Vaihe 3. Kun laitteesi on havaittu, se näyttää käyttöliittymän, jossa iPhonen DFU-tila on aktivoitava. Jatka ohjeiden mukaan.

Vaihe 4. Anna uudessa ikkunassa oikeat tiedot iPhonesi mallista, laiteohjelmistoversiosta ja muista. Varmista, että olet antanut oikeat tiedot, ennen kuin napsautat ‘Lataa‘-Painiketta.

Vaihe 5. Sovellus lataa automaattisesti vastaavan laiteohjelmistopäivityksen laitteellesi. Lataus saattaa kestää hetken. Napsauta sen jälkeen ‘Avaa nyt‘-Painiketta.

Vaihe 6. Aloita prosessi kirjoittamalla vahvistuskoodi näytön ohjeesta.

Vaihe 7. Kun se on suoritettu onnistuneesti, saat ilmoituksen seuraavalla viestillä. Jos et ole tyytyväinen tuloksiin, voit toistaa prosessin napsauttamalla ‘Yritä uudelleen’ -painiketta.

Laitteesi on aivan uusi, ja voit korjata iPhonen tai iPadin käytöstä poistamisen -ongelman myös ilman iTunesia.
Opetusvideo: poista käytöstä poistettu iPhone/iPad/iPod touch ilman iTunesia
Osa 2: Kuinka poistaa käytöstä poistetun iPhonen lukitus Find My iPhone -toiminnolla
Useimmat ihmiset uskovat, että he voivat ratkaista iPhonen käytöstä poistetun ongelman vain käyttämällä iTunesin apua. Vaikka voit aina palauta iPhonesi iTunesilla, se ei ole ainoa käytettävissä oleva ratkaisu.
Yksi yleisimmin käytetyistä menetelmistä suorittaa iPhone ei ole korjattu ilman iTunesia on Applen Find My iPhone ominaisuus. Sitä voidaan käyttää laitteesi paikantamiseen, lukitsemiseen tai nollaukseen etänä. Jos olet kadottanut iPhonesi, tämä olisi ihanteellinen ratkaisu sen lukitsemiseen tai sen sisällön poistamiseen ilman ongelmia.
Voit oppia poistamaan käytöstä poistetun iPhonen lukituksen ilman iTunesia noudattamalla näitä ohjeita.
Vaihe 1. Kirjaudu ensin iCloud-tilillesi verkkoselaimella antamalla Apple ID ja salasana. Vieraile ‘Find My iPhone-osio ja napauta ‘Laitteet’ -vaihtoehtoa. Se näyttää luettelon kaikista laitteista, jotka on linkitetty Apple ID:hen. Valitse iOS-laite, joka on poistettu käytöstä.
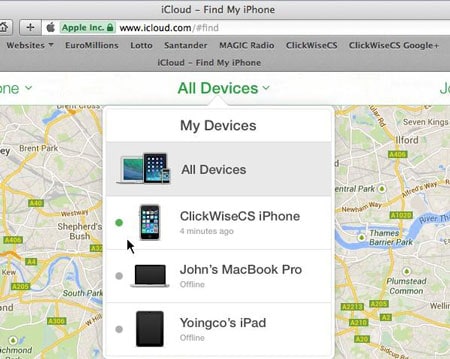
Vaihe 2. Täältä voit paikantaa laitteen, toistaa siitä äänen, lukita sen tai tyhjentää sen. Jos haluat korjata käytöstä poistetun iPhonen tai iPadin ilman iTunesia, sinun on tyhjennettävä laitteesi. Napsauta ‘Poista iPhone’ -vaihtoehtoa ja vahvista valintasi.
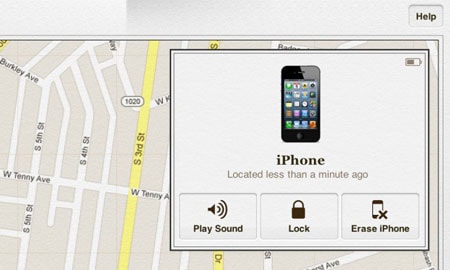
Odota hetki, sillä Find My iPhone -ominaisuus tyhjentää iOS-laitteesi etänä. Sanomattakin on selvää, että se poistaa myös lukituksensa käytöstä.
Osa 3: Käytöstä poistetun iPhonen lukituksen avaaminen ilman iTunesia Sirin avulla (iOS 8.0 – iOS 11)
Saatat olla hämmentynyt iPhonesta, joka ei voi muodostaa yhteyttä iTunesiin, mutta kuinka avata se ilman tietokonetta? Se saattaa yllättää sinut melkoisesti, mutta voit myös ratkaista iPhonen näytön käytöstä poistetun ongelman Sirin avulla. Ratkaisu toimii kuitenkin vain laitteissa, joissa on iOS 8.0 – iOS 11.
Lisäksi sen oletettiin alun perin olevan porsaanreikä iOS: ssä. Siksi saatat joutua tekemään paljon vaivaa korjataksesi iPhonen käytöstä poistetun ongelman tällä tekniikalla. Vaikka tämä ei tule tyhjentää laitteesi tiedot, ja pystyt ylittämään salasanan aluksi.
Palauta käytöstä poistettu iPhone tai iPad ilman iTunesia noudattamalla näitä vaiheittaisia ohjeita.
Vaihe 1. Aloita pitämällä laitteesi Koti-painiketta painettuna aktivoidaksesi Siri ja kysymällä nykyistä aikaa sanomalla esimerkiksi ‘Hei Siri, paljonko kello on?’ tai jotain muuta, joka näyttäisi kellon. Aloita prosessi napauttamalla Kello-kuvaketta.

Vaihe 2. Vieraile Maailmankellon käyttöliittymässä ja lisää toinen kello.
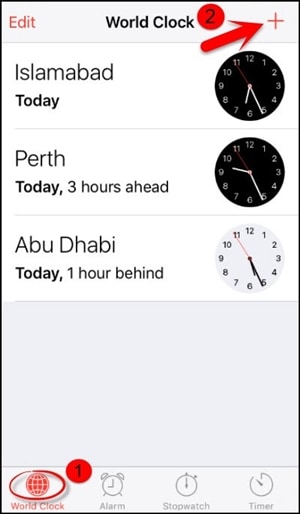
Vaihe 3. Käyttöliittymä pyytää sinua valitsemaan kaupungin. Kirjoita mitä haluat ja napauta ‘Valitse kaikki‘-vaihtoehto.
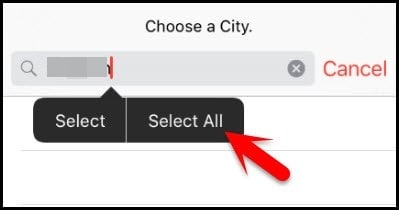
Vaihe 4. Myöhemmin löydät sieltä erilaisia vaihtoehtoja, kuten leikkaa, kopioi, määritä jne. Napauta ‘Jaa:‘-vaihtoehto.
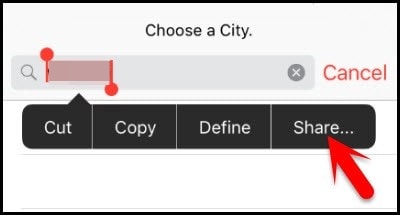
Vaihe 5. Tämä avaa toisen ikkunan, jossa luetellaan erilaisia jakamiseen liittyviä vaihtoehtoja. Jatka napauttamalla Viesti-kuvaketta.

Vaihe 6. Kirjoita mitä tahansa Vastaanottaja-kenttään ja napauta näppäimistön paluupainiketta.
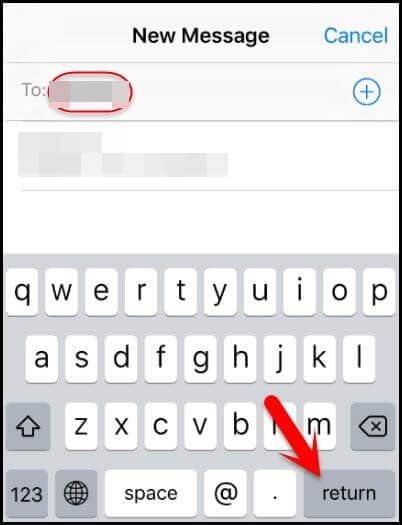
Vaihe 7. Tämä korostaa toimitetun tekstin vihreällä värillä. Valitse se ja napauta plus-kuvaketta.
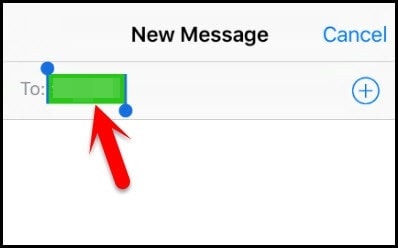
Vaihe 8. Se avaa uuden ikkunan. Napauta täältä ‘Luo uusi yhteyshenkilö‘-Painiketta.
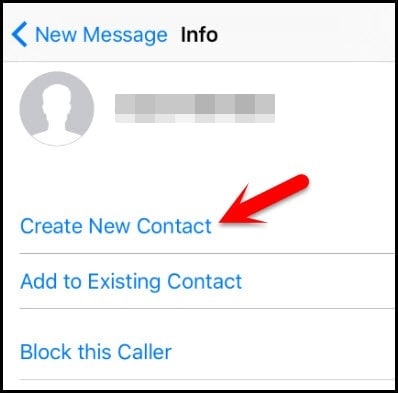
Vaihe 9. Valitse Lisää uusi yhteystieto -näytössä valokuvan lisääminen ja napauta ‘Lisää valokuva‘-vaihtoehto.

Vaihe 10. Tämä avaa valokuvakirjaston. Täältä voit vierailla missä tahansa albumissa.

Vaihe 11. Kuvan valitsemisen sijaan poistu käyttöliittymästä painamalla Koti-painiketta. Tämä avaa iPhonen aloitusnäytön.

Koska sitä pidetään porsaanreikänä iOS:ssä, se ei ole tehokas tapa ratkaista iPhonen käytöstä poistettu ongelma uusissa iOS-versioissa. Jos tämä ratkaisu epäonnistuu, sinun kannattaa aina mennä osoitteeseen Ratkaisu 1 paremman istuvuuden vuoksi.
Kääri se!
Kun olet noudattanut näitä ratkaisuja, käytät iPhoneasi ja ylität sen salasanan ilman ongelmia. Nyt kun tiedät kuinka avata käytöstä poistettu iPhone ilman iTunesia, voit yksinkertaisesti käyttää laitettasi vaatimusten mukaisesti. Mene eteenpäin ja valitse haluamasi vaihtoehto suorittaaksesi iPhonen käytöstä poistetun korjauksen ilman iTunesia. ladata DrFoneTool – Näytön lukituksen avaus ratkaistaksesi kaikki iPhoneen liittyvät lukituksen avaamisongelmat turvallisesti ja luotettavasti.
Viimeisimmät artikkelit