Tapoja avata iPhone 5 -salasana ilman iTunesia [ei salasanaa]
Jos olet lukittu ulos iOS-laitteestasi ja haluaisit tietää kuinka avata iPhone 5 -salasana ilman iTunesia, olet tullut oikeaan paikkaan. Toisin kuin Android, iOS on varsin erityinen pääsykoodin turvallisuuden suhteen, eikä se tarjoa liian monia tapoja nollata salasana. Siksi käyttäjien on ryhdyttävä lisätoimenpiteisiin näyttöjen lukituksen avaamiseksi. Vaikka tämä artikkeli keskittyy iPhone 5:n näytön lukitukseen, voit seurata samoja ohjeita muille iOS-laitteille. Lue ja opi avaamaan iPhone 5:n pääsykoodi ilman iTunesia.
Osa 1: Kuinka avata iPhone 5 -salasana DrFoneToolilla – Screen Unlock (iOS)?
Useimpien käyttäjien on vaikea avata laitteitaan käyttämällä iTunesin apua. Loppujen lopuksi se on monimutkaisempi ja aikaa vievä prosessi. Ihannetapauksessa voit käyttää kolmannen osapuolen työkaluja, kuten DrFoneTool – näytön lukituksen avaus (iOS) että ohittaa iPhonen pääsykoodin. Tämä työkalu pyyhkii kaikki tiedot iPhonen lukituksen avaamisen jälkeen. Se tarjoaa erittäin luotettavia ja helppoja ratkaisuja iPhonen näytön lukituksen poistamiseen. Tämän lisäksi työkalua voidaan käyttää myös minkä tahansa iOS-laitteeseen liittyvien ongelmien palauttamiseen.
Se on yhteensopiva kaikkien johtavien iOS-versioiden ja -laitteiden kanssa. Sinun tarvitsee vain käyttää sen käyttäjäystävällistä käyttöliittymää ja avata laitteesi lukitus noudattamalla yksinkertaisia napsautusohjeita. Jos haluat oppia avaamaan iPhone 5:n pääsykoodin ilman iTunesia (DrFoneTool-työkalupakin avulla), toimi seuraavasti:

DrFoneTool – näytön lukituksen avaus (iOS)
Avaa iPhonen näyttö muutamalla napsautuksella.
- Yksinkertainen napsautusprosessi.
- Avaa näytön salasanat kaikista iPhoneista ja iPadeista.
- Teknistä osaamista ei vaadita; jokainen voi hoitaa sen.
- Täysin yhteensopiva uusimpien iPhone- ja iOS-laitteiden kanssa.

1. Aloita lataamalla DrFoneTool – Screen Unlock (iOS) ja asentamalla se tietokoneellesi. Käynnistä se ja valitse aloitusnäytöstä vaihtoehto ‘Näytön lukitus’.

2. Liitä nyt laitteesi järjestelmääsi ja odota hetki, koska DrFoneTool tunnistaa sen automaattisesti. Napsauta ‘Avaa iOS-näyttö’ -painiketta aloittaaksesi prosessin.

3. Samalla tavalla kuin yhdistäisit iPhonen järjestelmään, saat ‘Luota tähän tietokoneeseen’ -kehotteen. Varmista, että suljet tämän ikkunan napauttamalla “x”-painiketta.
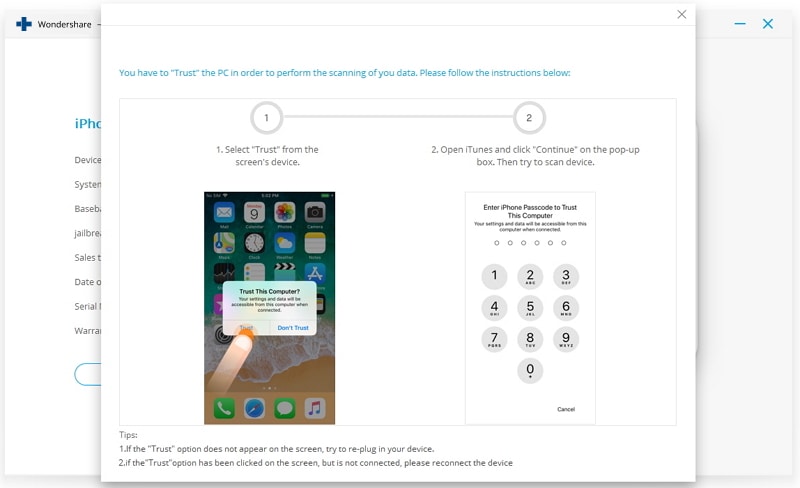
Kun yhteys on muodostettu, DrFoneTool pyytää sinua seuraamaan joitain vaiheita asettaaksesi laitteesi DFU-tilaan, jotta se voidaan havaita.

4. Samaan aikaan DrFoneTool-käyttöliittymä tarjoaa seuraavan näytön, jossa kysytään erilaisia laitteeseen liittyviä tietoja. Anna laitteeseesi liittyvät tärkeät tiedot (malli, iOS-versio ja paljon muuta) ja napsauta ‘Lataa’ -painiketta.

5. Odota hetki, kun sovellus lataa laitteellesi liittyvän laiteohjelmiston ja tekee sen valmiiksi. Voi kestää jonkin aikaa, ennen kuin laiteohjelmisto latautuu kokonaan.
6. Kun se on tehty, saat seuraavan kehotteen. Avaa laitteesi lukitus poistamalla Säilytä alkuperäiset tiedot -ominaisuuden valinta, koska salasanaa ei voi poistaa ilman iPhonen tietojen menetystä. Napsauta ‘Avaa lukitus nyt’ -painiketta.

7. Sinua pyydetään vahvistamaan valintasi, koska prosessi nollaa laitteesi. Kun olet antanut näytöllä näkyvän vahvistuskoodin, napsauta ‘Avaa’ -painiketta ja anna sovelluksen avata laitteesi lukitus.

8. Laitteesi nollataan muutamassa sekunnissa ja myös sen salasana poistetaan. Saat seuraavan viestin, kun prosessi on valmis.

Lopulta voit yksinkertaisesti irrottaa laitteesi turvallisesti järjestelmästä ja käynnistää sen uudelleen. Se käynnistetään uudelleen ilman pääsykoodia, jolloin voit käyttää sitä ongelmattomasti.
Saatat myös olla kiinnostunut:
Osa 2: Kuinka avata iPhone 5 -salasana Find My iPhone -sovelluksella?
Apple antaa käyttäjilleen myös mahdollisuuden paikantaa, lukita ja tyhjentää laitteensa etänä. Tätä ominaisuutta voidaan kuitenkin käyttää myös laitteen nollaamiseen ja sen pääsykoodin poistamiseen. Sanomattakin on selvää, että samalla nollaat laitteesi. Saat lisätietoja iPhone 5:n pääsykoodin avaamisesta ilman iTunesia (Find My iPhone -ominaisuuden avulla) seuraavasti:
1. Aloita avaamalla iCloud-sivusto järjestelmässäsi ja kirjautumalla sisään Apple ID:lläsi ja salasanallasi.
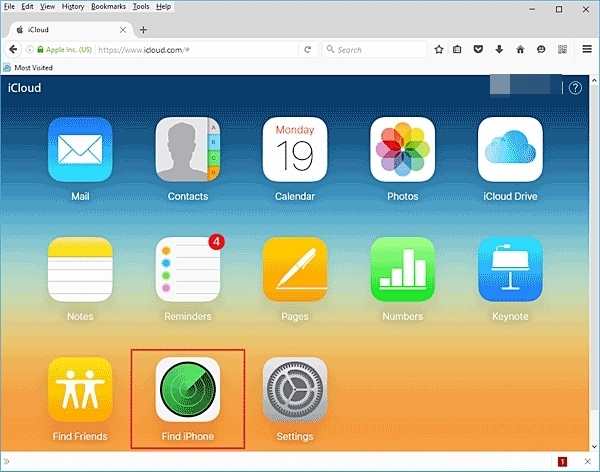
2. Aloitusnäytöstä voit käyttää useita ominaisuuksia. Valitse ‘Etsi iPhoneni’ jatkaaksesi.
3. Napsauta nyt avattavaa ‘Kaikki laitteet’ -painiketta valitaksesi laitteen, jonka lukituksen haluat avata.
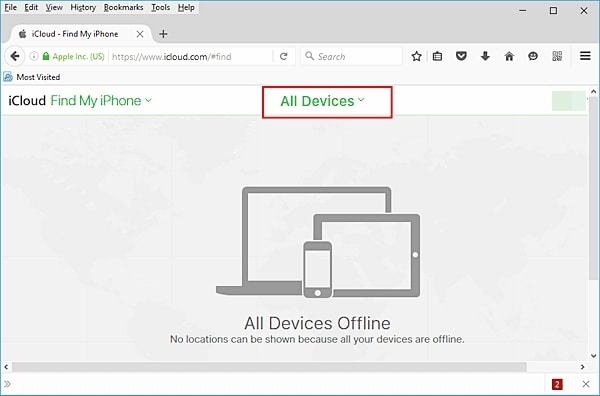
4. Kun olet valinnut laitteesi, voit soittaa siihen, lukita sen tai tyhjentää sen. Napsauta ‘Poista iPhone’ -vaihtoehtoa.
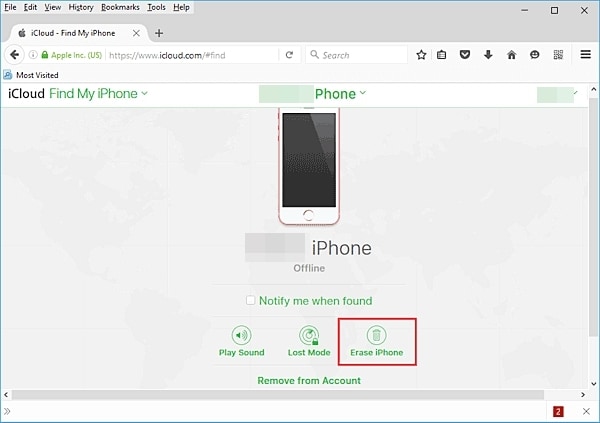
5. Hyväksy ponnahdusviesti ja valitse laitteesi palauttaminen. Kun se on tehty, puhelimesi käynnistetään uudelleen ilman lukitusta.
Osa 3: Kuinka avata iPhone 5 -salasana palautustilassa?
Jos mikään yllä mainituista ratkaisuista ei toimi, voit aina laittaa iPhonen palautustilaan ja palauttaa sen. Kun iPhonesi on palautettu, voit käyttää sitä ilman lukitusta. Se voidaan tehdä seuraavasti:
1. Ensinnäkin sinun on asetettava laitteesi palautustilaan. Varmista etukäteen, että laitteesi on sammutettu. Jos ei, sammuta iPhone painamalla virtapainiketta ja liu’uttamalla näyttöä.
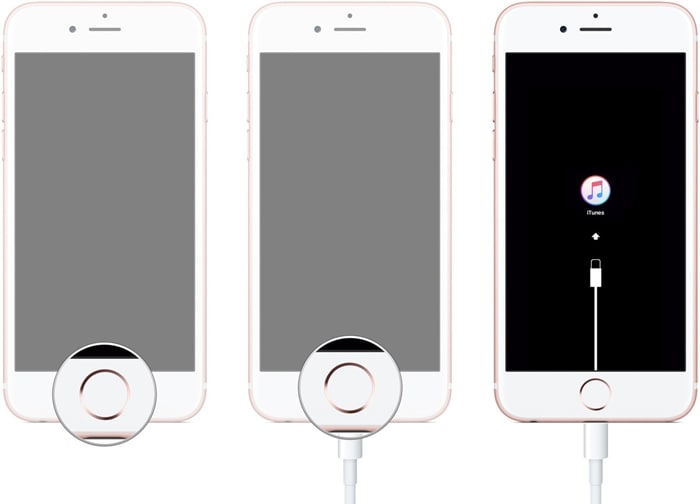
2. Käynnistä nyt iTunes Mac- tai Windows-järjestelmässäsi. Paina sen jälkeen iPhone 5:n Koti-painiketta ja pidä sitä painettuna. Kun pidät Koti-painiketta painettuna, liitä se järjestelmääsi.
3. Näytölle tulee iTunes-symboli. iTunes tunnistaa myös laitteesi hetkessä.
4. Koska iTunes havaitsee laitteesi palautustilassa, se näyttää samankaltaisen kehotteen.
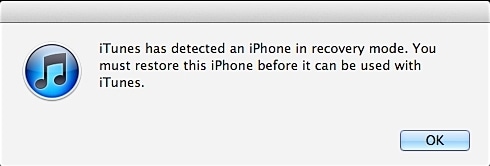
5. Hyväksy se ja anna iTunesin palauttaa laitteesi.
Kun laitteesi on palautettu, voit käyttää sitä ilman näytön lukitusta.
Osa 4: Tietoja tietojen katoamisesta iPhone 5:n pääsykoodin avaamisen jälkeen
Kuten näet, kaikissa yllä mainituissa ratkaisuissa iPhone-tietosi katoaisivat, kun sen salasana avataan. Tämä johtuu siitä, että toistaiseksi ei ole mahdollista avata iPhonen lukitusta palauttamatta sitä. Lienee tarpeetonta sanoa, että kun laitetta palautetaan, sen tiedot menetetään automaattisesti. Koska Apple on melko huolissaan iPhonen turvallisuudesta ja sen tietojen herkkyydestä, se ei anna käyttäjien avata laitteen lukitusta menettämättä tietojaan.
Vaikka monet käyttäjät ovat valittaneet tästä ongelmasta, Apple ei ole vielä keksinyt ratkaisua. Paras tapa välttää tämä skenaario on tehdä tiedoistasi säännöllinen varmuuskopio. Voit joko varmuuskopioida tietosi iCloudissa, iTunesin kautta tai käyttämällä myös mitä tahansa kolmannen osapuolen työkalua. Tällä tavalla et voi menettää tärkeitä tiedostojasi, kun avaat laitteesi pääsykoodin.
Nyt kun tiedät kuinka avata iPhone 5 -salasana ilman iTunesia, voit käyttää laitettasi helposti. Ihannetapauksessa voit yksinkertaisesti ottaa apua vastaan DrFoneTool – näytön lukituksen avaus (iOS) avataksesi laitteesi lukituksen. Sitä voidaan käyttää myös kaikkien muiden iPhone-/iPadiisi liittyvien ongelmien ratkaisemiseen. Voit vapaasti kokeilla sitä ja ilmoittaa meille, jos kohtaat ongelmia sen käytössä.
Viimeisimmät artikkelit

