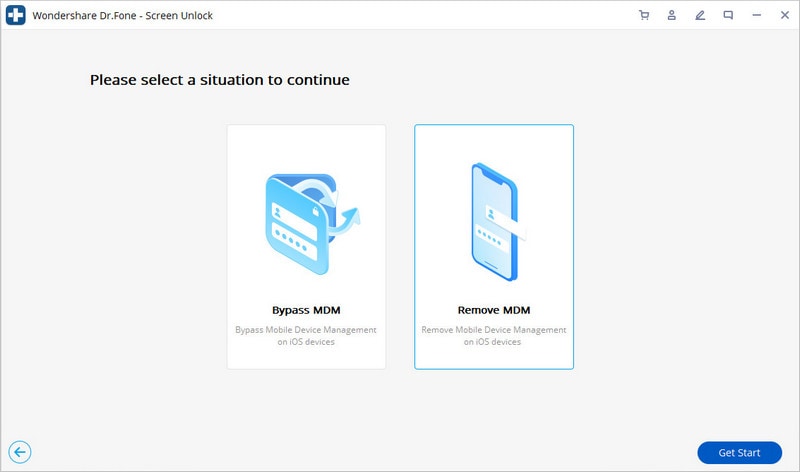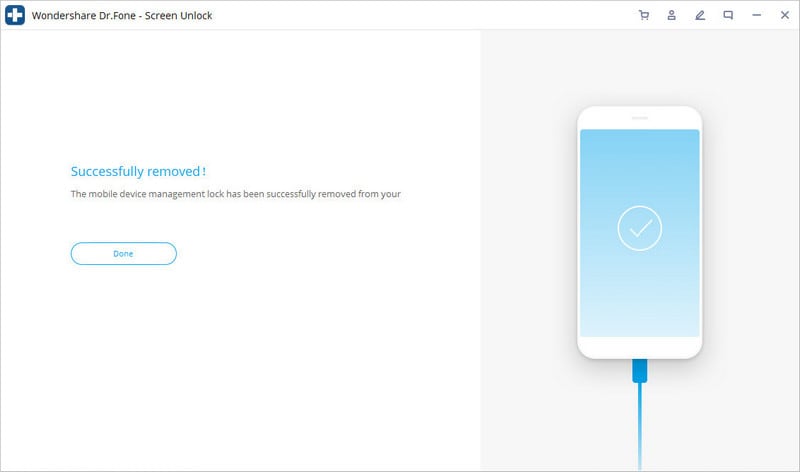Kuinka poistaa laitehallinta koulun iPadista ja nollata se?
Mobiililaitteiden hallinta on tapa, jolla tiedot saadaan toimimaan Applen laitteissa. Lyhyesti se tunnetaan nimellä MDM. Laitehallintajärjestelmä soveltuu kaikille iOS-laitteille.
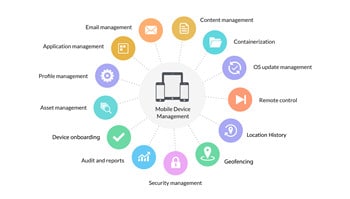
Osa 1. Mutta käytämmekö MDM:ää ensisijaisesti?
Esimerkiksi valmistumisen jälkeen, jos oppilaitoksesi hallinnoi edelleen iPadiasi, se voi olla hälyttävää sinulle. Laitehallinta on erittäin hyödyllistä, mutta kun lopetat koulun, sinun on varmistettava, että poistat laitehallinnan onnistuneesti.
Tärkein syy iPadin laitehallintaohjelmiston käyttöön ei ole pelkästään varotoimi. Itse asiassa se nopeuttaa prosesseja, joissa iOS-laitteet asetetaan käyttäjien käsiin ja kaikki tarvittavat sovellukset, asetukset ja käyttöoikeudet on täysin määritetty ja esiladattu.
Syy siihen, miksi MDM on iPad-koulussa, ei ole kaukaa haettu: koulujen on valvottava kaikkien oppilaidensa laitteita.
Kuten saatat epäillä, opiskelijat pääsevät käsiksi moniin asioihin, erityisesti yksityisiin asioihin, käyttämällä laitteitaan.
Tämän minimoimiseksi koulu linkittää mobiililaitteesi mobiililaitteiden hallintaohjelmistoon ja käyttää sitä toimintojesi etävalvontaan ja laitetoimintojen rajoittamiseen.
MDM:n avulla opettajat voivat tarkastella oppilaidensa koko näyttöä reaaliajassa. Sen avulla opettajat voivat myös työntää URL-osoitteita omille laitteilleen, lukita oppilaidensa näytöt ja näyttää peilejä oppilaiden, opettajien ja luokkahuoneiden välillä.
Osa 2. Kuinka poistaa laitteen hallinta koulun iPadista menettämättä tietoja?
On hienoa, jos olet unohtanut ideoidesi salasanan, saat käytetyn laitteen etkä tiedä laitteesi salasanaa. DrFoneTool – näytön lukituksen avaus (iOS) avulla voit poistaa lukitusnäytön muutamassa minuutissa itse. Se voi myös poistaa iCloud-aktivointilukon, Apple ID -salasanan, MDM:n jne.

Poistutko koulusta ja onko laitteessasi edelleen MDM? Tämä saattaa olla pieni ongelma, koska kukaan ei halua koulun viranomaisen seuraavan heidän toimintaansa laitteella ohjelmiston avulla.
Kuinka poistaa mdm-profiili koulun iPadista
Jos et halua viettää paljon aikaa ottaa yhteyttä koulun IT-osastoon ja haluat poistaa MDM:n. Tämä ohjelmisto on yksi parhaista työkaluista Apple ID-, iCloud-tili- ja MDM-profiiliongelmien ratkaisemiseen.

DrFoneTool – näytön lukituksen avaus (iOS)
Delete MDM on iPad.
- Helppokäyttöinen yksityiskohtaisen oppaan avulla.
- Poistaa iPadin lukitusnäytön aina, kun se poistetaan käytöstä.
- Toimii kaikissa iPhone-, iPad- ja iPod touch -malleissa.
- Täysin yhteensopiva uusimman iOS-järjestelmän kanssa.

Osa 3. Kuinka poistaa mdm koulun iPadista tehdasasetusten palauttamisella?
Jos sovellukset eivät toimi tai iPadin toiminta on estetty, nollaus voi ratkaista nämä ongelmat. iPadin nollaus poistaa tallennetut tiedot ja iPadin päivitykset. Nollauksen pitäisi myös ratkaista ongelmat sovelluksissa, jotka ovat juuttuneet Applen lataamiseen/asennukseen.
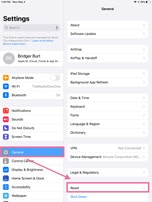
Ensinnäkin, poista Find My iPad käytöstä.
Miksi tarvitset tämän vaiheen?
Et todellakaan halua, että henkilökohtaisia tietojasi tallennetaan sellaisen henkilön kanssa, jonka tunnet vain ammattimaisesti. Jos he pääsevät käsiksi henkilötietoihisi, he voivat hyödyntää sinua ja tietojasi monin mahdollisin tavoin, esimerkiksi vuotamalla niitä julkisesti tai myymällä niitä pimeässä verkossa. Et varmasti halua sitä laitteelta.
Jotta voimme elää sosiaalisesti, digitaalisesti ja ammatillisesti turvallista elämää, meidän on varmistettava, että henkilötietomme ovat aina turvallisissa käsissä. Tätä varten meidän on varmistettava, että emme suhtaudu tietojen digitaaliseen turvallisuuteen sattumalta, ja ryhdymme toimiin tietojemme vuotamisen estämiseksi.
kuinka poistaa mdm-profiili koulun iPadista: Yksi tapa tehdä tämä on poistaa kaikki kirjautumistietosi ja salasanasi laitteista, jotka eivät ole enää käytössä, kuten edellisestä iPadista, jota käytit opiskeluun tai tehtävien tekemiseen. Näin tietosi ovat aina turvallisissa käsissä.
Uudemmille iPadeille voit:
- Avaa ‘Asetukset’ laitteessasi, jolloin pääset käyttöliittymään
- Näet Apple ID:si käyttöliittymän vasemmassa yläkulmassa.
- Napauta tätä kenttää avataksesi Apple ID -asetukset oikealta, jos olet kirjautunut sisään,
- Etsi Find My (se voi olla iCloud-alivalikon alla). Napauta sitä ja käännä sitten kytkintä. Sinua pyydetään antamaan salasana.
Ja vanhemmille iPadeille:
- Napauta asetuksia
- Vasemmalla puolella näet iCloudin
- Napauta iCloudia ja sitten Etsi iPadini ja napauta sitten kytkintä.
Heti tämän vaiheen jälkeen sinua pyydetään antamaan salasana.
Yhteenveto
Huomaa, että kaikki iPadin henkilökohtaiset tiedot pyyhitään kokonaan ja niitä suositellaan piirin omistamille laitteille. Muista varmuuskopioida kaikki valokuvat tai asiakirjat Googleen.
Viimeisimmät artikkelit