Kuinka poistaa näyttöaika käytöstä ilman pääsykoodia
Applen Screen Time -ominaisuuden tavoitteena on parantaa digitaalista hyvinvointiamme. Screen Time on yhteensopiva iPadOS:n, iOS 15:n ja uudempien sekä macOS Catalinan ja uudempien kanssa. Tämän ominaisuuden avulla voit seurata omaa (ja jos perheen jakaminen on käytössä, perheesi) sovelluksen käyttöä. Se on loistava tapa seurata epäterveellisiä digitaalisia tapoja, kuten liiallista pelaamista tai sosiaalisen median käyttöä.
- Osa 1: Miksi käyttöajan pääsykoodia on käytettävä
- Osa 2: Mitä tapahtuu, kun unohdat salasanan?
- Osa 3: Unohdetun näyttöajan pääsykoodin poistaminen tai poistaminen käytöstä iPhonesta tai iPadista
- Osa 4: Unohdetun näyttöajan pääsykoodin poistaminen tai poistaminen käytöstä Macista
- Osa 5: [Älä missaa!]Poista näyttöajan pääsykoodi Wondershare DrFoneTool -työkalulla
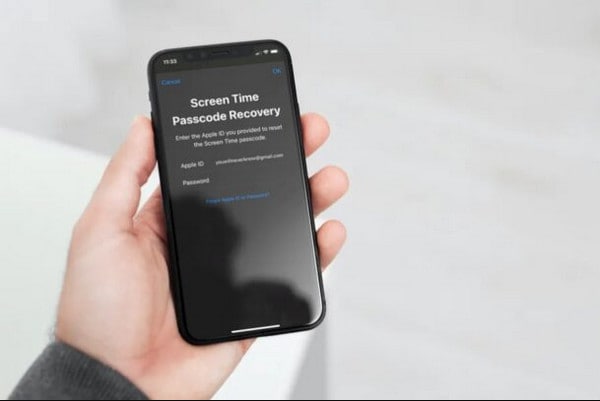
Osa 1: Missä näytön peilausta käytetään pääsääntöisesti?
Ja miksi käyttöajan pääsykoodia tarvitaan…
Screen Time -salasanaa käytetään suojaamaan sisältö- ja yksityisyysrajoituksia sekä pidentämään sovellusrajoitusten aikarajaa. Kun otat ruutuajan käyttöön lapsen laitteessa tai käytät Sisältö- ja tietosuojarajoituksia millä tahansa laitteella, Apple kehottaa sinua luomaan ruutuajan pääsykoodin.
Jos haluat pyytää tai lisää aikaa kiellettyjen sovellusten kohdalla, voit luoda Screen Time -pääsykoodin.
Osa 2: Mitä tapahtuu, kun unohdat salasanan?
Varmasti Applen näyttöaika on loistava ominaisuus. Jos kuitenkin haluat tehdä muutoksia näyttöaikaan, sinun on luotava näyttöajan pääsykoodi. Kun luovutat älypuhelimesi muille, se on erittäin tärkeää.
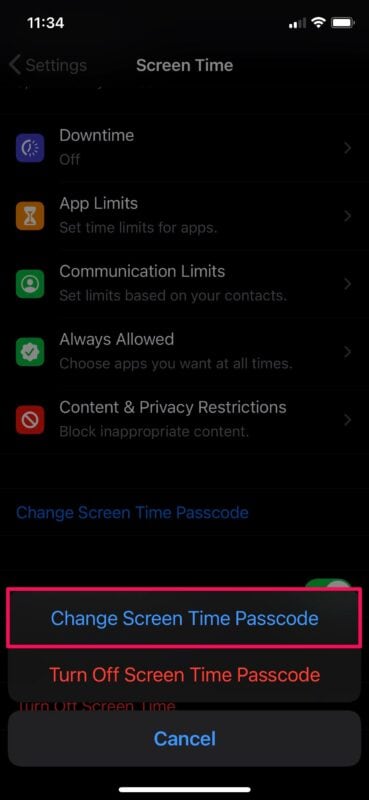
iOS:ssä Screen Time antaa sinulle voiman lisätä tuottavuutta ja vähentää huonoa digitaalista käyttäytymistä. Sen käyttö edellyttää kuitenkin uuden pääsykoodin kehittämistä! Ja jos et käytä Screen Time -salasanaa lähes yhtä paljon kuin laitteesi salasanaa, unohdat sen todennäköisemmin. Kun Screen Time esiteltiin alun perin iOS 15:ssä, Screen Time -pääsykoodin muuttaminen tai poistaminen oli lähes mahdotonta, jos et muistanut sitä tavallisilla tavoilla.
Vain iPhonen tai iPadin nollaaminen salasanattoman iTunes-varmuuskopion avulla tai sen määrittäminen uudeksi laitteeksi olivat ainoat ‘viralliset’ vaihtoehdot unohdetun näyttöajan pääsykoodin poistamiseksi. Tiedän, se on absurdia. iOS 15:ssä oli kiertotapa, joka sisältää Screen Time -salasanakoodin hakemisen käyttämällä iTunesin salattuja varmuuskopioita. Se ei kuitenkaan enää toimi iOS 15:n ja iPadOS 15:n kanssa.
Onneksi Apple tajusi virheensä. Voit nyt yksinkertaisesti päivittää tai poistaa unohdetun näyttöajan pääsykoodisi. Mac on samassa veneessä. Katsotaanpa, kuinka voimme tehdä sen.
Joten tässä selitämme kolme erilaista tapaa poistaa tai poistaa käytöstä näyttöajan pääsykoodi.
Osa 3: Unohdetun näyttöajan pääsykoodin poistaminen tai poistaminen käytöstä iPhonesta tai iPadista
Sinulla on oltava iOS 15 tai iPadOS 15 asennettuna iPhoneen tai iPadiin, jotta voit nollata tai poistaa unohtuneen näyttöajan pääsykoodin. Siirry kohtaan Asetukset > Yleiset > Tietoja > Ohjelmistoversio nähdäksesi nykyinen iOS-/iPadOS-versiosi. Jos laitteesi vaatii päivityksen, siirry kohtaan Asetukset > Yleiset > Ohjelmistopäivitys ja asenna saatavilla olevat päivitykset.
Näyttöajan pääsykoodin nollaus- tai poistamismenettelystä tulee suhteellisen yksinkertainen sen jälkeen. Nykyisen Screen Time -salasanasi sijaan voit päivittää tai poistaa sen Apple ID:lläsi ja salasanallasi.
Vaihe 1: Siirry iPhonen tai iPadin Asetukset-sovellukseen ja napauta Näyttöaika. Vieritä näyttöön tulevaa näyttöaikavaihtoehtojen luetteloa alaspäin ja valitse kohta Change Screen Time Passcode.
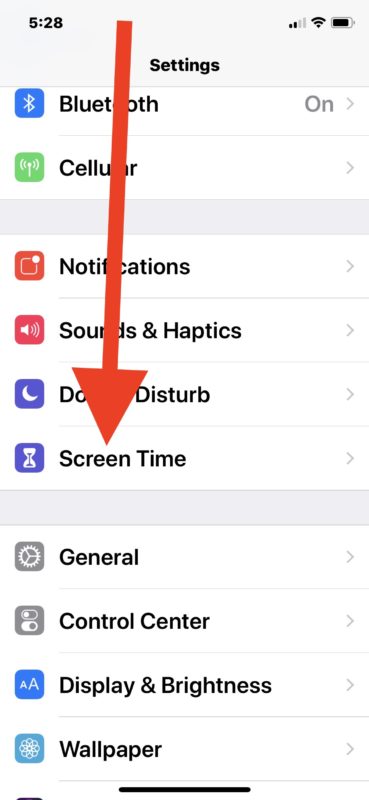
Vaihe 2: Valitse tarpeidesi mukaan joko Vaihda näyttöajan pääsykoodi tai Sammuta näyttöajan pääsykoodi. Sen sijaan, että kirjoittaisit nykyisen näyttöajan pääsykoodin, kun laite pyytää sinua, napauta Unohditko pääsykoodin? -vaihtoehto näytön numeronäppäimistön yläpuolella (ei näy alla olevassa kuvakaappauksessa).
Myös nopea vinkki muistaa, että jos iPhonessasi tai iPadissasi ei ole iOS 13.4/iPadOS 13.4 tai uudempi, et näe Unohditko pääsykoodin? vaihtoehto.
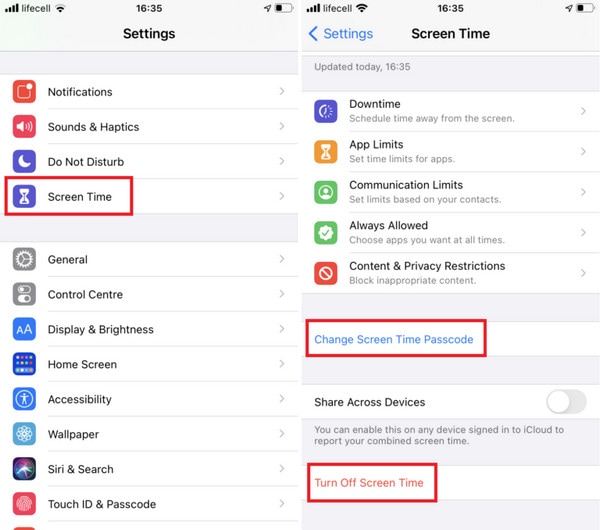
Vaihe 3: Aseta Apple ID ja salasana paikoilleen. Valitse OK.
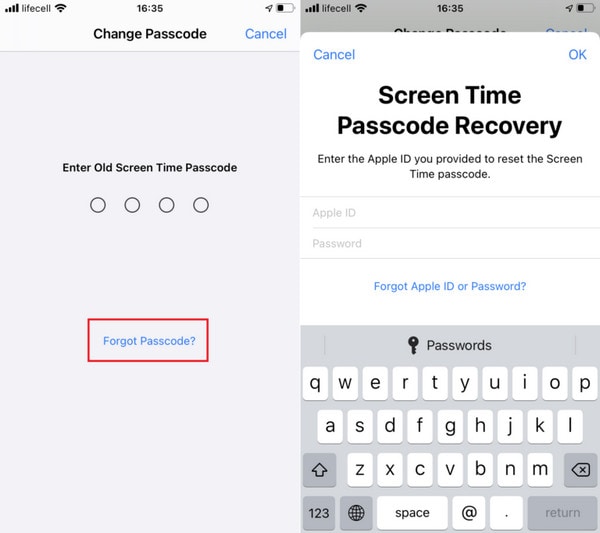
Ja siinä se on! Voit sitten joko nollata tai poistaa näyttöajan pääsykoodin.
Ota Share Across Devices -kohdan vieressä oleva kytkin käyttöön (jos se ei ole jo käytössä), jos vaihdoit tai poistit Screen Time -pääsykoodin ja haluat sen käytettävän muissa laitteissasi. Se on välittömästi Vaiheessa 1 käyttämäsi ruudun ajan pääsykoodin vaihtoehdon alla.
Osa 4: Unohdetun näyttöajan pääsykoodin poistaminen tai poistaminen käytöstä Macista
Voit myös käyttää Screen Time -toimintoa Macissa macOS Catalinasta alkaen seuraamaan sovellusten käyttöä, poistamaan sovellusten ominaisuuksia, kieltämään verkkosivustoja ja paljon muuta. Mutta aivan kuten iPhonessa ja iPadissa, Screen Time -pääsykoodin unohtaminen tekee Screen Time -asetusten muuttamisen lähes mahdottomaksi.
Voit yksinkertaisesti päivittää tai poistaa unohdetun Screen Time -salasanan käyttämällä Apple ID -tunnuksiasi, jos Macissasi on macOS Catalina tai uudempi.
Löydät nykyisen macOS-version siirtymällä Omenavalikkoon ja valitsemalla Tietoja tästä Macista. Jos Macisi on päivitettävä, avaa Spotlight ja kirjoita ohjelmistopäivitys, napsauta Ohjelmistopäivitys ja asenna kaikki odottavat päivitykset.
Vaihe 1: Valitse Omenavalikosta Järjestelmäasetukset.
Vaihe 2: Valitse Screen Time avattavasta valikosta.
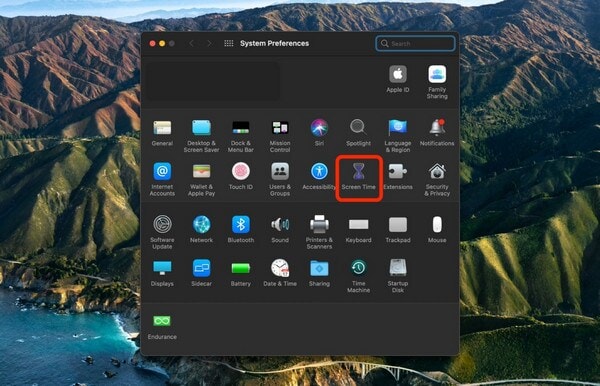
Vaihe 3: Siirry Asetukset-välilehteen näytön vasemmassa reunassa.
Vaihe 4: Poista valinta Käytä Screen Time Passcode -valintaruudusta (jos haluat poistaa pääsykoodin käytöstä) tai napsauta Change Passcode -painiketta sen mukaan, mitä haluat tehdä.
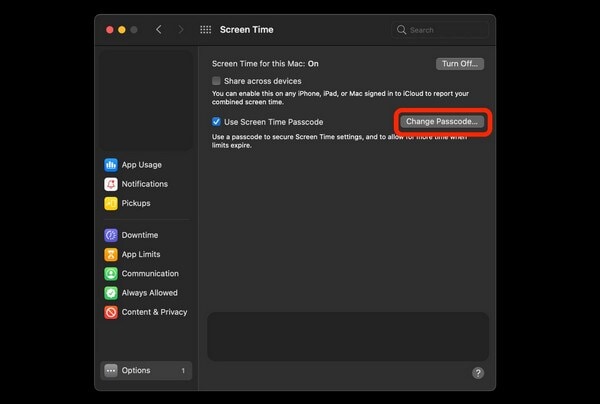
Vaihe 5: Kun sinulta kysytään nykyistä Screen Time -salasanaa, valitse Unohditko pääsykoodin?
Nopea vinkki on muistaa, että jos sinulla ei ole MacOS 10.15.4 Catalinaa tai uudempaa asennettuna, et näe tätä vaihtoehtoa.
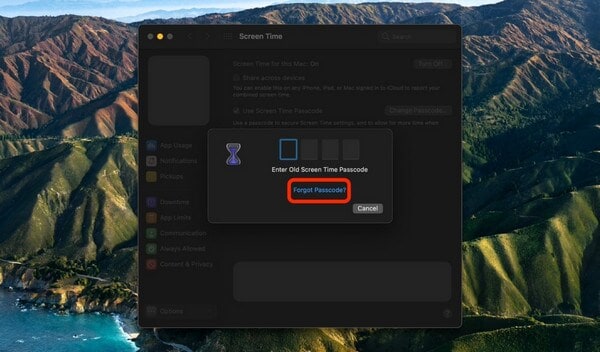
Vaihe 6: Napsauta Seuraava, kun olet syöttänyt Apple ID:si ja salasanasi.
Näyttöajan pääsykoodisi voidaan sitten vaihtaa tai poistaa. Jos Share Across Devices (Asetukset-kohdassa) -kohdan vieressä oleva vaihtoehto on valittuna, Screen Time -salasanasi synkronoidaan kaikkien Apple ID -yhteensopivien laitteidesi välillä.
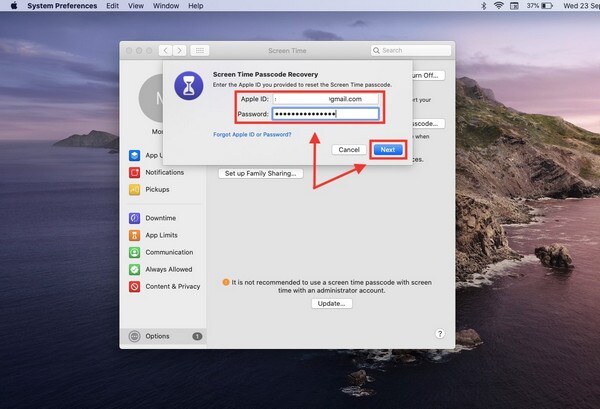
Osa 5. [Älä missaa!]Poista näyttöajan pääsykoodi Wondershare DrFoneTool -ohjelmistolla
Wondershare on epäilemättä teknologiamaailman tunnetuin ohjelmisto, ja DrFoneTool on ollut merkittävässä roolissa sen menestyksessä. DrFoneTool on Wondersharen huippuluokan tietojen palautusohjelmisto. Joka tapauksessa se on osoittanut erinomaisella suorituskyvyllään, että se pystyy paljon muuhunkin kuin vain tietojen palauttamiseen. DrFoneTool voi tehdä kaiken: palautuksen, siirron, lukituksen avaamisen, korjauksen, varmuuskopion ja pyyhkimisen.
DrFoneTool on keskitetty palvelupiste kaikkiin ohjelmistoihin liittyviin ongelmiisi. Se on pohjimmiltaan täydellinen mobiiliratkaisu. DrFoneTool – näytön lukituksen avaus (iOS) on yksi työkaluista, jotka ovat onnistuneesti poistaneet pääsykoodit yli 100,000 XNUMX ihmiseltä. Pääsykoodiin liittyvän ongelman ratkaiseminen ei kuitenkaan ole yksinkertaista, mutta tämän ohjelmiston avulla voit ohittaa minkä tahansa salasanan, vaikka puhelimesi olisi poissa käytöstä tai rikki.

DrFoneTool – näytön lukituksen avaus (iOS)
Poista näyttöajan pääsykoodi.
- Intuitiiviset ohjeet iPhonen lukituksen avaamiseen ilman salasanaa.
- Poistaa iPhonen lukitusnäytön aina, kun se poistetaan käytöstä.
- Toimii kaikissa iPhone-, iPad- ja iPod touch -malleissa.
- Täysin yhteensopiva uusimman iOS-järjestelmän kanssa.

Olemme eritelleet, kuinka DrFoneToolia käytetään näytönajan pääsykoodin poistamiseen vaihe vaiheelta.
Vaihe 1: Hanki DrFoneTool ja asenna se tietokoneellesi tai Macille.
Lataa ja suorita Wondershare DrFoneTool tietokoneellasi. Kun ohjelmisto on asennettu, suorita se.
Vaihe 2: Ota käyttöön ‘Unlock Screen Time Passcode’ -ominaisuus.
Siirry kotikäyttöliittymässä kohtaan ‘Näytön lukituksen avaus’. Valitse ‘Avaa Screen Time Passcode’ neljästä näkyviin tulevasta vaihtoehdosta, joista jokainen tarjoaa erilliset lukituksen avausvaihtoehdot.

Vaihe 3: Avaa ruutuajan pääsykoodi
Liitä iPhone tietokoneeseen USB-johdolla. Napsauta Avaa lukitus nyt, kun tietokoneesi tunnistaa puhelimesi. DrFoneTool poistaa Screen Time -pääsykoodin, ja laitteen lukitus avataan onnistuneesti ilman tietojen menetystä.
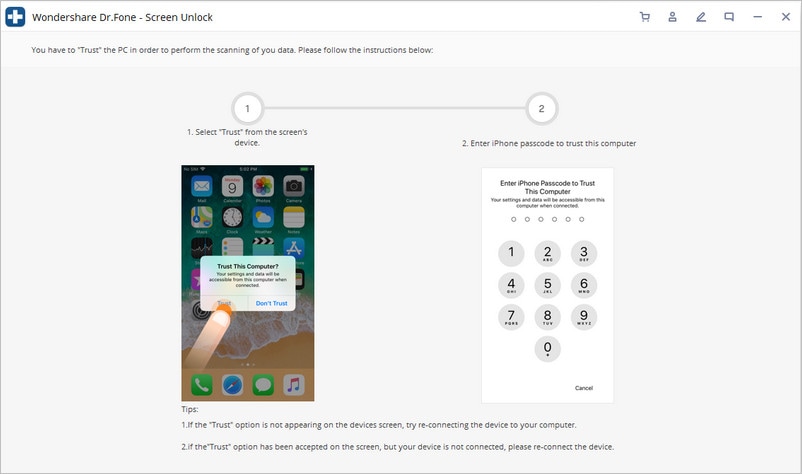
Vaihe 4: Poista Find My iPhone käytöstä.
Varmista, että Find My iPhone on pois päältä, ennen kuin poistat näyttöajan pääsykoodin. Jos et ole poistanut Find My iPhone -toimintoa käytöstä, voit tehdä sen noudattamalla alla olevia ohjeita. Tämän seurauksena Screen Time -salasana poistetaan onnistuneesti.
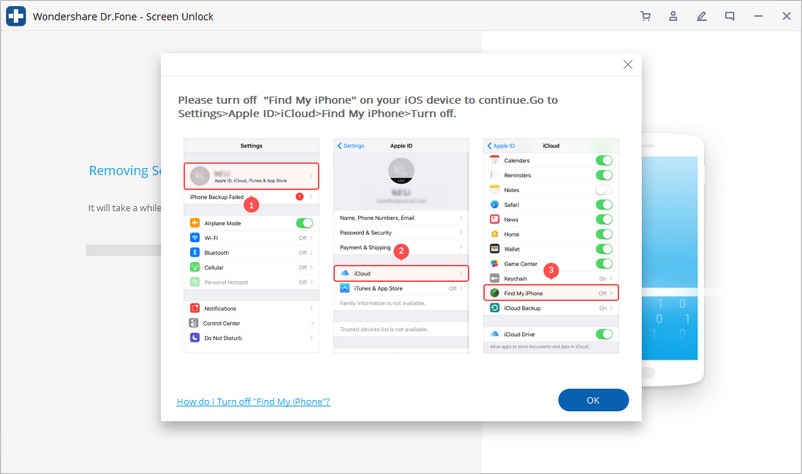
Vaihe 5: Viimeistele lukituksen avausprosessi.
Se avautui muutamassa sekunnissa. Voit nyt tarkistaa, onko puhelimesi salasana poistettu. Jos ei, siirry tuotteen käyttöliittymään ja napsauta korostettua kokeile toista tapaa -painiketta.
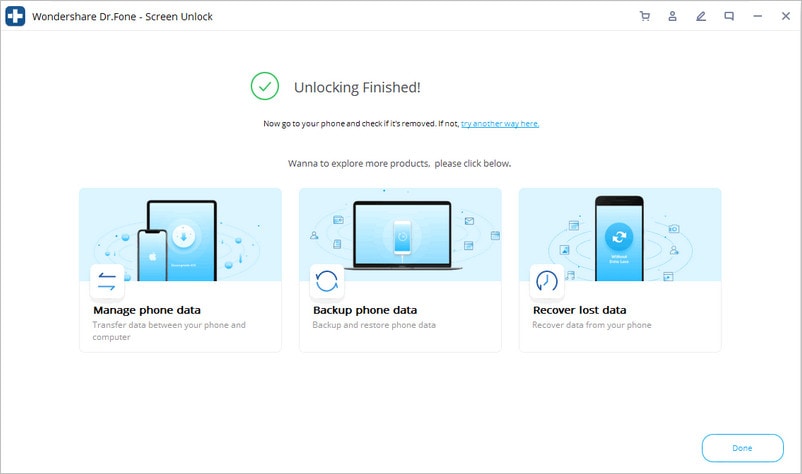
Muistettavat kohdat…
Kuinka pääsen eroon Screen Time -salasanasta, vaikka tietäisit salasanan?
Jos tiedät Screen Time -salasanan, mutta et enää halua käyttää sitä, voit poistaa sen käytöstä asetuksista. Muuta Screen Time Passcode Screen Time -asetussivulla.
Valitse sitten Turn off Screen Time Passcode ja anna 4-numeroinen koodi prosessin viimeistelemiseksi.
Viimeinen kohta
Applen Screen Time on suunniteltu vastaamaan kasvavaan huoleen lisääntyneen vempaimen käytön, älypuhelinriippuvuuden ja sosiaalisen median vaikutuksista mielenterveyteen. Tavoitteena on auttaa sinua palauttamaan hallinta tai ainakin saada sinut tietoiseksi siitä, kuinka paljon aikaa vietät laitteillasi ja mitä teet niillä. Pääsykoodin unohtaminen voi kuitenkin olla hankalaa, mutta olemme toimittaneet sinulle ratkaisuja, jotka auttavat sinua selviytymään siitä. Toivomme, että sinä ja Apple-laitteesi hyötyvät tämän artikkelin jokaisesta osasta.
Viimeisimmät artikkelit

