Kuinka avata Android-puhelin ilman tietojen menetystä
Jos olet jumissa Android-puhelimen syöttämisessä unohtuneen salasanan takia, tämä on oikea sivu sinulle. Olemme täällä kertomassa sinulle, kuinka Android-puhelimen lukitus avataan ilman salasanaa, PIN-koodia tai sormenjälkeä. Sukellaan nyt siihen.
- Osa 1. Android-puhelimen lukituksen avaaminen DrFoneToolilla – näytön lukituksen avaus (Android) [suositus]
- Osa 2. Android-puhelimen lukituksen avaaminen ilman tietojen menetystä Aroma File Managerin avulla
- Osa 3. Minimal ADB:n ja Fastbootin käyttäminen Android-puhelimen lukituksen avaamiseen
- Osa 4. Android-puhelimen lukituksen avaaminen ilman tietojen menetystä Google-tilin avulla
Osa 1. Android-puhelimen lukituksen avaaminen DrFoneToolilla – näytön lukituksen avaus (Android)
Jos sinä tai joku vahingossa unohdat tai kirjoitit/kirjoitit lukitussalasanasi väärin ja sait sen lukkiutumaan pysyvästi, löydät tietysti ensin tapoja avata se. Mutta jos et ole yhteydessä Internetiin tai et ole rekisteröinyt Google-tiliä laitteellesi, viimeinen keinosi on palauttaa laitteen tehdasasetukset. Se pyyhkii kaiken, mitä sinulla on, ja tallentaa sen laitteellesi. Jos haluat avata lukitusnäytön ilman huolta, että laitteesi tiedot poistetaan, DrFoneTool – näytön lukituksen avaus (Android) on puhelimen lukitusohjelmisto.
Huomautus: Tämä työkalu tukee väliaikaisesti Samsungin ja LG:n lukitun näytön lukituksen avaamista menettämättä tietoja, muut Android-puhelimet pyyhkivät kaikki tiedot, jos yrität avata näytön lukituksen DrFoneTool-Unlock (Android) -sovelluksella.

DrFoneTool – näytön lukituksen avaus (Android)
Poista neljä Android-näytön lukitustyyppiä ilman tietojen menetystä
- Se voi poistaa 4 näytön lukitustyyppiä – kuvion, PIN-koodin, salasanan ja sormenjäljet.
- Poista vain lukitusnäyttö, ei tietojen häviämistä ollenkaan.
- Teknistä tietämystä ei vaadita, kaikki voivat käsitellä sitä.
- Työskentele Samsung Galaxy S/Note/Tab -sarjassa ja LG G2/G3/G4:ssä.
Vaiheet Android-puhelimen lukituksen avaamiseen DrFoneToolilla – näytön lukituksen avaus (Android)
1. Liitä Android-puhelimesi tietokoneeseen, johon on asennettu DrFoneTool, ja suorita sitten ohjelma.

3. Sitten sinun pitäisi nähdä ‘Screen Unlock’ -työkalu, joten jatka siihen.

4. Valitse laite luettelosta, jos laitteesi tunnistetaan.

Noudata ohjelman ohjeita saadaksesi Android-puhelimen lataustilaan.
- 1. Katkaise puhelimesta virta.
- 2. Paina ja pidä painettuna äänenvoimakkuuden vähennys + kotipainike + virtapainike samanaikaisesti.
- 3. Siirry lataustilaan painamalla äänenvoimakkuutta ylöspäin.

5. Latausprosessi vie vain muutaman minuutin, koska se varmistaa ensin laitteesi yhteensopivuuden.

6. Odota, kunnes kaikki on tehty. Sinun pitäisi sitten nähdä laitteesi joei lukitusnäyttöä.

Näin voit avata Android-puhelimen lukituksen yhdellä napsautuksella Wondersharen DrFoneToolin avulla.
Osa 2. Android-puhelimen lukituksen avaaminen ilman tietojen menetystä Aroma File Managerin avulla
Jos et voinut avata Wi-Fi- tai datayhteyttä tai ottaa USB-virheenkorjausta käyttöön, voit avata lukitusnäytön lukituksen tällä tavalla. Tämä voi olla hieman monimutkaista, mutta sen pitäisi toimia.
Vaiheet on annettu alla. Noudata vaiheittaista ohjetta huolellisesti välttääksesi käynnistyssilmukan tai muut vauriot.
1. Lataa Aroma-tiedostonhallinta tietokoneellasi. Tämä on työkalu, joka avaa Android-puhelimien lukituksen. Android-käyttäjät voivat käyttää sitä ilmaiseksi.
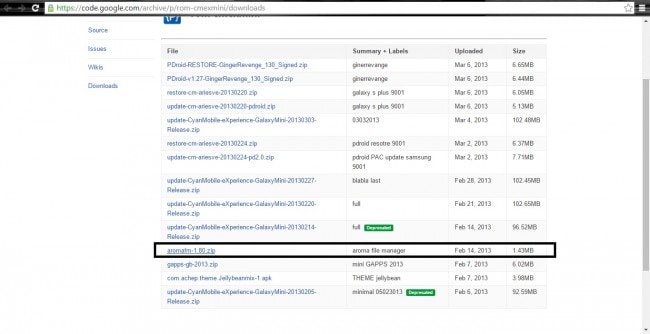
2. Siirry Lataukset-kansioihisi ja kopioi ladattu zip-tiedosto.
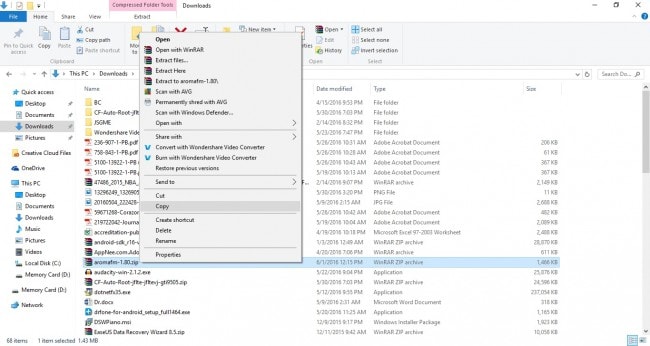
3. Liitä tietokoneeseen muistikortti, jonka voit asettaa puhelimeen myöhemmin. Siirry sitten yhdistettyjen laitteiden luetteloon ja valitse muistikortti.
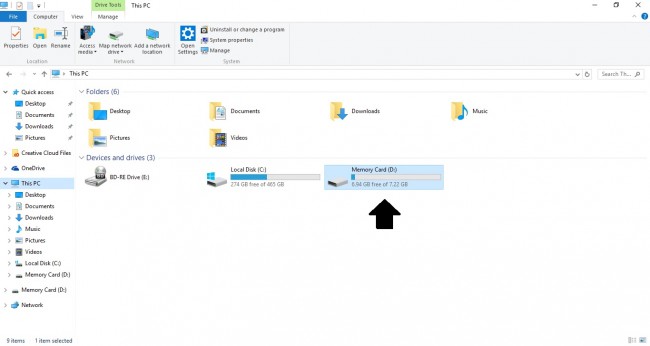
4. Liitä kopioitu Aroma-zip-tiedosto. Kun olet kopioinut, poista se tietokoneesta ja aseta se Android-laitteeseen.
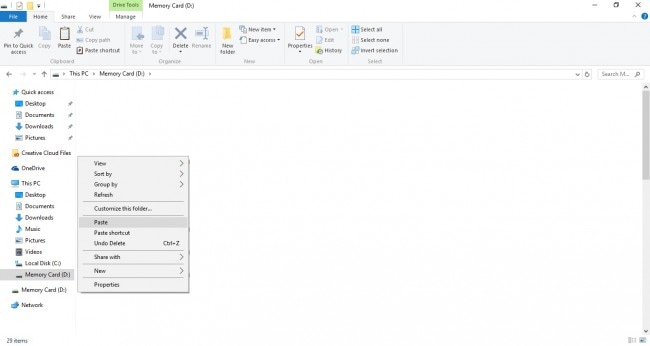

5. Siirry laitteesi palautustilaan. Jokaisella Android-laitteella on omat tapansa siirtyä palautustilaan, joten katso tämä linkkiä ja löydä laitteesi.
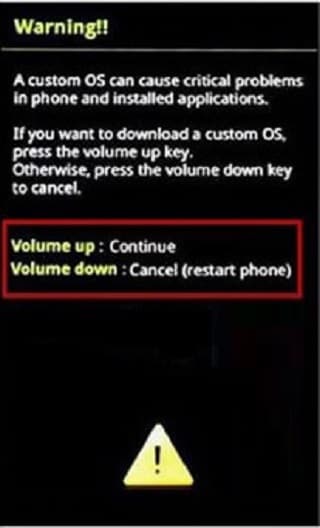
6. Kun olet jo Android-palautustilassa, siirry äänenvoimakkuusnäppäimillä kohtaan ‘Ota päivitys ulkoisesta tallennustilasta’ ja valitse sitten zip-tiedosto, jonka kopioit jokin aika sitten. Se vilkkuu laitteessasi.
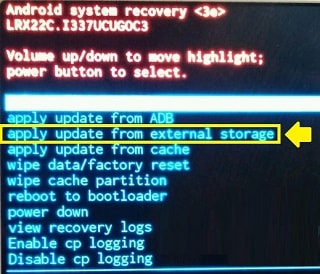
7. Sen jälkeen käynnistys uudelleen ja palautustila avautuu uudelleen Aroma File Managerina, joten mene sen asetuksiin ja valitse ”Liitä kaikki laitteet automaattisesti käynnistyksen yhteydessä” ja käynnistä sitten uudelleen. Siirry takaisin Aroma File Manageriin hakemistotiedot>järjestelmään. Tarkista, onko ff. olla olemassa. Jos he tekevät, poista ne. Käynnistä sitten uudelleen.
- ele.key (malli) / password.key (salasana)
- lukitusasetukset. db
- locksettings.db-SHM
- lukitusasetukset.db-wal
- allekirjoitus.avain
- varasalasana.avain
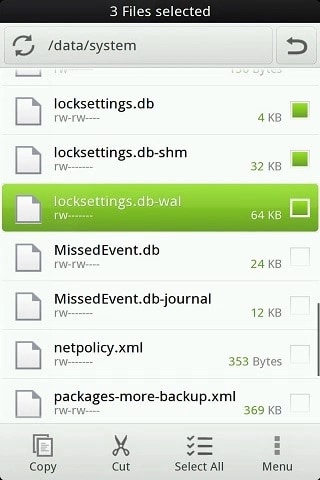
Nyt laitteesi on käynnistetty ja Android-lukitusnäyttö on edelleen lukittu, ele tai kirjoita mitä tahansa. Se avataan. Ja näin voit avata Android-puhelimen lukituksen laitteellasi.
Osa 3. Minimal ADB:n ja Fastbootin käyttäminen Android-puhelimen lukituksen avaamiseen
Jos et pystynyt muodostamaan yhteyttä Internetiin, mutta onneksi otit USB-virheenkorjausvaihtoehdon käyttöön ennen laitteen lukitsemista, Android SDK -paketin ARONSDB-työkalu voi auttaa sinua avaamaan Android-puhelimesi lukituksen.
Tässä on vaiheittainen opas, jota voit seurata
1. Mene Vähäinen ADB ja Fastboot lataussivu.

2. Lataa työkalun uusin versio.

3. Avaa ladattu Minimal ADB- ja Fastbootzip-tiedosto ja asenna se.
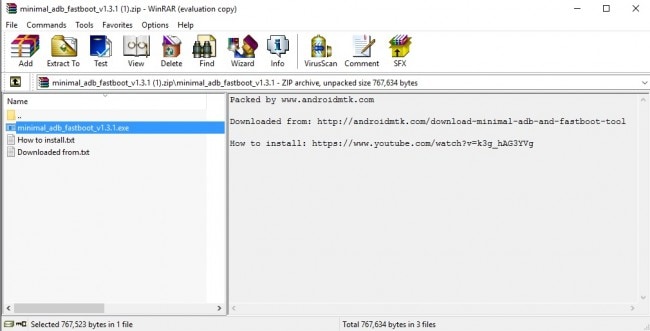
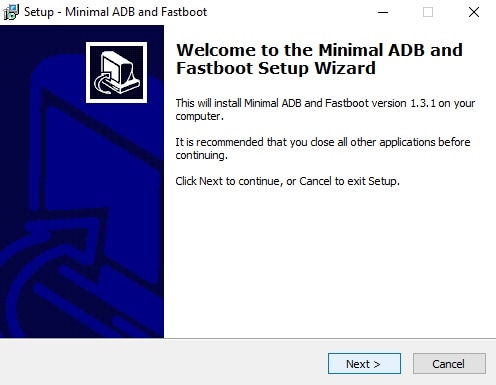

4. Varmista, että laitteesi on kytketty, ja siirry sitten Minimal ADB- ja Fastboot-asennushakemistoon.
Tämä PC [Win 8 ja 10] tai Oma tietokone [Windows 7 ja vanhemmat]> Paikallinen levy (C:) [ensisijainen asema]> Ohjelmatiedostot [32-bittisille] tai Ohjelmatiedostot (x86) [64-bittisille] > Minimi ADB ja Fasboot.


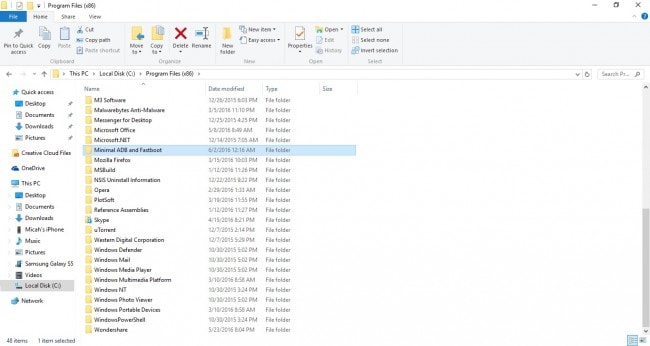
5. Pidä kansion sisällä näppäimistön Shift-näppäintä painettuna ja napsauta sitten hiiren kakkospainikkeella. Ylimääräinen ‘Avaa komentoikkuna tästä’ tulee näkyviin, joten valitse se.
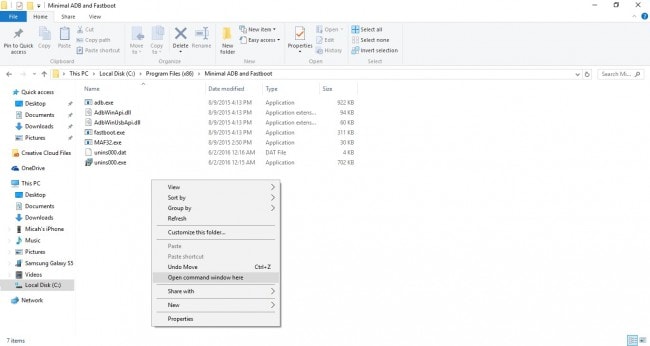
6. ADB-pääte ponnahtaa esiin. Nyt ensimmäinen on kirjoittaa ADB laitteet. Tällä tarkistetaan, tunnistaako ADB laitteesi. Jos alla ei ole luettelossa laitetta, yritä poistaa laitteesi ja yhdistää se uudelleen ja kirjoita komento uudelleen. Jos luettelossa on jo laitteita, jatka.
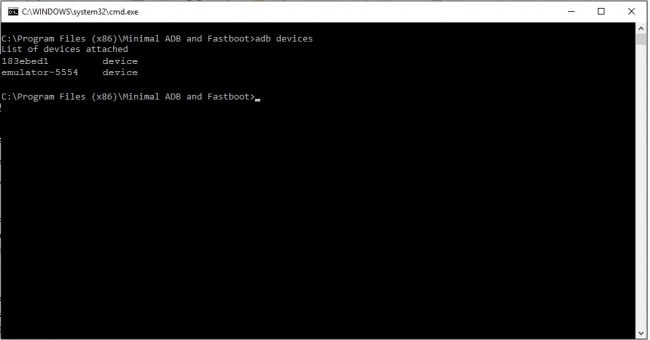
7. Kirjoita lopuksi seuraavat komennot yksi kerrallaan. Nämä komennot poistavat lukitusnäytön.
- ADB kuori
- cd /data/data/com.android.providers.settings/databases
- sqlite3-asetukset. db
- päivitä järjestelmän asetettu arvo = 0 missä
- name = ‘lock_pattern_autolock’;
- päivitä järjestelmän asetettu arvo = 0 missä
- name = ‘lockscreen.lockedoutpermanently’;
- .lopettaa

Tämä toimisi, jos USB-virheenkorjaus on päällä ennen kuin se lukittiin. Näin avaat Androidin ADB:n avulla.
Osa 4. Android-puhelimen lukituksen avaaminen ilman tietojen menetystä Google-tilin avulla
Jos onneksi jätit Wi-Fi-verkkosi auki ja onneksi yhdistetty Internetiin, tämä on helpoin tapa avata Android-puhelimesi lukitus.
Vaiheittainen opas, johon voit tutustua
1. Yritä syöttää väärää salasanaa tai kuviota uudelleen, kunnes ‘Unohtunut salasana/kuvio’ tulee näkyviin alle. Valitse sitten se.
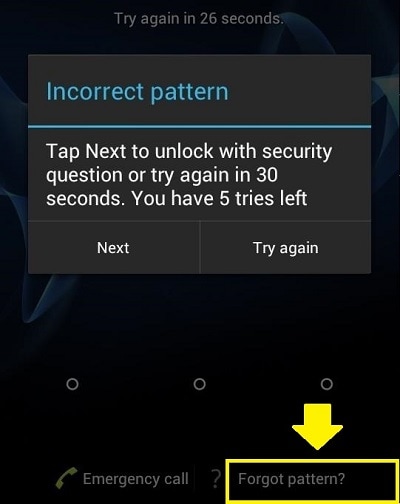
2. Valitse ‘Anna Google-tilisi tiedot’ ja napauta sitten Seuraava.
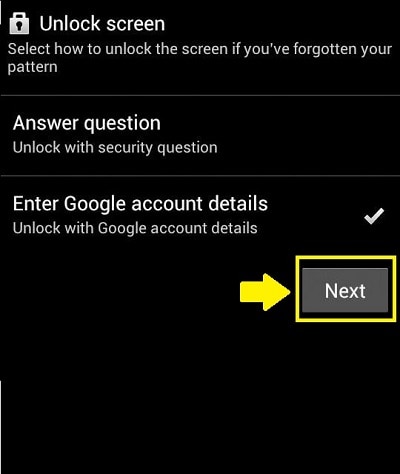
3. Syötä Google-tilisi tiedot; Käyttäjänimi ja salasana. Olet valmis.

Sinulle annetaan mahdollisuus syöttää uusi salasana tai malli heti, kun olet antanut Google-tilisi tiedot. Mutta jos ei, Googlen täytyy haolet lähettänyt sinulle sähköpostia väliaikainen salasanasi tai kuvio, jonka syötät lukitusnäytön avaamiseksi.
Viimeisimmät artikkelit

