Lopullinen opas iPhonen lukitusnäytölle ilmoituksella
iPhonen lukitusnäyttö on varmasti muuttunut paljon viimeisten iOS-päivitysten aikana. Se ei ainoastaan tarjoa lisäturvaa laitteelle, vaan iPhonen lukitusnäytön ilmoituksilla voimme myös säästää aikaamme ja vaivaamme. iOS 11:n käyttöönoton myötä voimme myös nähdä muutoksen iPhonen lukitusnäytössä myös ilmoituksilla. Auttaaksemme sinua saamaan kaiken irti iPhonen lukitusnäytön ilmoituksista, olemme laatineet tämän täydellisen oppaan. Lue ja tiedä kaikenlaisia asioita, joita voit tehdä iPhone-ilmoitusten lukitusnäytöllä.
Osa 1: Kuinka käyttää iPhonen lukitusnäytön ilmoituksia?
Mitä tulee iPhonen lukitusnäyttöön ilmoituksilla, voit tehdä niin monia asioita. Tässä on esimerkiksi muutamia asioita, joita voit tehdä iPhonen lukitusnäytön ilmoituksilla.
Vastaa viesteihin nopeasti
Jos et käytä tätä iPhone-ilmoitusten lukitusnäytön ominaisuutta, menetät varmasti jotain. Saatat jo tietää, että voit saada viestien esikatselun aloitusnäytölläsi. Paina sitä (tai 3D Touchia) pitkään vuorovaikutuksessa sen kanssa. Täältä voit vastata viesteihisi avaamatta laitettasi.
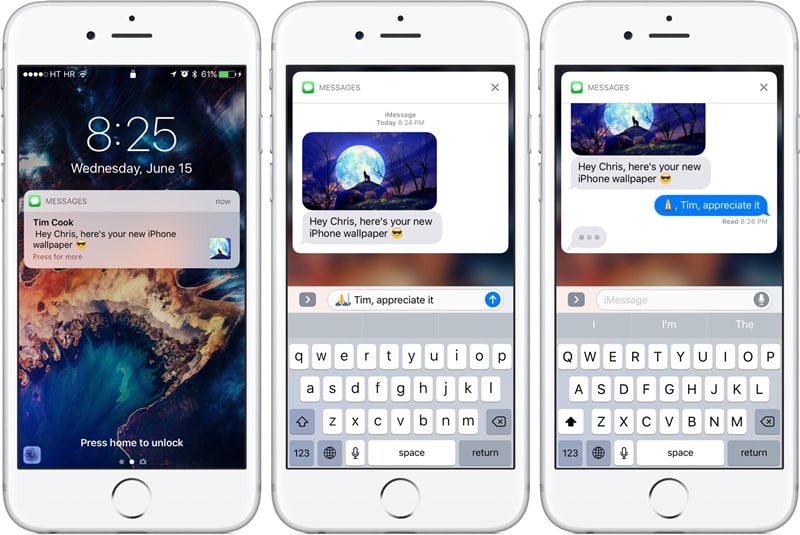
Käytä sovelluksia avaamatta puhelintasi
Viestisi lisäksi voit olla vuorovaikutuksessa myös muiden sovellusten kanssa suoraan iPhonen lukitusnäytön ilmoituksista. Kun olet saanut luettelon ilmoituksista, voit sulkea ne napauttamalla ‘x’ -painiketta.
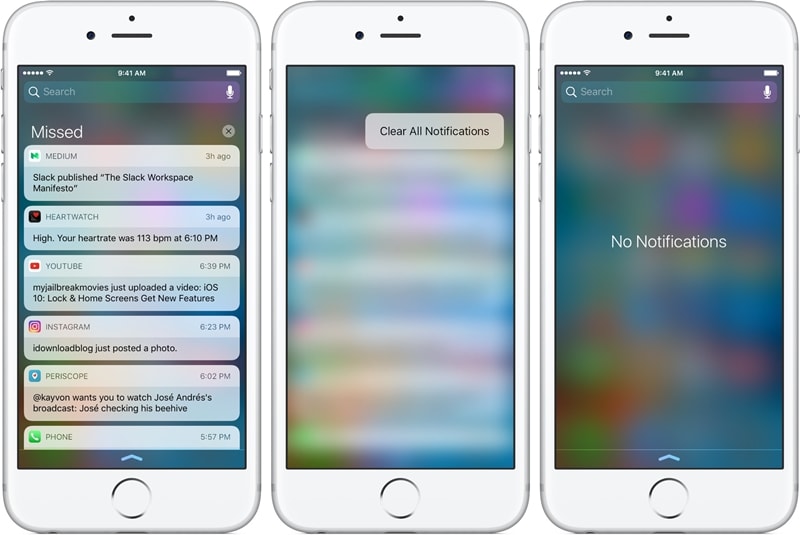
Jos kuitenkin haluat tietää lisää, paina ilmoitusta pitkään. Esimerkiksi, jos olet saanut ilmoituksen sähköpostista, saat useita vaihtoehtoja vain painamalla sitä pitkään.
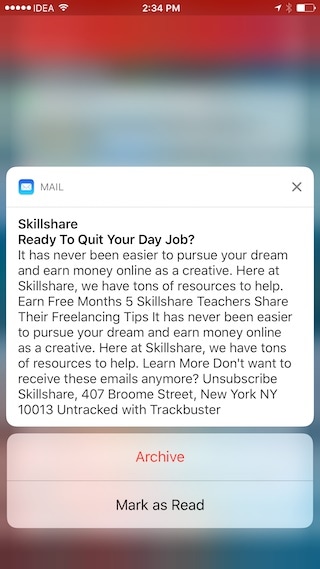
Etsi jotain
Sen lisäksi, että olet vuorovaikutuksessa widgetien ja sovellusten kanssa, voit myös etsiä jotain laitteestasi ja myös sitä avaamatta sitä. Napauta vain hakupalkkia saadaksesi sen toimimaan.
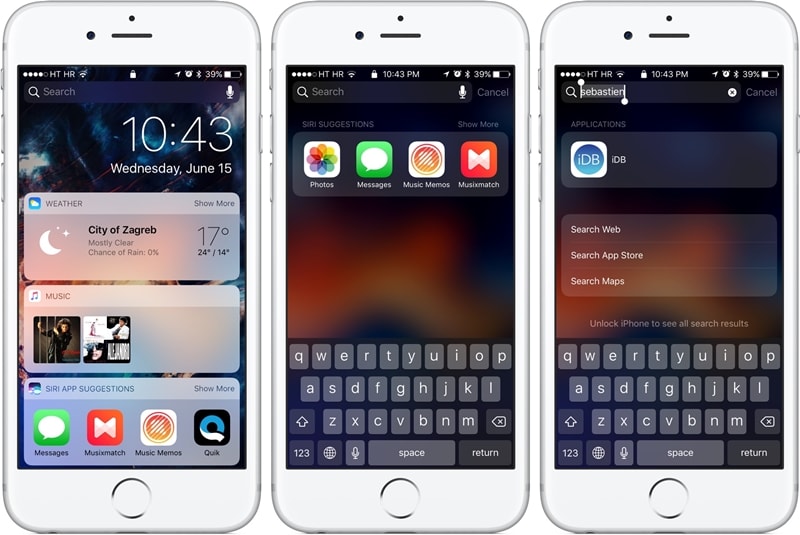
Osa 2: Kuinka poistaa ilmoitukset käytöstä iPhonen lukitusnäytössä?
Joskus ihmiset voivat käyttää yksityisiä tietojamme vain katsomalla ilmoituksiamme. Tällä tavalla he voivat lukea tärkeät tietosi ja myös sen avaamatta laitettasi. Vierailemalla laitteesi asetuksissa voit mukauttaa iPhonen lukitusnäyttöä ilmoituksilla. Tällä tavalla voit ottaa käyttöön tai poistaa käytöstä iPhonen lukitusnäytön ilmoitukset valitsemillesi sovelluksille.
1. Avaa laitteesi lukitus ja siirry kohtaan Asetukset > Ilmoitukset päästäksesi käyttämään kaikkia sen ilmoituksiin liittyviä ominaisuuksia.
2. Täältä voit tarkastella luetteloa kaikista sovelluksista, joilla on pääsy ilmoituksiin.
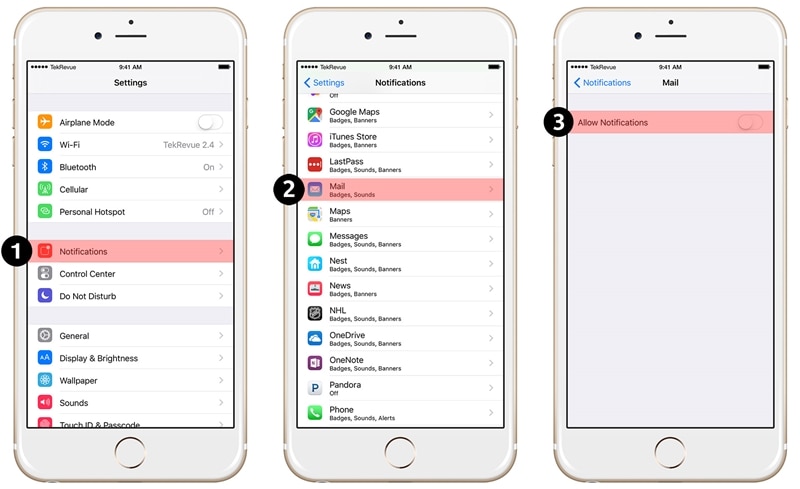
3. Napauta vain valitsemaasi sovellusta (Mail, Message, Photos, iTunes jne.).
4. Poista tästä ‘Salli ilmoitus’ -asetus käytöstä, jos haluat poistaa sovelluksen ilmoitukset kokonaan käytöstä.
5. Jos haluat vain poistaa ilmoitukset käytöstä lukitusnäytöllä, poista ‘Näytä lukitusnäytöllä’ -asetus käytöstä.
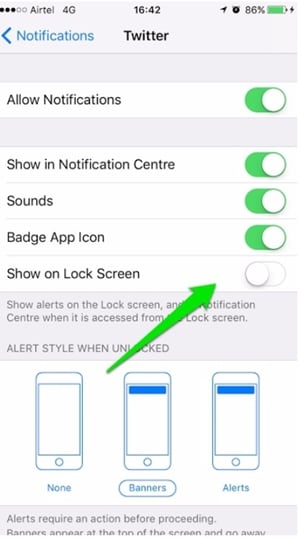
Tämän lisäksi on myös muutamia muita vaihtoehtoja, jotka voit joko ottaa käyttöön tai poistaa käytöstä mukauttaaksesi iPhonen lukitusnäytön ilmoituksia.
Osa 3: Kuinka sammuttaa ilmoitusnäkymä iPhonen lukitusnäytössä?
Ilmoitusnäkymän avulla voit nähdä laitteen aikaisemmat ilmoitukset avaamatta sitä. Sanomattakin on selvää, että useimmat käyttäjät eivät halua sisällyttää tätä iPhone-ilmoitusten lukitusnäyttöominaisuutta. Voit poistaa iPhonen lukitusnäytön ilmoitusten ilmoitusnäkymän käytöstä seuraavasti:
1. Avaa ensin laitteesi lukitus ja siirry kohtaan Asetukset > Touch ID & Passcode.
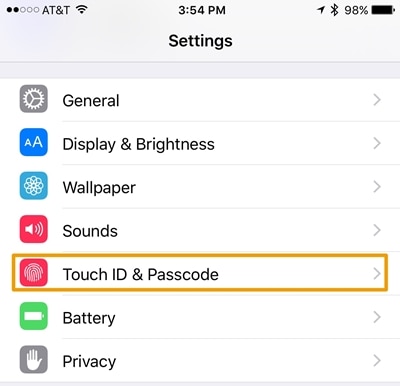
2. Sinun on annettava pääsykoodi tai sormenjälkesi, jotta voit käyttää näitä asetuksia.
3. Tämä tarjoaa luettelon tunnuskoodiisi liittyvistä ominaisuuksista. Siirry osioon ‘Salli pääsy lukittuna’.
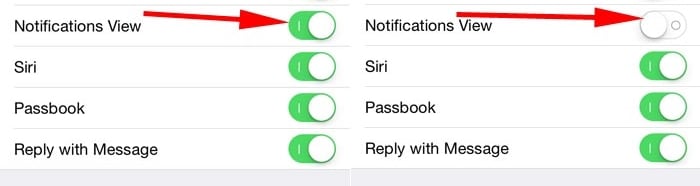
4. Varmista tästä, että ‘Ilmoitusnäkymä’ on poistettu käytöstä.
Kun olet kytkenyt vaihtoehdon pois päältä, voit poistua Asetukset-liittymästä. Tällä tavalla laitteesi ei näytä ilmoitusnäkymää.
Osa 4: Muutokset iPhonen lukitusnäytön ilmoituksiin iOS 11:ssä
iOS 11:n uuden päivityksen myötä voimme nähdä dramaattisen muutoksen myös iPhonen lukitusnäytön ilmoituksissa. Koska iPhonen lukitusnäyttö ilmoituksilla on integroitu yhteen, käyttäjien on helpompi käyttää sitä.
Käytä iPhonen ilmoitusten lukitusnäyttöä iOS 11:ssä
Joidenkin mielestä iPhonen lukitusnäytön ilmoitusten käyttäminen iOS 11 -päivityksen jälkeen on hieman hankalaa. Sen sijaan, että liu’utat näyttöä ylhäältä, sinun on pyyhkäistävä sitä keskeltä. Pyyhkäisemällä sitä alhaalta saatat saada sen ohjauskeskuksen.
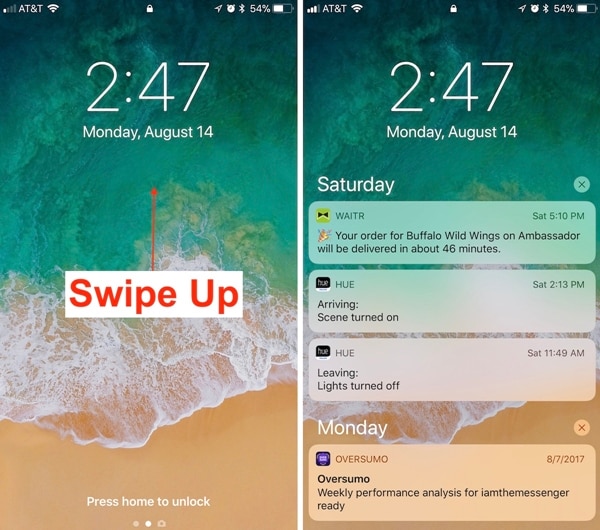
Pyyhkäise vain ylös näytön keskeltä saadaksesi luettelon kaikista ilmoituksista. Nyt voit liu’uttaa niitä päästäksesi vanhoihin ilmoituksiin.
Voit kuitenkin päästä kansilehteen pyyhkäisemällä ylhäältä.
Pyyhkäise vasemmalle tai oikealle
Tämä on epäilemättä yksi iOS 11:n iPhone-ilmoitusten lukitusnäytön ilmeisimmistä uusista ominaisuuksista. Nyt voit käyttää erilaisia ominaisuuksia pyyhkäisemällä vasemmalle tai oikealle. Pyyhkäisemällä vasemmalle pääset laitteesi kameraan ja pyyhkäisemällä oikealle pääset Tänään-näkymään.
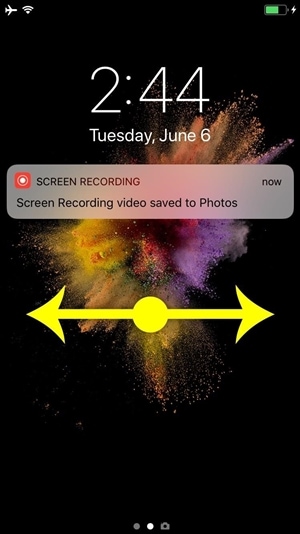
Jos haluat napsauttaa kuvia välittömästi, pyyhkäise vain lukitusnäytöstä vasemmalle. Tämä käynnistää kameran laitteessasi, jolloin voit napsauttaa kuvia liikkeellä ollessasi. Vastaavasti pyyhkäisemällä oikealle pääset Tänään-näkymään. Tämä sisältää tärkeitä tietoja sovelluksista ja widgeteistä, joiden älypuhelimesi olettaa olevan sinulle tärkeitä päivän kannalta.
Toivomme, että tämän oppaan noudattamisen jälkeen voit saada syvällistä tietoa iPhonen lukitusnäytöstä ilmoituksilla. Lukitusnäytössä tehtävissä olevien perusasioiden lisäksi olemme tarjonneet myös helppoja tapoja muokata sitä. Lisäksi iOS 11:n iPhonen lukitusnäytön ilmoituksilla voit tehdä niin monia asioita. Vaikka useimmat käyttäjät rakastivat ominaisuutta, jotkut ovat melko epäröiviä sen sovelluksen suhteen. Mitä mieltä olet tästä? Kerro meille siitä kommenteissa.
Viimeisimmät artikkelit