Avaa Android-puhelimen kuviolukko ilman tehdasasetusten palautusta
Oletko lukittu ulos Android-laitteestasi, etkä näytä muistavan sen mallia? Haluatko oppia avaamaan Android-puhelimen kuviolukon ilman tehdasasetusten palauttamista, jotta voit käyttää jonkun toisen laitetta? Jos vastauksesi on ‘kyllä’, olet tullut oikeaan paikkaan. Monet lukijat kysyvät nykyään meiltä idioottivarmasta tavasta oppia avaamaan Android-puhelimen kuviolukko ilman tehdasasetusten palauttamista. Auttaaksemme sinua olemme päättäneet laatia perusteellisen oppaan samasta asiasta. Lue ja opi neljällä eri tavalla.
- Osa 1: Avaa Android-kuviolukko lukitusnäytön poistotyökalulla
- Osa 2: Avaa Android-puhelimen kuviolukko Google-tilin avulla
- Osa 3: Käytä Android Device Manageria Androidin lukituksen avaamiseen
- Osa 4: Avaa Android-puhelimen kuviolukko ilman tehdasasetusten palautusta ADB:n avulla
Osa 1: Avaa Android-puhelimen kuvio lukitusnäytön poistotyökalulla
Jos olet lukittu ulos puhelimesta, koska olet unohtanut kuviolukon, etkä syötä puhelinta useiden kertojen jälkeen, kokeile sanaa ‘puhelin on lukittu’. Ei syytä huoleen, ongelman korjaamiseen on monia ratkaisuja. Ja DrFoneTool – näytön lukituksen avaus (Android) voi olla ensimmäinen säästäjäsi ongelmassa. Se on erittäin tehokas kuviolukon poistotyökalu yli 2000+ valtavirran Android-puhelimelle, kuten Samsung, Oneplus, Huawei, Xiaomi, Pixel jne.
Lukituksen avaamista lukuun ottamatta se toimii myös PIN-koodin, sormenjälkien, Face ID:n ja Google FRP:n ohituksessa. Siitä on apua, vaikka et tietäisi laitteidesi käyttöjärjestelmäversiota. Noudata nyt alla olevia ohjeita avataksesi kuvion lukituksen ja päästäksesi takaisin lukittuun puhelimeesi muutamassa minuutissa.

DrFoneTool – näytön lukituksen avaus (Android)
Pääset lukittuihin puhelimiin muutamassa minuutissa
- Saatavilla on 4 näytön lukitustyyppiä: kuvio, PIN, salasana ja sormenjäljet.
- Irrota lukitusnäyttö helposti; Laitetta ei tarvitse juurruttaa.
- Kaikki voivat hoitaa sen ilman teknistä taustaa.
- Tarjoa erityisiä poistoratkaisuja hyvän onnistumisprosentin takaamiseksi
Vaihe 1. Lataa DrFoneTool – Screen Unlock tietokoneellasi tai Macilla.

Vaihe 2. Liitä Android-puhelimesi tietokoneeseen USB-kaapelilla. Napsauta seuraavaksiAvaa Android-näyttö‘ käyttöliittymästä.

Vaihe 3. Valitse malliversio Android-puhelimesi mukaan. Ihmiset, jotka eivät tiedä käyttöjärjestelmän versiota, rastita ympyrä ‘En löydä laitteen mallia yllä olevasta luettelosta’.

Vaihe 4. Kirjoita ja lataa palautuspaketti PC- tai Mac-tietokoneessa olevien ohjeiden mukaisesti.

Vaihe 5. Se on valmis, kun palautuspaketin lataus on valmis. Napsauta sitten ‘Poista nyt‘.

Kun koko edistyminen on ohi, voit käyttää Android-laitettasi ilman salasanaa ja tarkastella kaikkia tietojasi laitteessa ilman rajoituksia.
Osa 1: Kuinka avata Android-puhelimen kuviolukko nollaamatta Google-tilin avulla?
Jos sinulla on vanhempi Android-laite, voit yksinkertaisesti ohittaa sen lukon käyttämällä Google-tilisi apua. Tarvitset vain pääsyn samalle Google-tilille, joka on linkitetty laitteeseesi. Tämä tekniikka toimii kuitenkin vain laitteissa, joissa on Android 4.4 ja aiemmat versiot. Jos haluat oppia poistamaan kuviolukon Androidista ilman tehdasasetusten palauttamista, toimi seuraavasti:
Vaihe 1. Anna laitteeseen mikä tahansa kuvio. Koska kuvio olisi väärä, saat seuraavan kehotteen.
Vaihe 2. Napauta ‘Unohdin kuvion‘ -vaihtoehto, joka sijaitsee näytön alareunassa.

Vaihe 3. Tämä tarjoaa erilaisia tapoja käyttää puhelintasi. Valitse Google-tilin tiedot ja napauta ‘Seuraava’ -vaihtoehtoa.

Vaihe 4. Kirjaudu sisään laitteeseesi yhdistetyn Google-tilin tunnistetiedoilla.
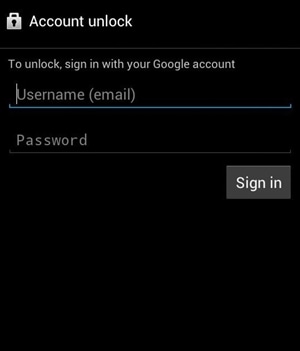
Vaihe 5. Hienoa! Nyt voit yksinkertaisesti antaa (ja vahvistaa) laitteellesi uuden kuvion.
Kun olet noudattanut näitä ohjeita, voit oppia avaamaan Android-puhelimen kuviolukon ilman tehdasasetusten palautusta tai vahingoittamatta laitettasi.
Osa 2: Kuinka avata Android-puhelimen salasana ilman tehdasasetusten palautusta – Android Device Manager
Android Device Manager, joka nyt tunnetaan nimellä ‘Find My Device’ on yksi parhaista tavoista paikantaa Android-laitteesi etänä. Tämän lisäksi käyttöliittymän avulla voit myös soittaa laitteellesi tai vaihtaa sen lukitusta mistä tahansa. Sinun tarvitsee vain käyttää sen käyttöliittymää mistä tahansa muusta laitteesta ja kirjautua sisään Google-tunnuksillasi. Seuraamalla näitä ohjeita voit oppia avaamaan Android-kuvion lukituksen ilman tehdasasetusten palauttamista.
Vaihe 1. Kirjaudu Android Device Manageriin (Find My Device) Google-tunnuksillasi.
Android Device Manager -sivusto: https://www.google.com/android/find.
Vaihe 2. Voit valita käyttöliittymästä Android-laitteen, joka on linkitetty Google-tiliisi.

Vaihe 3. Saat vaihtoehtoja soittaa siihen, lukita se tai poistaa se. Valitse ‘Lukitse’ -vaihtoehto jatkaaksesi.
Vaihe 4. Tämä avaa uuden ponnahdusikkunan. Täältä voit antaa uuden lukitusnäytön salasanan, vahvistaa sen ja myös asettaa valinnaisen palautusviestin tai puhelinnumeron (jos laitteesi on kadonnut).
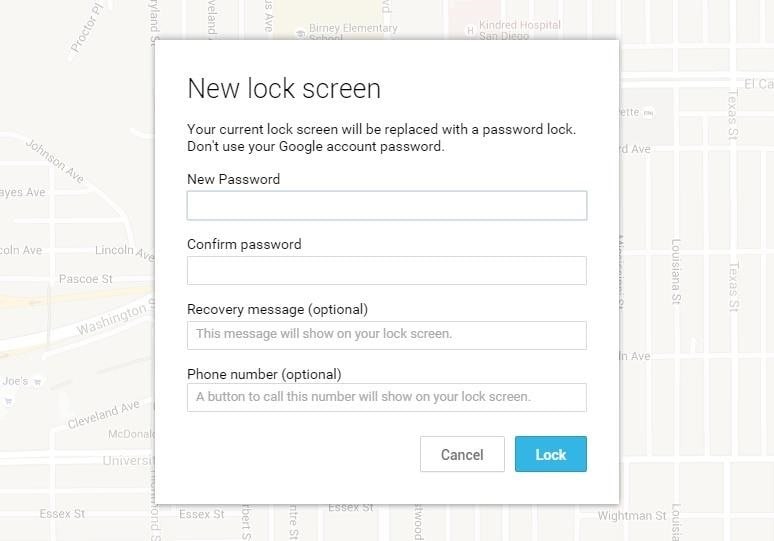
Vaihe 5. Vahvista valintasi ja tallenna se vaihtaaksesi laitteen lukitusnäytön salasanan etänä.
Lopulta voit oppia avaamaan Android-puhelimen kuviolukon ilman tehdasasetusten palauttamista noudattamalla näitä yllä mainittuja vaiheita.
Osa 3: Kuinka avata Android-puhelimen kuviolukko ilman tehdasasetusten palautusta ADB:n avulla?
Käyttämällä Android Debug Bridgeä (ADB) voit myös oppia avaamaan Android-kuvion lukituksen ilman tehdasasetusten palauttamista. Tämä on kuitenkin aikaa vievä ja monimutkaisempi prosessi kuin muut vaihtoehdot, kuten DrFoneTool. Tästä huolimatta voit oppia poistamaan kuvion lukituksen Androidista ilman tehdasasetusten palauttamista ADB:n avulla näiden ohjeiden avulla:
Vaihe 1. Aluksi sinun on ladattava ADB järjestelmääsi. Voit tehdä tämän käymällä Android-kehittäjän verkkosivustolla https://developer.android.com/studio/command-line/adb.html.
Vaihe 2. Käynnistä sen jälkeen asennusohjelma ja lataa kaikki olennaiset paketit järjestelmääsi.
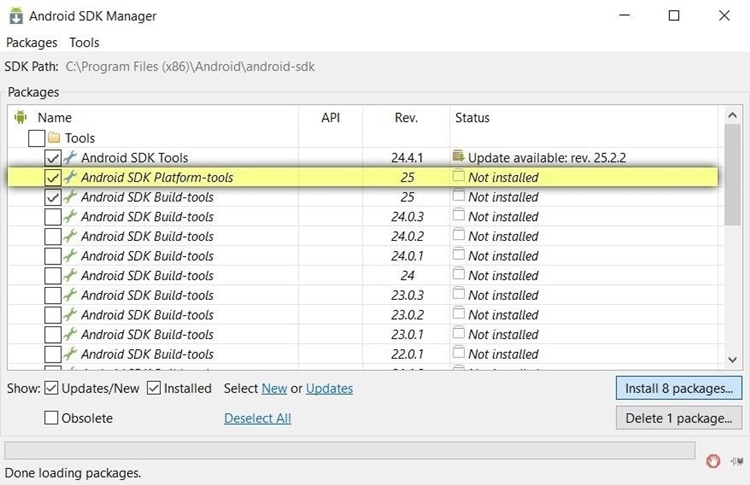
Vaihe 3. Liitä nyt puhelimesi järjestelmään. Varmista, että sen USB-virheenkorjaustoiminto on käytössä.
Vaihe 4. Voit tehdä tämän siirtymällä kohtaan Asetukset > Tietoja puhelimesta ja napauttamallaRakenna numero” vaihtoehto seitsemän kertaa peräkkäin. Tämä ottaa kehittäjäasetukset käyttöön laitteellasi.
Vaihe 5. Siirry kohtaan Asetukset > Kehittäjäasetukset ja ota USB-virheenkorjaus käyttöön.

Vaihe 6. Kun olet yhdistänyt laitteesi järjestelmään, käynnistä komentokehote vastaavan ADB:n asennushakemistossa.
Vaihe 7. Kirjoita komento ‘ADB -kuori rm /data/system/gesture.key”Ja paina Enter.
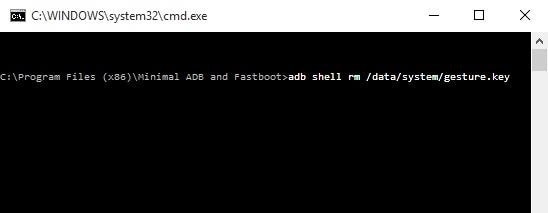
Vaihe 8. Käynnistä laite vain uudelleen ja käytä sitä tavalliseen tapaan ilman lukitusnäytön kuviota tai nastaa.
Nyt kun tiedät kuinka avata Android-puhelimen kuviolukko ilman tehdasasetusten palauttamista, voit käyttää laitettasi helposti vaivattomasti. Kaikista tarjotuista vaihtoehdoista DrFoneTool – Screen Unlock on paras vaihtoehto. Se tarjoaa nopean, turvallisen ja luotettavan tavan avata laitteesi lukitus aiheuttamatta vahinkoa tai poistamatta sen sisältöä. Mene eteenpäin ja kokeile ja jaa nämä ratkaisut myös ystävillesi ja perheellesi.
Viimeisimmät artikkelit

